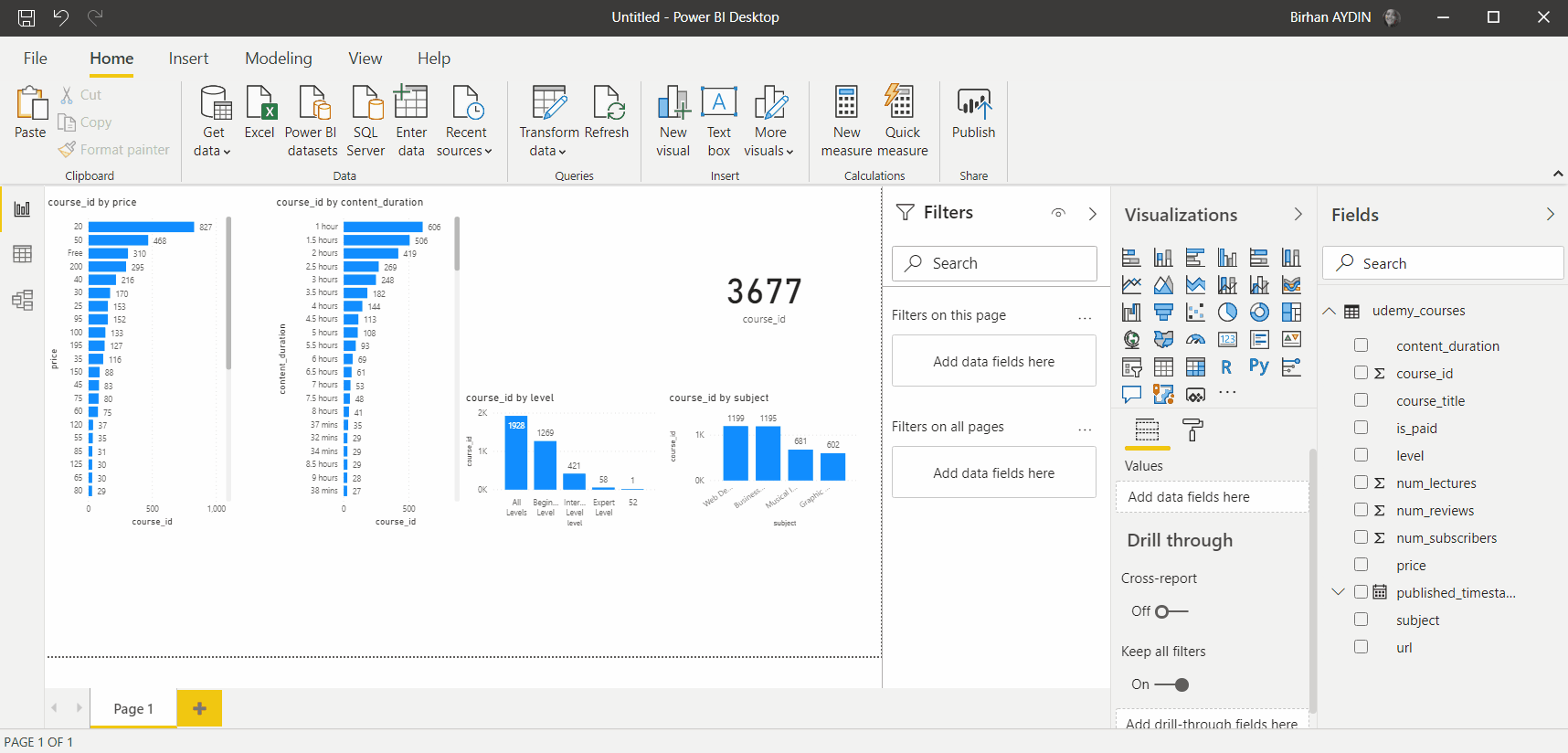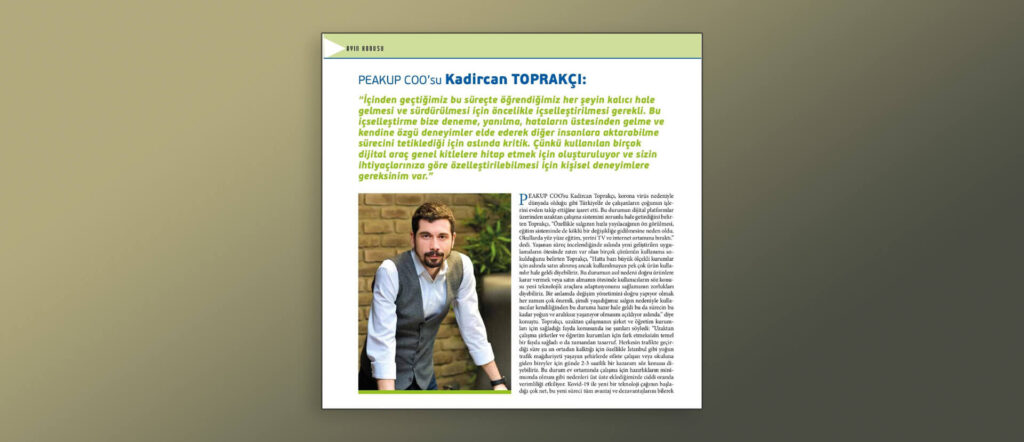Merhaba sevgili okur! Bu yazımızda Power BI ile hiç tanışmamış ama hakkında birşeyler öğrenmek isteyenler ya da pekiştirmek isteyenler için başlangıç seviyesinde hızlı bir rapor oluşturma kılavuzu oluşturdum. 18 dakikadan bahsediyoruz. 18 dakikada dışarı çıkmak için hazırlanamıyoruz bile.😂 Power BI bilgisayarınızda yüklü değilse buradan en güncel halini indirebilirsiniz. Hadi başlayalım!

1- Veri kaynağınız nerede?
Yüzlerce veri depolayan kaynağın olduğunu bildiğimiz için mantıklı bir soruyla başlayayım dedim. Sizin veri kaynağınız nerede? Veri kaynağı olarak belli başlı bilinen bazı seçenekleriniz var: SQL Server, MySQL, PostgreSQL, Oracle…Bunlara erişim yetkileri tamamen IT personellerindedir ve bu kaynakları sizin kullanımınıza açmak konusunda tamamen cimrilerdir. -ki hak verilebilir sebepler içeriyor.- Dolayısıyla ilk aşamada çeşitli denemeleriniz için internet üzerinden bulabileceğiniz veri kaynaklarını kullanmanız gerekmekte. kaggle.com bunun için iyi bir site. Bende benimle aynı adımları rahat takip edebilmeniz için Kaggle’dan Udemy kursuları ile ilgili olan şu veri setini indirdim. Bu veri setinde Udemy kurslarına ait şu bilgiler bulunmakta: Kurs adı (course_title), yayınlanma tarihi (published_timestamp), kurs linki (url), ücret durumu (ispaid), fiyatı (price), ana konu (subject), kurs seviyesi (level), kaç saatlik eğitim olduğu (content_duration), ders sayısı (num_lectures), bu eğitimi alan kişi sayısı (num_subscribes), geri bildirim yapan sayısı (num_reviews). Çünkü COVID’den hepimiz yorulmadık mı!
2- Veri kaynağına bağlanın
Power BI Desktop’ı açtığınızda Home sekmesinin altında Get Data başlığını göreceksiniz. O alan içinde en çok kullanılanlarda hemen yanına iliştirilmiş. Fark ettiyseniz Exceli de direkt olarak bağlayabiliyorsunuz. Burada Get Data diyerek Text/CSV başlığını seçiyoruz. Power BI, her veri alma işlemi yaptığınızda size “Bu veriyi direkt mi kullanmak istiyorsunuz yoksa veri üzerinde herhangi bir değişiklik yaparak mı kullanmak istiyor musunuz?” diye sorar. “Ben verime güveniyorum ve direkt içeri almayı seçiyorum.” demek isterdim ama ispaid sütununda hatalı bir veri girişi olduğunu görüyorum, bu sebeple Transform diyorum. Bu arada gördüğünüz gibi .csv uzantılı dosyayı kendisi ayırıcıları algılayarak sütunlara böldü.
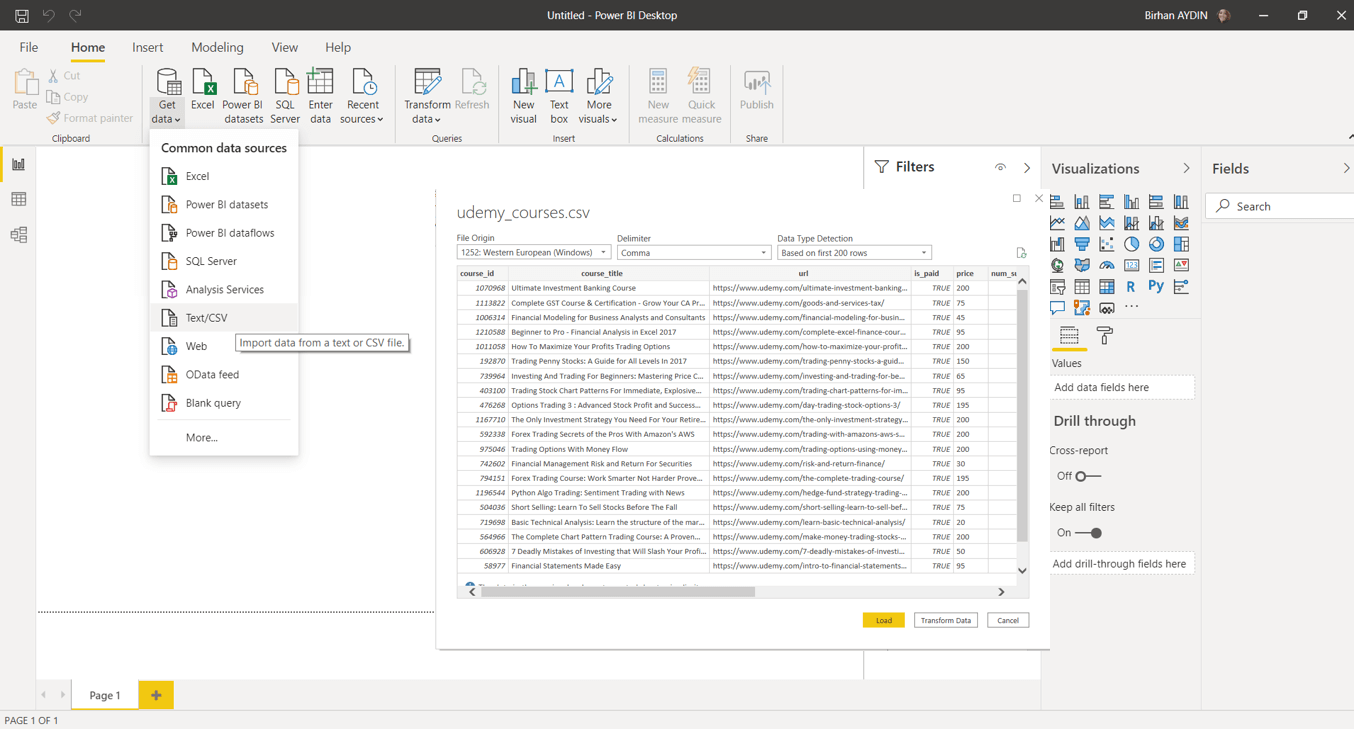
3- Veriyi Düzenle
Bizim elimizdeki veride ispaid sütununda düzeltme yapacağız. Bu sütundaki bilgiler true/false ibareleriyle verilmiş. Onları hem Ücretli&Ücretsiz olarak değiştireceğiz. Bir de ikisiyle de alakalı olmayan bir hücreyi filtreleyeceğiz.
Veri tipini değiştir
Verileri düzenlerken veri tipleri oldukça önemlidir. Üzerinde değişiklik yapacağımız ispaid sütununun veri tipi Binary olarak gelmiş. Bu ibareleri Ücretli &Ücretsiz olarak değiştirmek için öncelikle buranın veri tipini değiştirerek Text yapacağız. Power BI, her veriyi içeri aldığında önce veri tiplerini ayarlar, biz de bu adımın üstüne tekrar veri tipi değişikliği yaptığımız için “Bunu yeni adım olarak mı ekleyeyim?” diye sorar. Bu noktada hangisini seçtiğiniz önemli değil, ben yeni adım eklemesini istedim.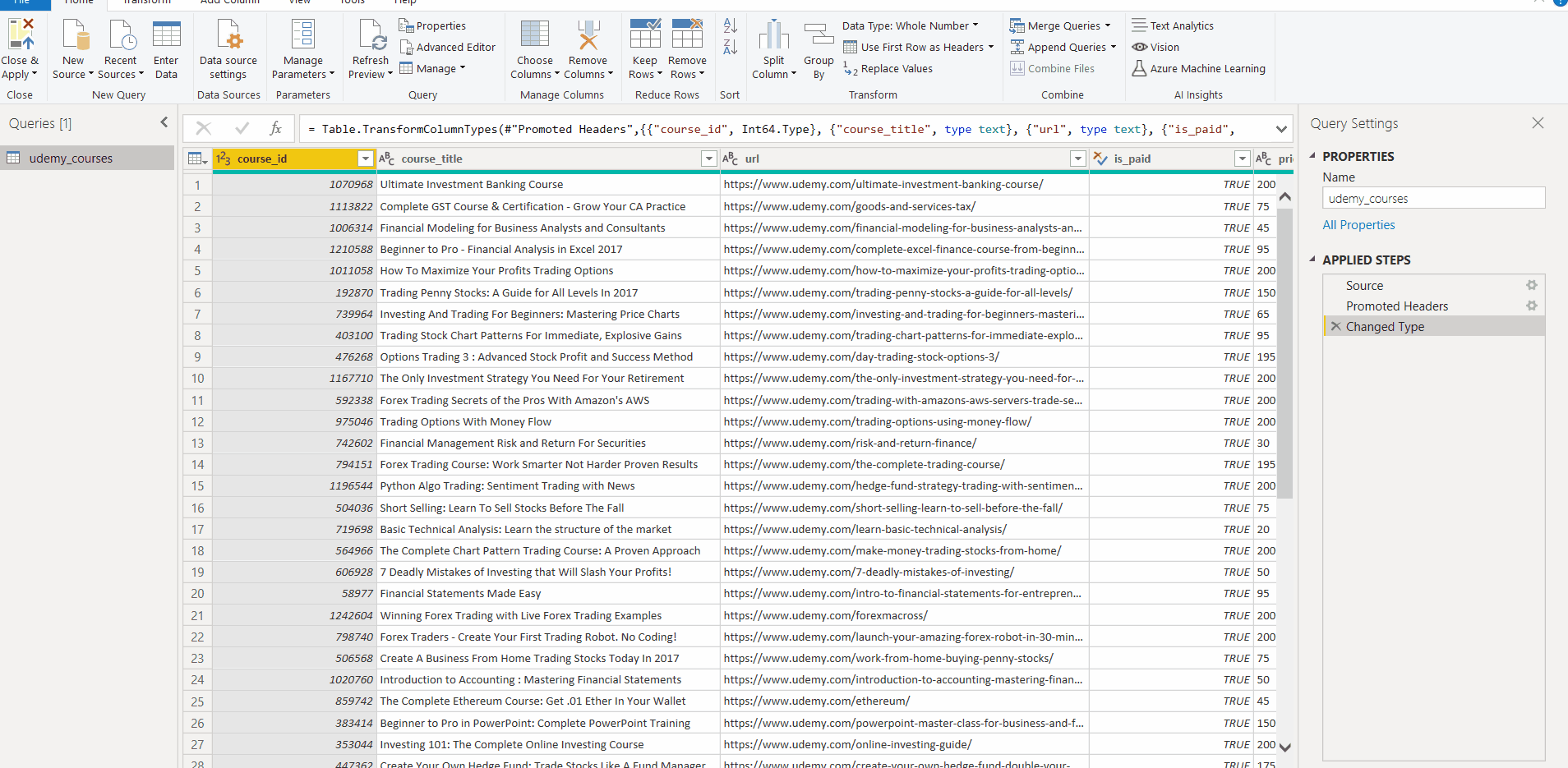
Değerleri Değiştir
Şimdi de bu sütunda true ibarelerini Ücretli, false ibarelerini Ücretsiz olarak değiştirelim. Bunu Transform sekmesinin altındaki Replace Values komutuyla gerçekleştiriyoruz. Burada bir de mevcuttaki ibarelerle yakından uzaktan alakalı olmayan “http..” ile başlayan bir değer bulunmakta. Bu değeri filtreliyoruz ve ön yüzde gözükmemesini sağlıyoruz.
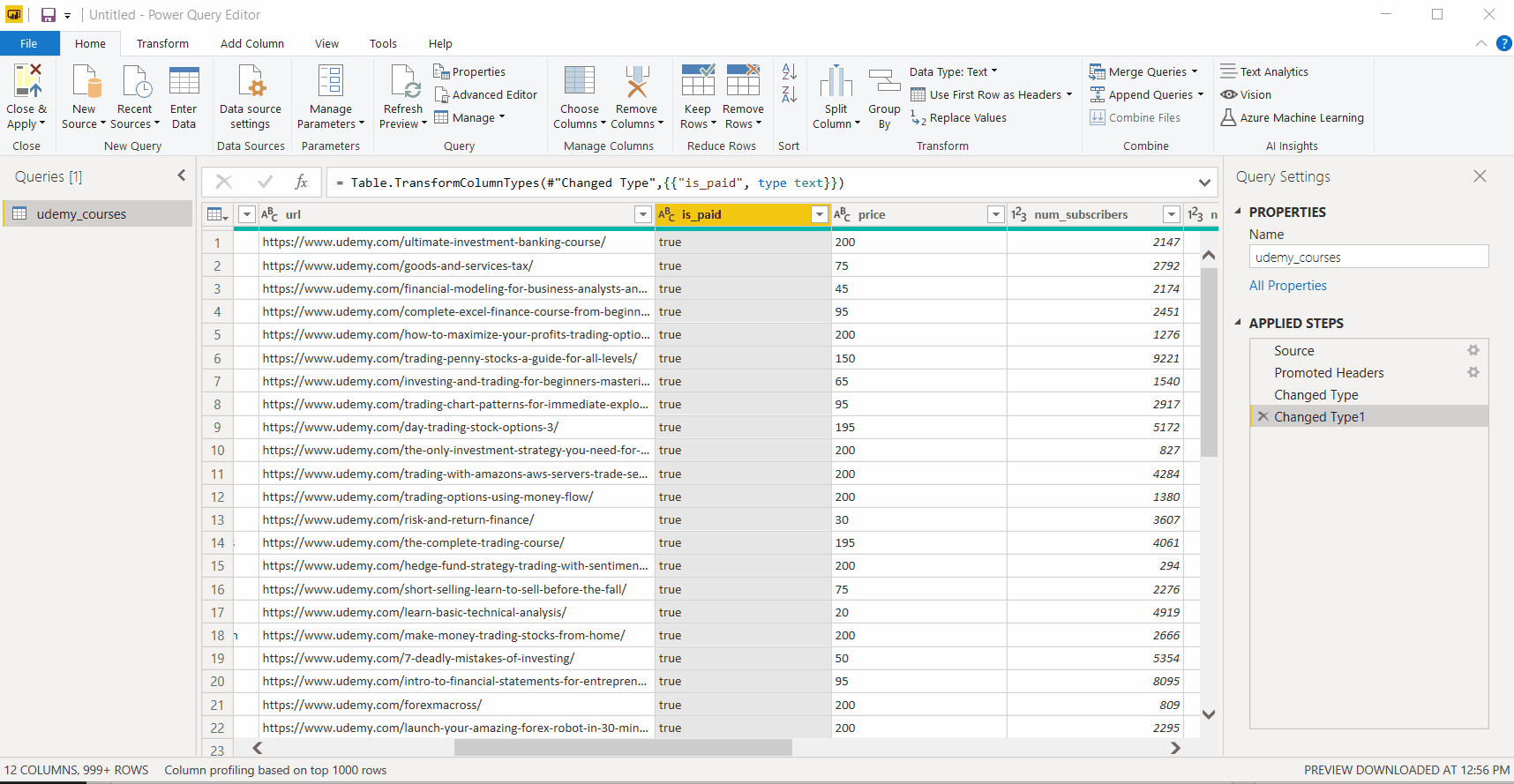
Veride düzelteceklerimiz bu kadar. En son Close&Apply diyerek kapatıyoruz. Veride sonrasında herhangi bir düzeltme yapmak isterseniz Home sekmesindeki Transform Data başlığından bu ekrana tekrar erişebilirsiniz.
4-Grafikler
Kurs sayısını gösteren kart ekle
Her zaman köşelerde veri hakkında bilgi verici kartların olması güzel durur. Ben burada aslında toplam kaç tane kurs olduğu bilgisine erişmek istiyorum. Bunun için Course_Id sütunundaki değerleri tekil olarak saydıracağım. Bu başlığı tutup rapor alanına sürüklüyorum. Benim için hemen bir grafik oluşturuyor. Ben bunu kart görseli ile değiştiriyorum ve course_id sütunundaki değerler sayma işlemi yapacağını belirtiyorum. Sağ üst köşeye taşıyorum.
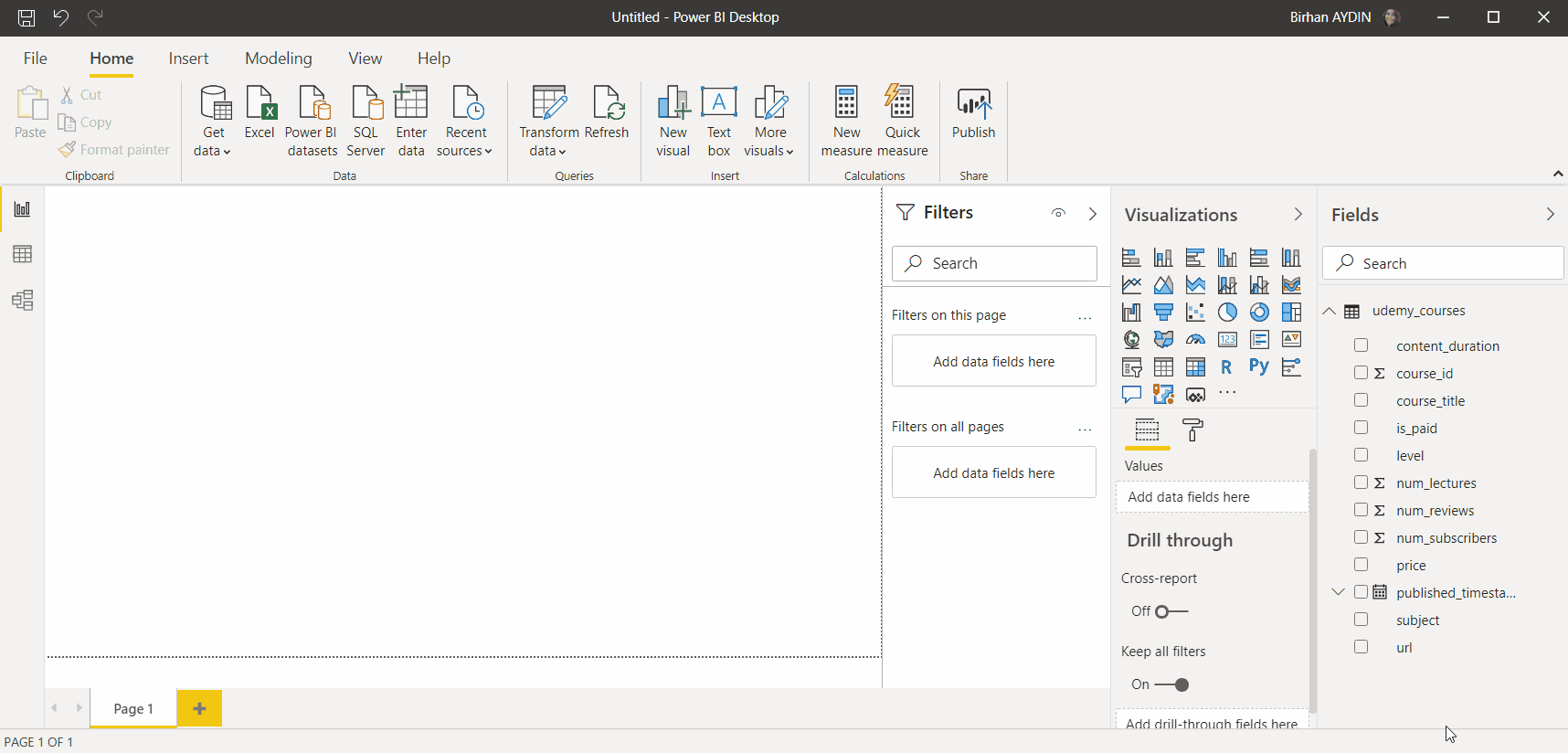
Fiyatlara göre ve toplam saatlerine göre kurs sayılarını gösteren grafikleri ekle
Şimdi 2. merak ettiğim bilgi için grafiği oluşturuyoruz. Rapor alanına price ve course_id sütunlarını alıyoruz. Grafiğin tipini kümelenmiş çubuk grafiği (Clustered bar chart) olarak değiştiriyoruz. Kaç adet olduğunu göstermek için Format alanının altından Data Label( Veri etiketleri) aktif ediyoruz. Display units ( Görüntüleme birimi) None olarak değiştiriyoruz. Bu aşamada değerlerin çok fazla olduğunu görmüşsünüzdür. Karttaki gibi Course_ID sütunu için işlemi Count(Sayma) olarak değiştiriyoruz.
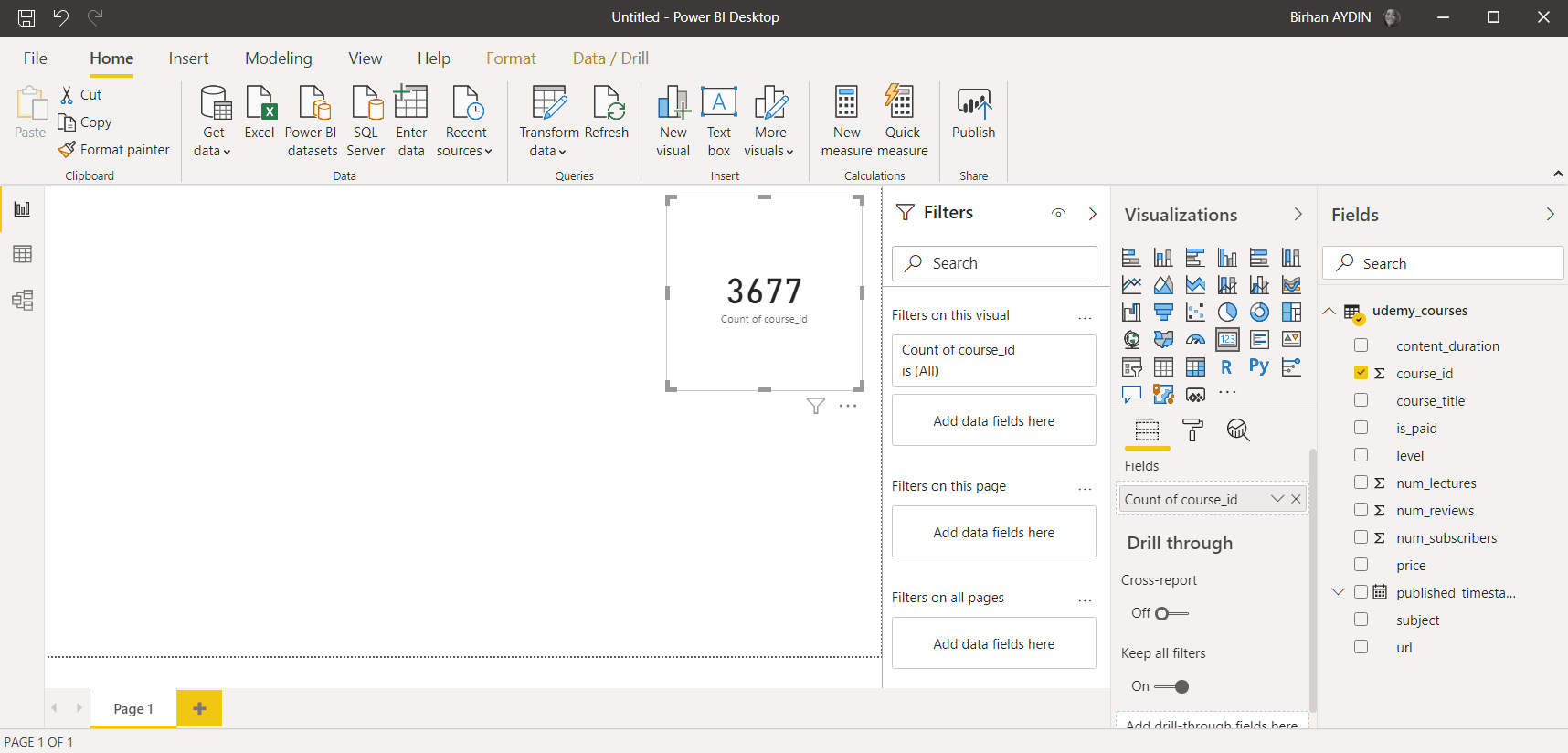
Üsttekinin bir benzerini saatler için de yapıyoruz. Price yerine content_duration olarak değiştirip onu da rapor ekranına ekliyoruz. Bunun için mevcut görseli kopyalayabiliriz.
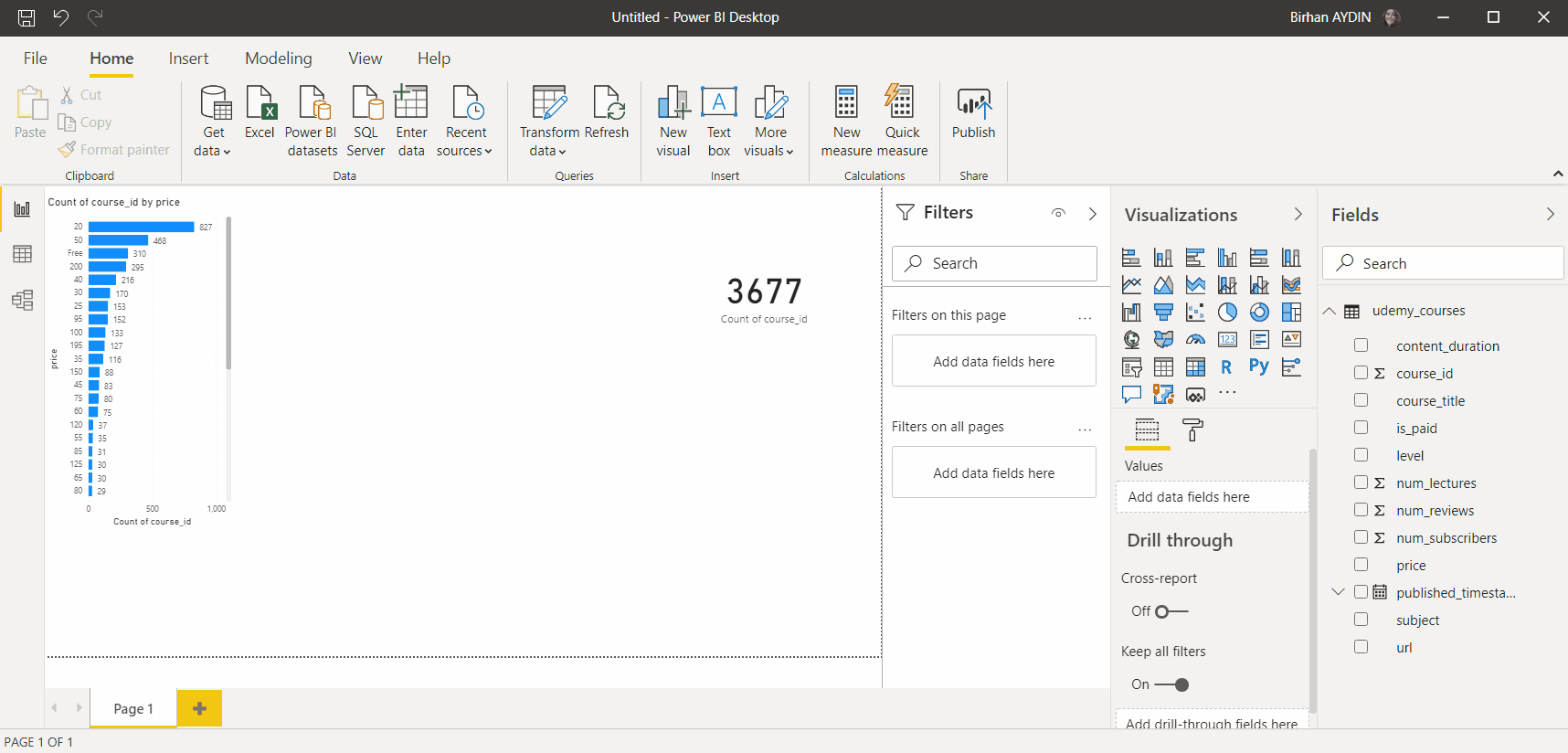
Konularına Göre ve seviyelerine (level) göre kurs sayılarını gösteren grafik ekle
Rapor alanına subject ve course_id sütunlarını alıyoruz. Grafiğin tipini kümelenmiş sütun grafiği (Clustered column chart) olarak değiştiriyoruz. Kaç adet olduğunu göstermek için Format alanının altından Data Label( Veri etiketleri) aktif ediyoruz. Display units ( Görüntüleme birimi) None olarak değiştiriyoruz. Bu aşamada değerlerin gene çok fazla olduğunu gene görmüşsünüzdür. Bununla diğer grafiklerde de uğraşmamak için course_id sütununa tıklayıp yukarıdaki column(sütun) sekmesinden Summarization (Özetleme) alanında tercihimi Count(Distinct) [Say(Tekil)] olarak seçiyoruz ve son defa hali hazırdaki grafiğimizde course_id sütununu saydıracak şekilde değiştiriyoruz.
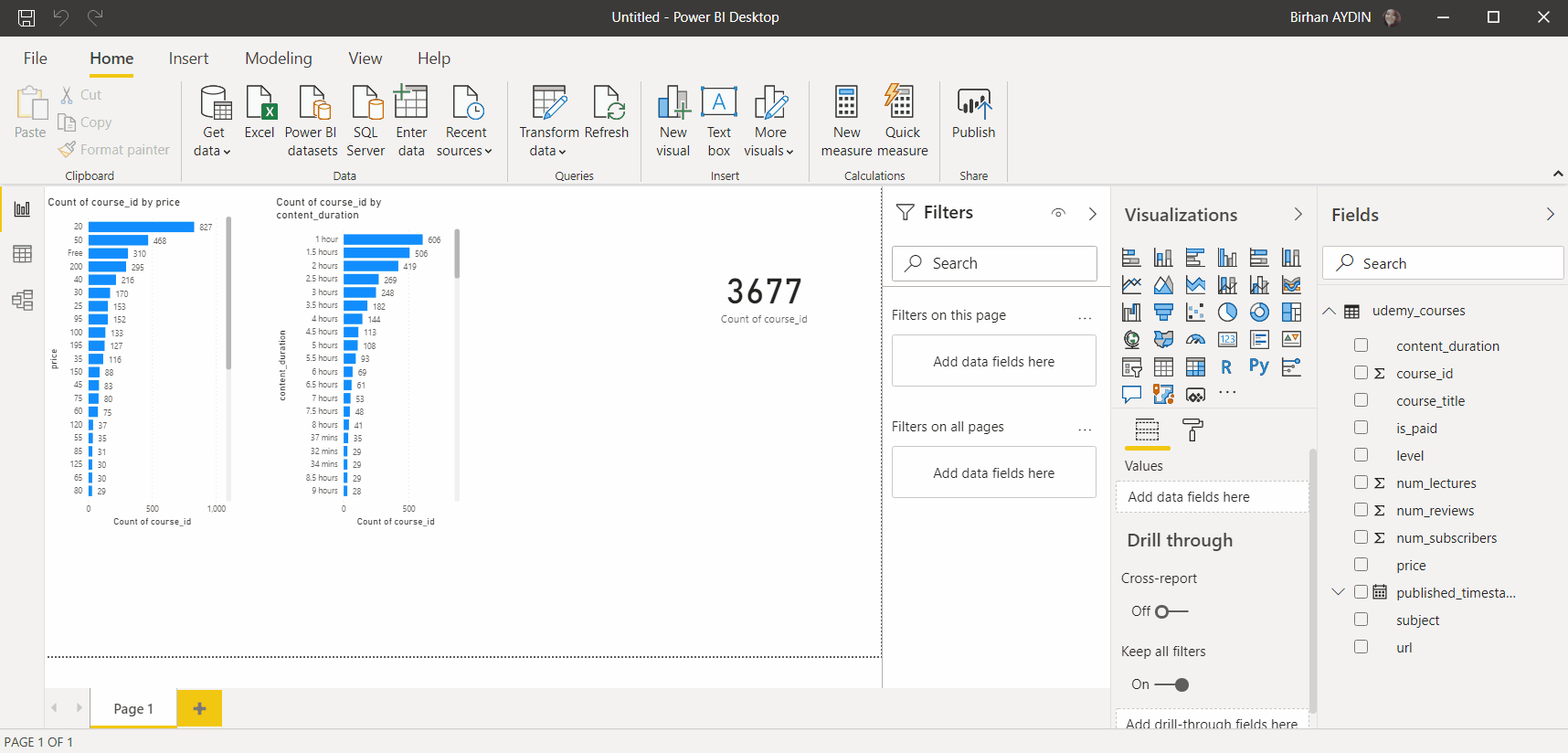
Üsttekinin bir benzerini leveller için de yapıyoruz. Subject yerine level olarak değiştirip onu da rapor ekranına ekliyoruz. Bunun için yine mevcut görseli kopyalayabiliriz.
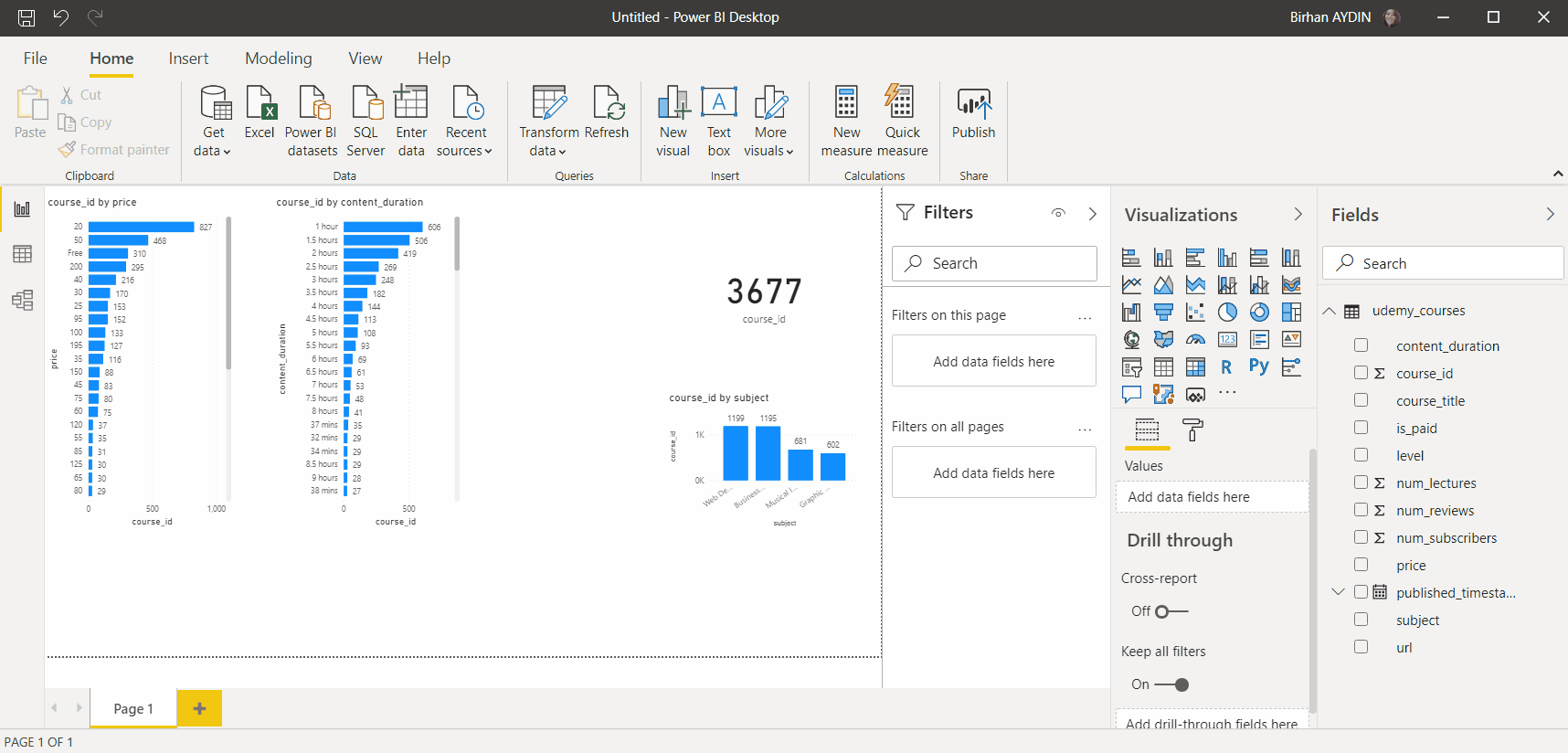
Yıllara göre yayınlanan kurs sayılarını gösteren grafik ekle
Gelelim ekleyeceğimiz diğer grafiğe… Orada bir published_timestamp sütunu gördüm ve bunu kullanmak istedim. Bakalım hangi yıl daha fazla yükleme yapılmış? Bunun için published_timestamp ile course_id yi sahneye alıyoruz. Bu sefer stacked area chart(yığılmış alan grafiği) kullanacağız. Bu grafiği oluşturduktan sonra yılların hepsinin gözükmediği sadece bazı yılların gözüktüğünü fark etmişsinizdir. Bu tarihlerin genel olarak sürekli olarak devam etmesinden kaynaklanır. Bunu düzeltmek ve her yılı grafikte görmek için format sekmesine gidiyoruz ve X-Axis başlığının detayına geliyoruz. Burada Type’ı Categorical(Kategorik) olarak değiştiriyoruz.
Tablo ekle
Ekranımız giderek daha mı karmaşık oluyor ne? Merak etmeyin sonda o kadar da gözünüze karmaşık gelmeyecek! 😎 Ancak, şimdilik kaosu biraz daha arttıracak bir işlem daha yapacağız ve tablo ekleyeceğiz. Ben burada kursların web linklerini de gördüm ve tablodan ilgili linke tıklayınca oraya gitmesinin güzel olacağını düşündüm. Aynı fikirdeysek buyrun. Tablomuzda olacak sütunlarımızı alalım: url, course_title, subject, published_timestamp, num_lectures, num_reviews, num_subscribes. Buradaki esas konu URL olarak bir alanı tanımlamak aslında. url sütununu seçerek Column(Sütun) sekmesinde Data Category (Veri Kategorisi) alanını Web URL olarak değiştiriyoruz ve tabloda artık url alanını alışkın olduğumuz altı çizgili mavi renkli yazıya dönüştürüyor. Üzerine bir düzenleme daha yaparak bunu simgeye dönüştüreceğiz. Bunu da tablonun format kısmındaki Values(Değerler) alanındaki URL Icon butonunu aktif ederek yapıyoruz.
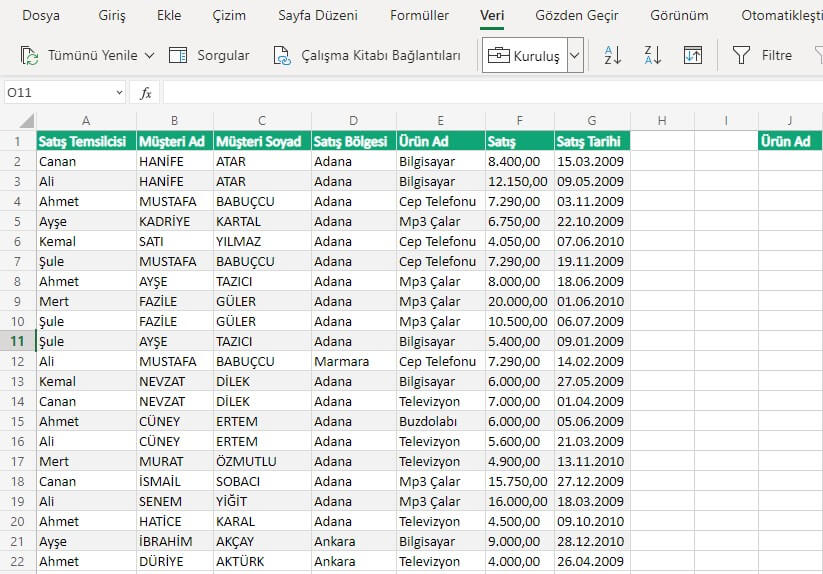 Temelde ekleyeceğimiz herşeyi ekledik. Şimdi sıra bunları düzenlemeye geldi. Burada iki farklı tarz izleyebilirsiniz. Burada verileri bilmediğimiz için aslında önce neler çıkarabileceğimizi görmek adına önce grafikleri oluşturduk. Bir başka versiyonda kafanızda canlanan alanlar varsa siz direkt olarak önce görsel düzenlemelerle başlayabilirsiniz.
Temelde ekleyeceğimiz herşeyi ekledik. Şimdi sıra bunları düzenlemeye geldi. Burada iki farklı tarz izleyebilirsiniz. Burada verileri bilmediğimiz için aslında önce neler çıkarabileceğimizi görmek adına önce grafikleri oluşturduk. Bir başka versiyonda kafanızda canlanan alanlar varsa siz direkt olarak önce görsel düzenlemelerle başlayabilirsiniz.
5-Sayfayı Düzenle
Spoiler: Bu noktadan sonra dağınık sevenler üzülecek.
Bir raporu kurumsal gösteren etmenlerin başında logo gelir. İnternetten udemy’nin logosunu indiriyoruz. Bunu Power BI ‘da içeri alıyoruz. Insert(Ekle) sekmesinden Image(Görsel) seçeneğine basarak udemy görselini ekliyoruz. Logoları genelde sol yukarı koyuyoruz, bu yüzden bunu da sol yukarı taşıyabiliriz.
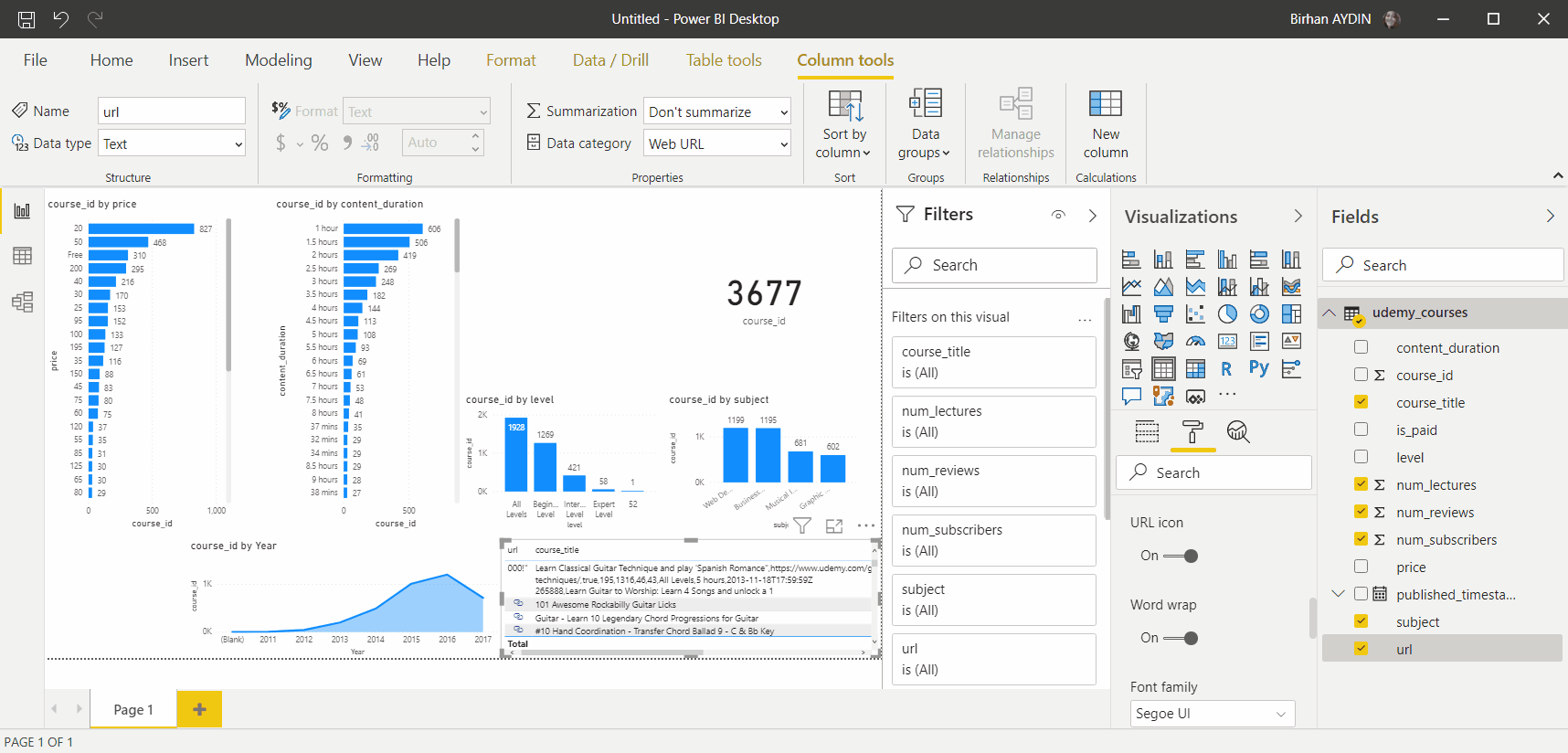
Bundan sonra sayfanın arka planını değiştiriyoruz. Sayfa arka planı için F6F6F6 kodunu kullanacağız. Tablonun daha fazla satırının gözükmesi için sayfa boyutunu da 16:9 dan custom a alıp heigh(yükseklik) değerini 920 yapıyorum. Bundan sonra Udemy ‘nin rengine daha yakın olacak Temperature temasını seçiyorum. Temadan sonra grafiklerimdeki tüm renkler koyu laciverte dönüşmüş şekilde karşımıza çıkıyor. Hepsinin aynı renk olmasını istemiyorum. Bu sebeple ikisinin rengini değiştiriyorum. CTRL ile çoklu seçim yapabilirsiniz.
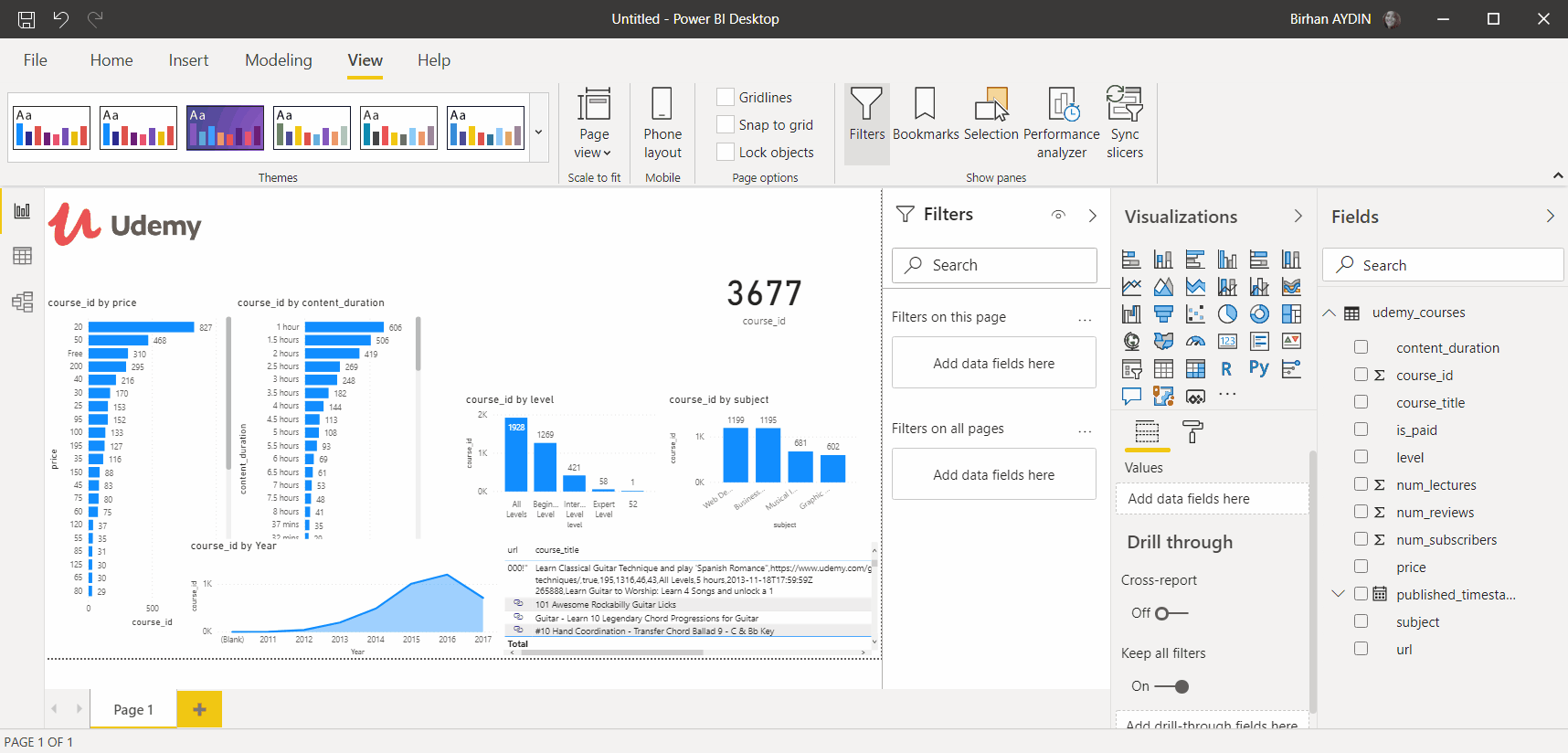
Bundan sonra grafiklerin yerlerini değiştiriyorum. Kartımızın genişliğini ayarlıyoruz. İki tane clustered bar chart grafiğini sağ ve sol kenarlara koyup ortalarına diğer grafikleri koyacağız. Grafiklerin aralarında gri arka planın gözükmesini tercih edip buna göre genişlikleri ve yakınlıkları ayarlayacağız. Grafikleri yerleştirdikten sonra daha tatlı bir görünüm için yuvartılmış kenar kullanacağız. Bunun için tüm grafiklerin Format sekmesindeki Border (Kenarlık) alanını aktif ediyoruz, rengini beyaz yapıyoruz ve radiusu(açı) en sona getiriyoruz.
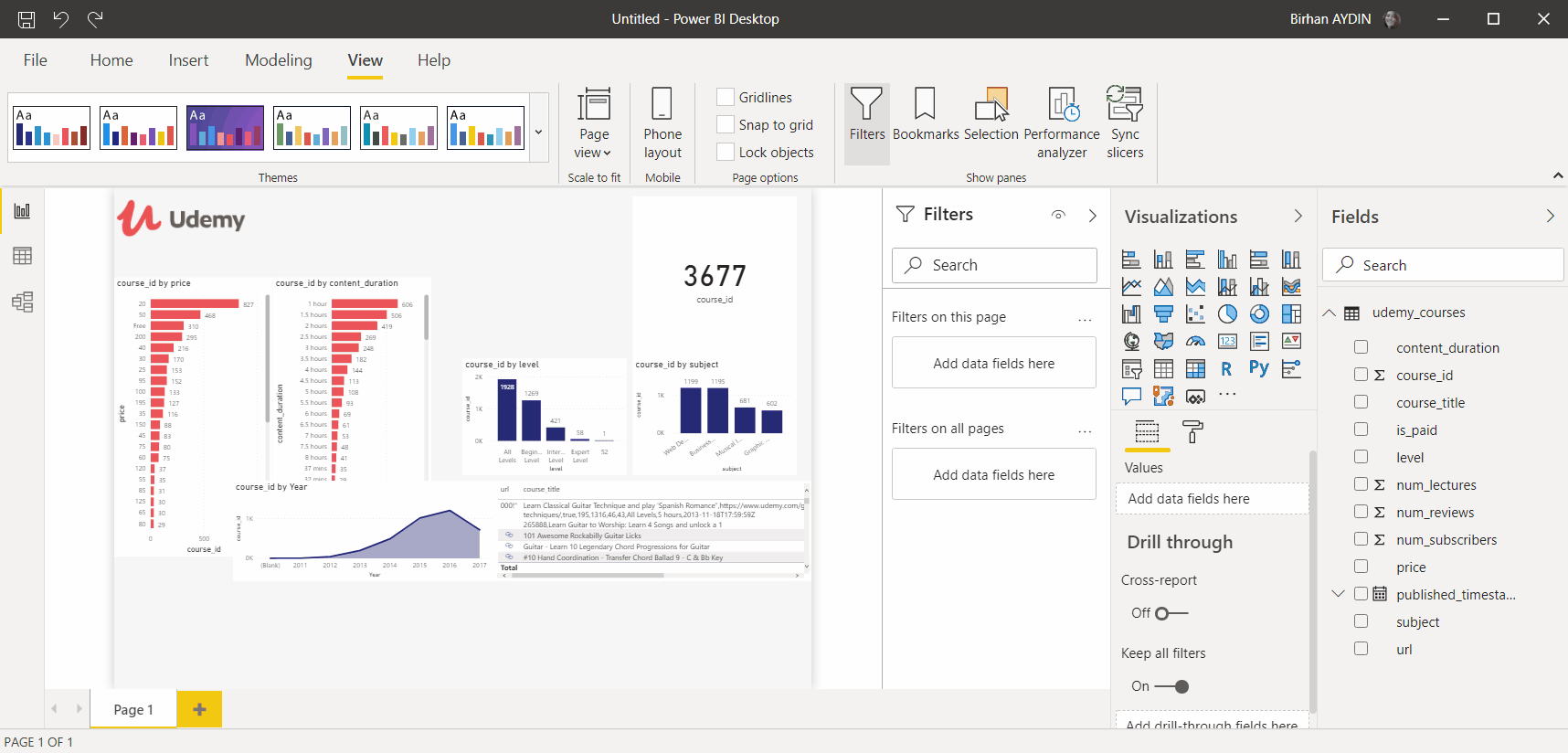
Son olarak tablomuza son şeklini veriyoruz. Kalan boşluğu ben tablonun sütun başlıklarını ve değerlerini büyütürek, sütun genişliklerini arttırarak kapatmayı tercih ettim. Boşluğa küçük bir grafik de ekleyebilirsiniz.
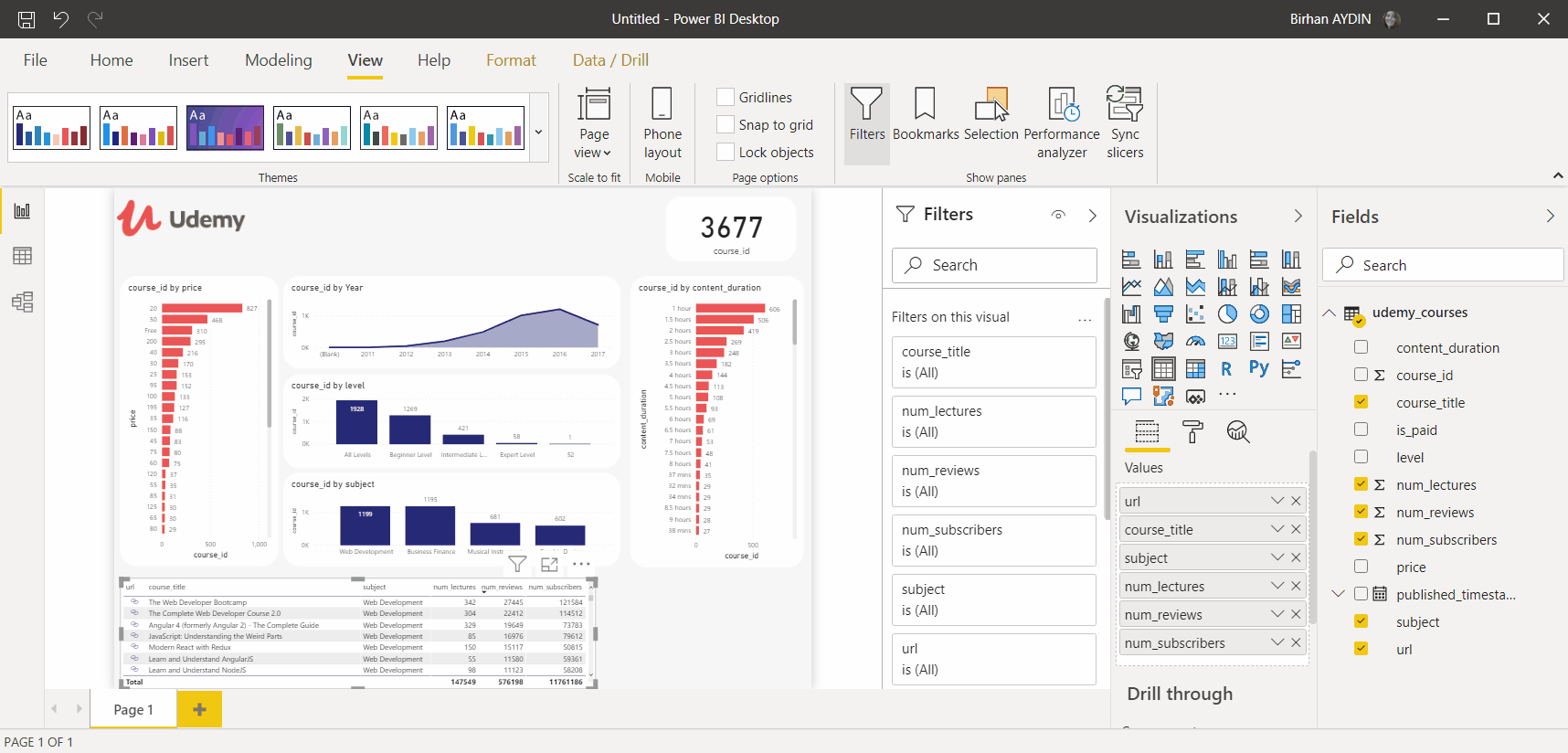
Bittttiiiiiiiiiii. Tüm bu adımlarla tutup sürükleyerek Power BI ile hızlı temel bir rapor oluşturduk. Umarım, yazı akarken birilerini yolda kaybetmemişizdir ve hoşunuza gitmiştir. Bu raporun üstüne daha çok geliştirme yapmak isteyenlere şimdiden kolay gelsin, eminim harika görseller çıkacaktır! Power BI ile ilgili başka makalelerimize göz atmak için size hızlı bir başlangıç linki bırakıyorum. Kendinize iyi bakın.

Good game well played