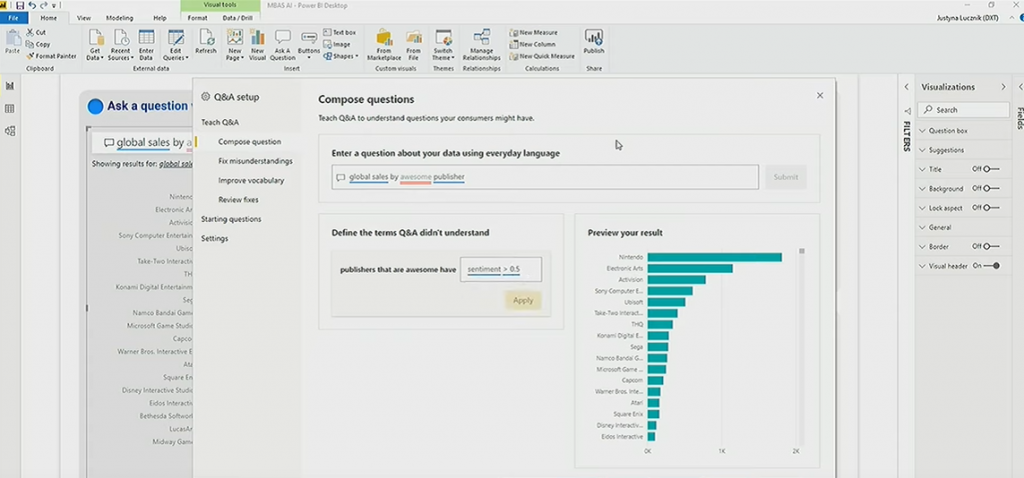Merhaba, bu yazımızda çok merak edilen bir konu olan Power BI Free ve Power BI Pro lisanslarının farklarına değineceğim. Power BI fiyatlandırma sayfasında Power BI Free, Power BI Pro ve Power BI Premium olarak üç farklı lisanslama görürsünüz. Power BI Free Office 365’in tüm planlarında bulunur. En çok merak edilen Office365 ile gelen bu ücretsiz lisansın ücretli olan Pro lisanstan farkının neler olduğudur. Free lisans ile Pro lisans arasında nasıl farklar var bakalım.
İki lisansın farklarını açıklamaya çalışırken Power BI raporlarını geliştirebileceğiniz Power BI Desktop ve raporları yayınlayabileceğiniz Power BI web servis olmak üzere iki platformdan da bahsedeceğim. Gelişmiş raporlar oluşturmak ve Power BI ‘ın Power Query, İlişkiler, DAX gibi yeteneklerinden de faydalanmak için raporları Power BI Desktop üzerinde geliştirmek ve tamamlanınca web servise paylaşmak daha doğru bir yaklaşım olur. Aynı zamada aslında Web Servis üzerinde oturum açarak burada da rapor oluşturulabilir ancak bu bölüm aslında sıfırdan rapor geliştirmek için değil, Power BI Desktopta geliştirilen raporların paylaşılması, online servislere bağlanılması ve bazen gerektiğinde üzerinde ufak tefek görsel makyajların yapılması için daha uygundur. (En azından şimdilik böyle) Power BI Desktop herkes için ücretsiz bir ürün. Hemen şimdi buradan indirerek rapor oluşturmaya başlayabilirsiniz.
Power BI Free lisans ile Power BI Desktoptaki raporları web servise yayınlayabilir miyiz?
Power BI Free lisansla ile de Power BI Pro da olduğu gibi web servis üzerinde 10 GB kapasiteli bir alana sahipsiniz! Dolayısıyla isterseniz Free User olarak web serviste oturum açıp rapor oluşturabilirsiniz ya da Power BI Desktop üzerinde rapor geliştirip web servise yayınlayabilirsiniz.
Şimdi daha önceden oluşturduğumuz Retail Store Raporunun Power BI Desktop raporunu, Power BI Desktop üzerinde Free lisanslı bir kullanıcı hesabı ile oturum açıp web servise yayınlayalım. Web Servis üzerinde herkes default olarak bir çalışma alanına sahiptir. Bu alan aşağıdaki ekranlarda “My Workspace” olarak karşımıza gelecek. Raporlarımızı yayınlarken bir çalışma alanı seçerek yayınlarız.
oturumu Free Lisanslı kullanıcı ile açtığımız için çalışma alanı olarak yalnızca “My Workspace” seçeneği geldi. Tamam ile ilerledik ve raporumuzu, app.powerbi.com adresi üzerinde-My Workspace alanında yayınlamış olduk.
Power BI Free lisans ile Web Servis üzerinde ek çalışma alanları oluşturulabilir mi?
Power BI Pro lisansına sahip kullanıcılar, iş arkadaşlarıyla ortak kullanabilecekleri, her biri en fazla 10 GB veri depolama alanıyla sınırlı olan yeni Workspace / Uygulama Çalışma Alanları oluşturabilir ve raporlarını bu alanlara paylaşabilirler.
Ancak Power BI Free lisans ile yeni workspace/çalışma alanı oluşturamayız. Hesabımızı Pro Lisansa yükseltmemiz gerekir.
Pro ya da Free Lisans farketmeksizin, web serviste veri kullanımlarını takip etmek için ilgili çalışma alanı seçili iken ayarlar butonu üzerinden “Manage Personal storage” ya da seçtiğiniz diğer çalışma alanlarından ise “Manage Group Storage” seçeneğine tıklarız. Aşağıdaki pencereden, bu alana yayınladığımız dosyaların boyutlarını ve toplam tüketiminizi görebilirsiniz. Burada veri seti başına dosya büyüklüğü en fazla 1 GB olabilir. Power BI xVelocity sıkıştırma teknolojisi ile üzerine çektiği datayı hayli küçültür. O nedenle bu limiti orjinal data boyutunuzla kıyaslamamanızda fayda var.
Power BI Free lisanslı kullanıcılar raporlarını diğer kullanıcılarla paylaşabilir mi?
Raporu paylaşmak için web servis üzerindeki raporumuzda “Share” butonuna tıklarız ancak Free lisansa sahip kullanıcıların rapor paylaşma yetkileri bulunmamaktadır. Yalnızca Pro Lisanslı kullanıcılar raporlarını diğer kullanıcılar ile paylaşabilir.
Power BI Free lisanslı kullanıcılar kendileri ile paylaşılan raporları görüntüleyebilirler mi?
Diğer kullanıcılar tarafından bizimle paylaşılan raporları listelemek için, yine web servis üzerindeki “Shared With me” alanına tıklarız. Raporları görüntülemek için tıkladığımızda ise, iş arkadaşlarımızın bizimle paylaştığı raporları görüntüleme yetkimiz olmadığına dair bir uyarı mesajı alırız. Görüntülemek için Pro lisansa geçmemiz ya da 60 günlük Pro lisans deneme sürümünü başlatmamız önerilir.
Power BI Free lisanslı kullanıcılar raporlarını public olarak web sitelerinde paylaşabilir mi?
Free lisansla, kendi oluşturduğunuz raporlarınızı Public olarak web sitesinde, email içinde, şirket içi network üzerinde ya da intranetlerde paylaşmak üzere Embed kod üretebilirsiniz. ♥
Bu şekilde paylaşım yapıldığında, paylaşıma ulaşan herkes kimlik doğrulaması olmadan raporlarınızı ve dolayısıyla verilerinizi görüyor olur. Dolayısıyla yalnızca güvenlik konusunda çekinceniz olmayan durumlar için kullanmalısınız.
Free lisansla Power BI raporlarını PowerPoint’e çekebilir miyiz?
Web servis üzerinde File sekmesinden “Export to PowerPoint” seçeneğine tıklayarak raporlarınızı PowerPoint sunumuna çekebilirsiniz.
Ancak bu rapor, sayfaların yalnızca resmini gösterir. Power BI raporlarındaki gibi interaktif değildir. Yani Rapor üzerindeki en yüksek satışları gösteren şehirlerin, geçen yılın ve bu yılın cirosunu gösteren kartların yalnızca Bot satışlarındaki durumu göstermesi için Power BI’da Bot datasına tıklamanız yeterli iken PowerPoint’te bu mümkün değildir . Dolayısıyla örneğin ürün satışları incelemesi için ayrı ayrı grafik yapma ihtiyacı doğar. Bu da normalde Power BI’da 3 sayfada tamamlayabileceğiniz bir Tekstil Raporunun onlarca sayfaya ulaşması anlamına ve verilen emeğin ve zamanında o yönde kaybına sebep olur.
Power BI Free lisans ile web servis üzerindeki raporları mobil cihazlarımızda da görebilir miyiz?
Sorumuzun cevabı evet. Bunun için raporlarınızı açtığınız ilk anda görmek istediğiniz, bir nevi sizin için en önemli olan grafikleri Panoya sabitleriz. Grafiklerin sağ üst köşesindeki pin/sabitle butonuna tıkladığınızda ilk panonuzu oluşturma ekranı gelir. Daha sonra diğer grafikleri de pinle butonuna basarak istediğimiz sayıda grafiği panoya pinleyebiliriz. ♥
Panoyu görmek için Soldaki gezinti menüsünden Dashboards / Panolar bölümüne tıklayınız. Pano adına tıkladığınızda pinlediğiniz grafikleri görebilirsiniz. Şimdi bu grafiklerin Mobil cihazda nasıl gözükeceğini düzenleyelim. Bunun için üst menüden Web View görünümüne geçelim.
Mobilde görmek istediğiniz grafikleri sağ taraftaki pencereden pinleyerek Mobil ekrana atabilirsiniz. Mobil üzerinde grafiklerin boyutlarını ve yerlerini sürükle bırak ile kolaylıkla değiştirebilirsiniz.
İşte bu kadar! Şimdi mobil cihazlarınıza app store ya da play store üzerinden Power BI uygulamasını indirip hesabınızla oturum açar açmaz raporlarınız cebinizde!
Power BI Free ve Pro Lisansının en temel farkının paylaşım noktasında olduğunu görüyoruz. Power BI Free ile kendi web servisimize yayınladığımız raporları başkalarıyla paylaşamayız ve bizimle paylaşılan içeriği görüntüleyemeyiz. Geliştirdiğimiz raporları paylaşmak ve diğerlerinin paylaştığı raporları görüntülemek için Pro lisansa ihtiyacımız var.
Pro & Free Lisans karşılaştırmasındaki diğer farklara buradan ulaşabilirsiniz.
Bunların dışında bir de Power BI Premium lisansı var. Power BI Premium bir kullanıcı lisansı değildir. Tüm şirketi etkileyen bir modeldir. Power BI Premium ile şirketiniz çok güçlü bir sunucuya sahip olur. Paylaşım için 100TB’a kadar alana sahip olur. 50 GB büyüklüğünde veri kümeleri ile çalışma imkanı sunar. Ancak Oldukça yüksek bir ücretledirmesi var. Raporu görüntüleyen kullanıcı sayınız 500 ve üzerindeyse ya da Pro data boyutlarında sorun yaşıyorsanız belki değerlendirilebilir. Premium hesaplayıcısını buraya bırakıyorum.
Başka bir yazıda görüşmek üzere,
Detaylı bilgi için [email protected] üzerinden bizimle iletişime geçebilirsiniz.
Diğer yazılar https://www.peakup.org/blog/
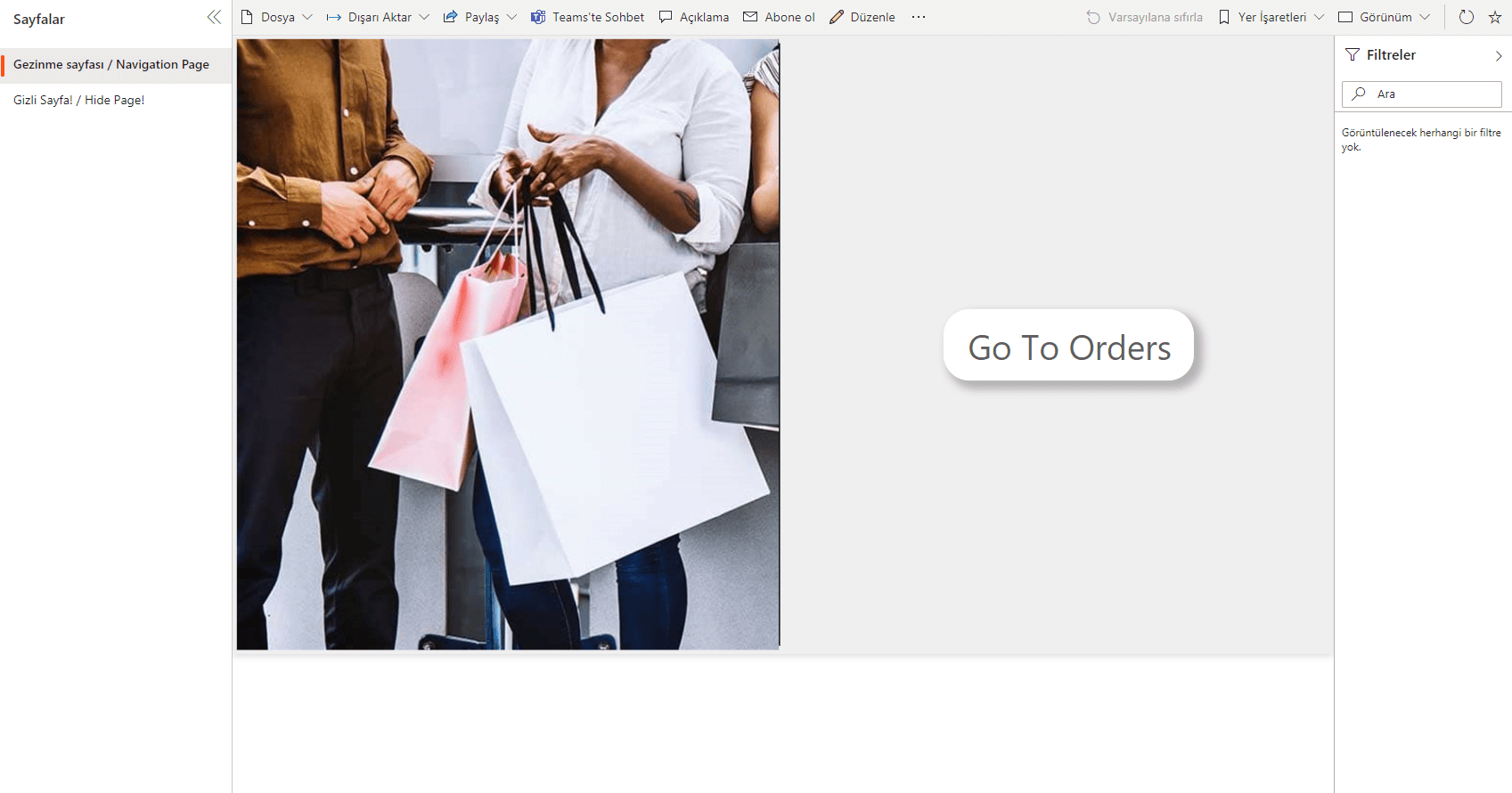 2-İlgili sayfaya gerekli abonelikleri tanımlayın.
2-İlgili sayfaya gerekli abonelikleri tanımlayın.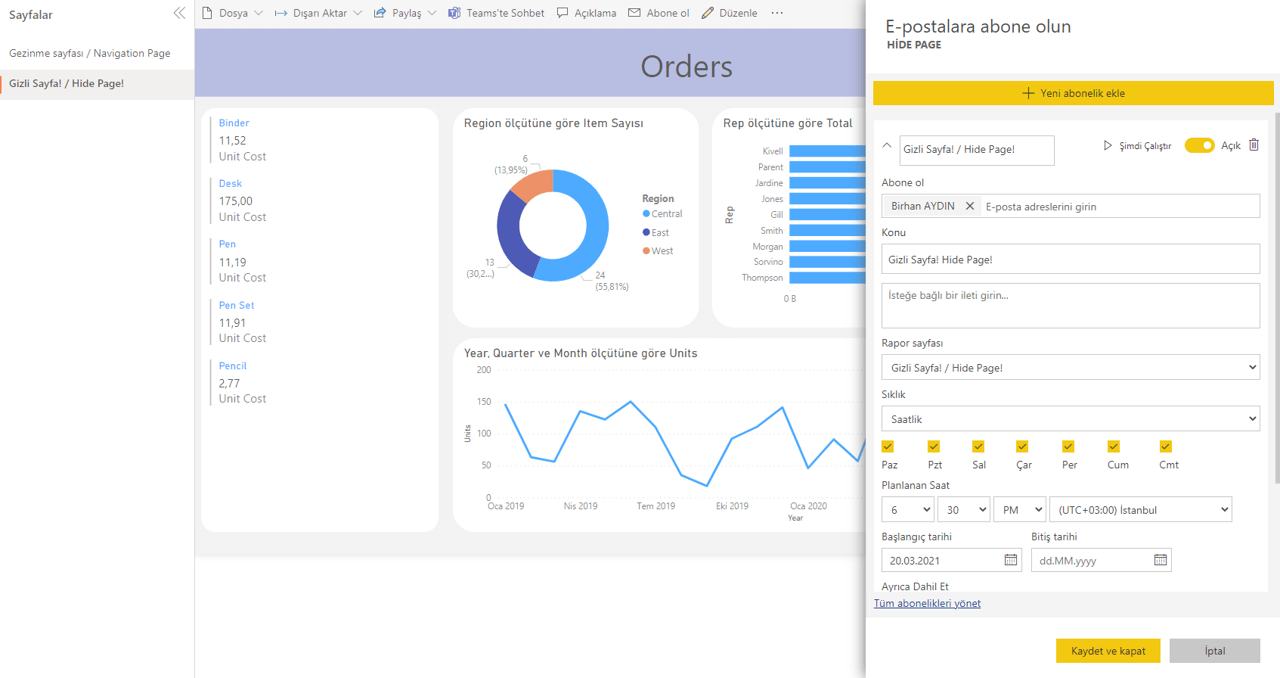 3- Raporu düzenle” diyerek sayfayı gizleyin.
3- Raporu düzenle” diyerek sayfayı gizleyin.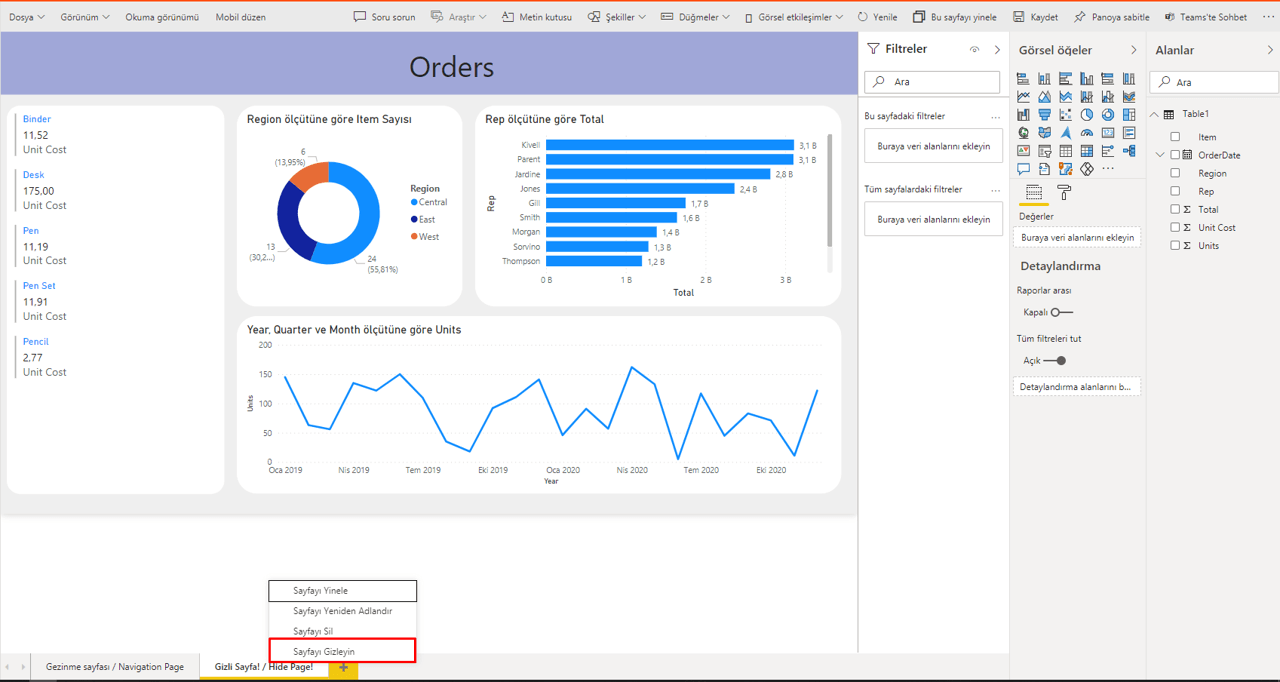
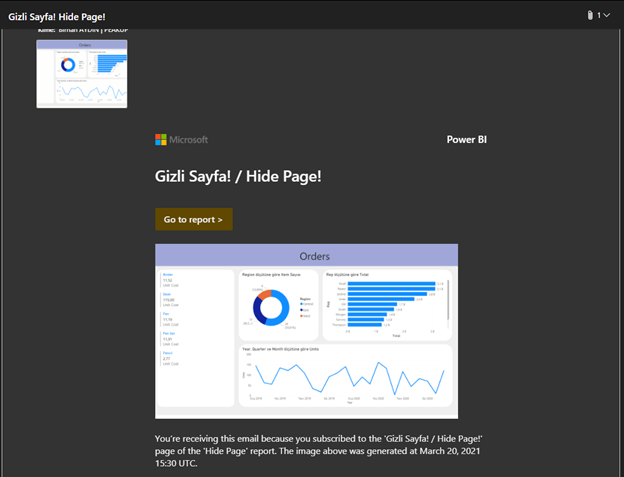

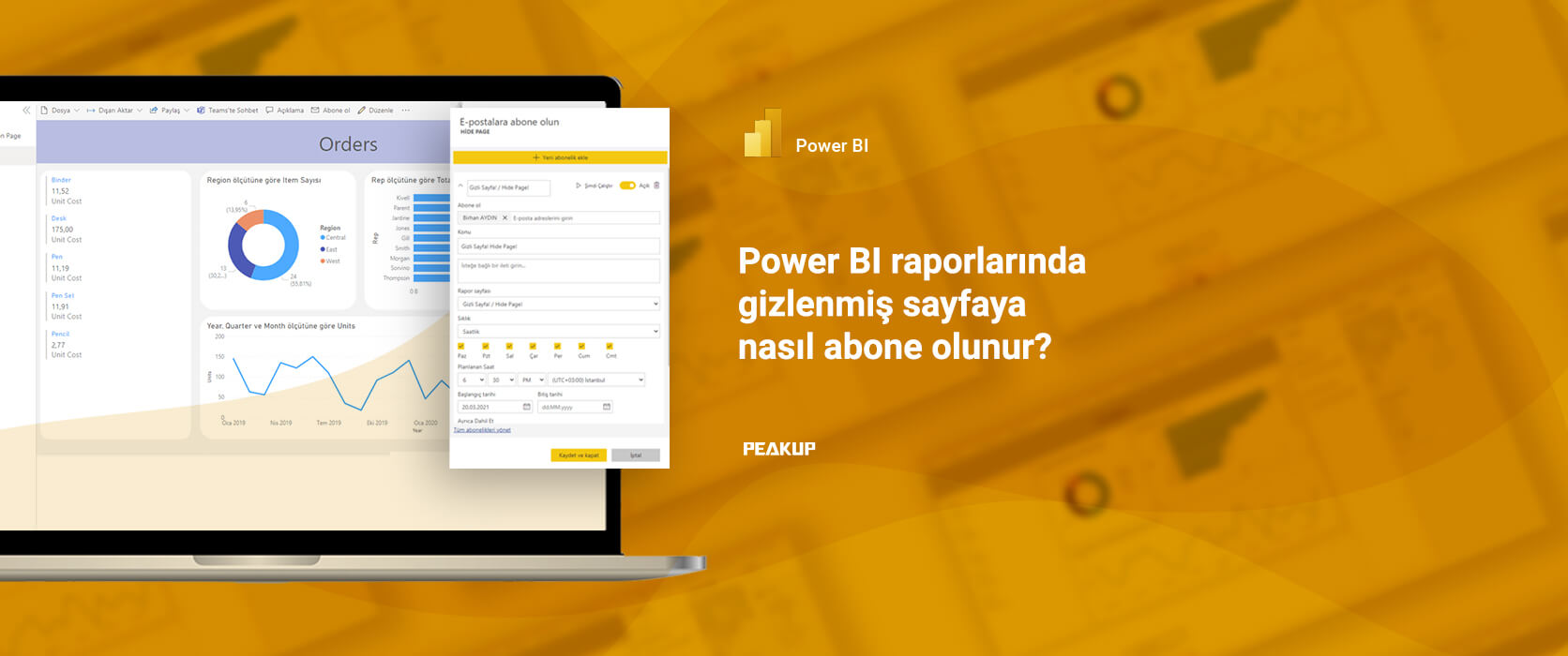


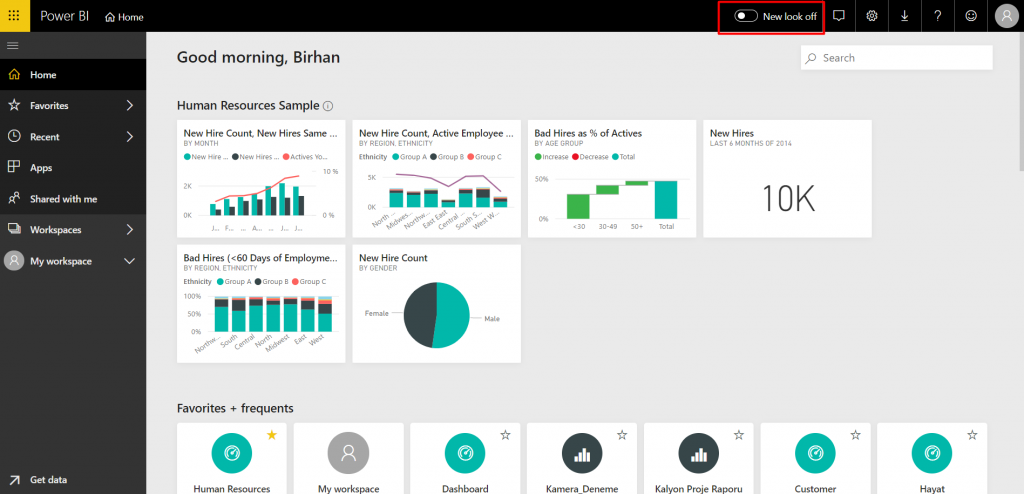
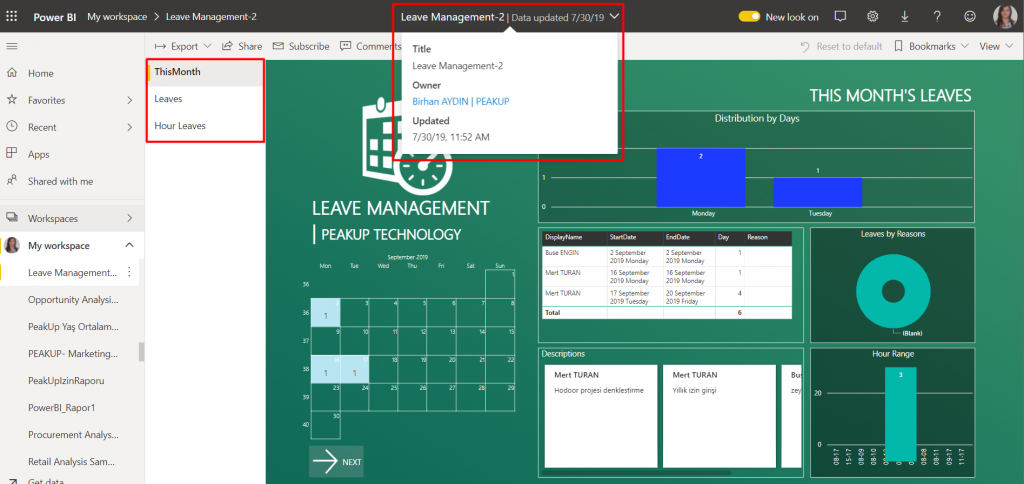
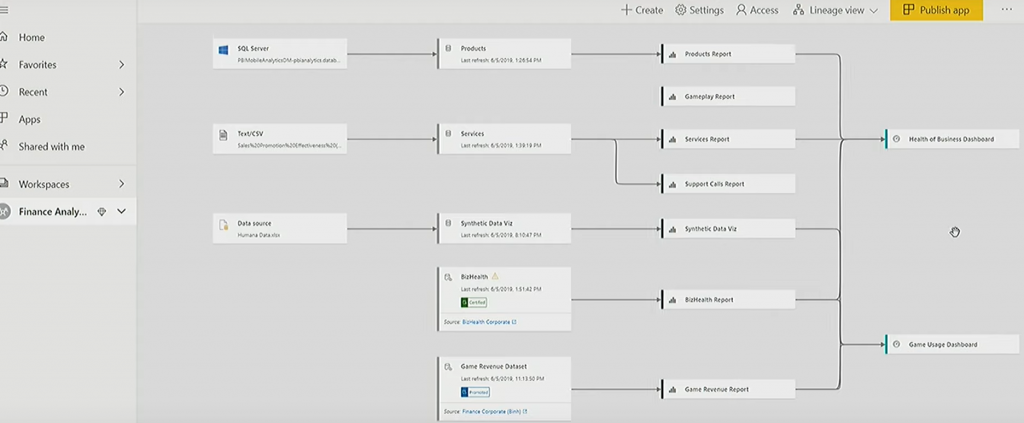 Premium özelliklerle öne çıkan bir diğer nokta veri kapasitesi. Veri kapasitesi artık 4 ana başlıkta toplanıyor:
Premium özelliklerle öne çıkan bir diğer nokta veri kapasitesi. Veri kapasitesi artık 4 ana başlıkta toplanıyor: