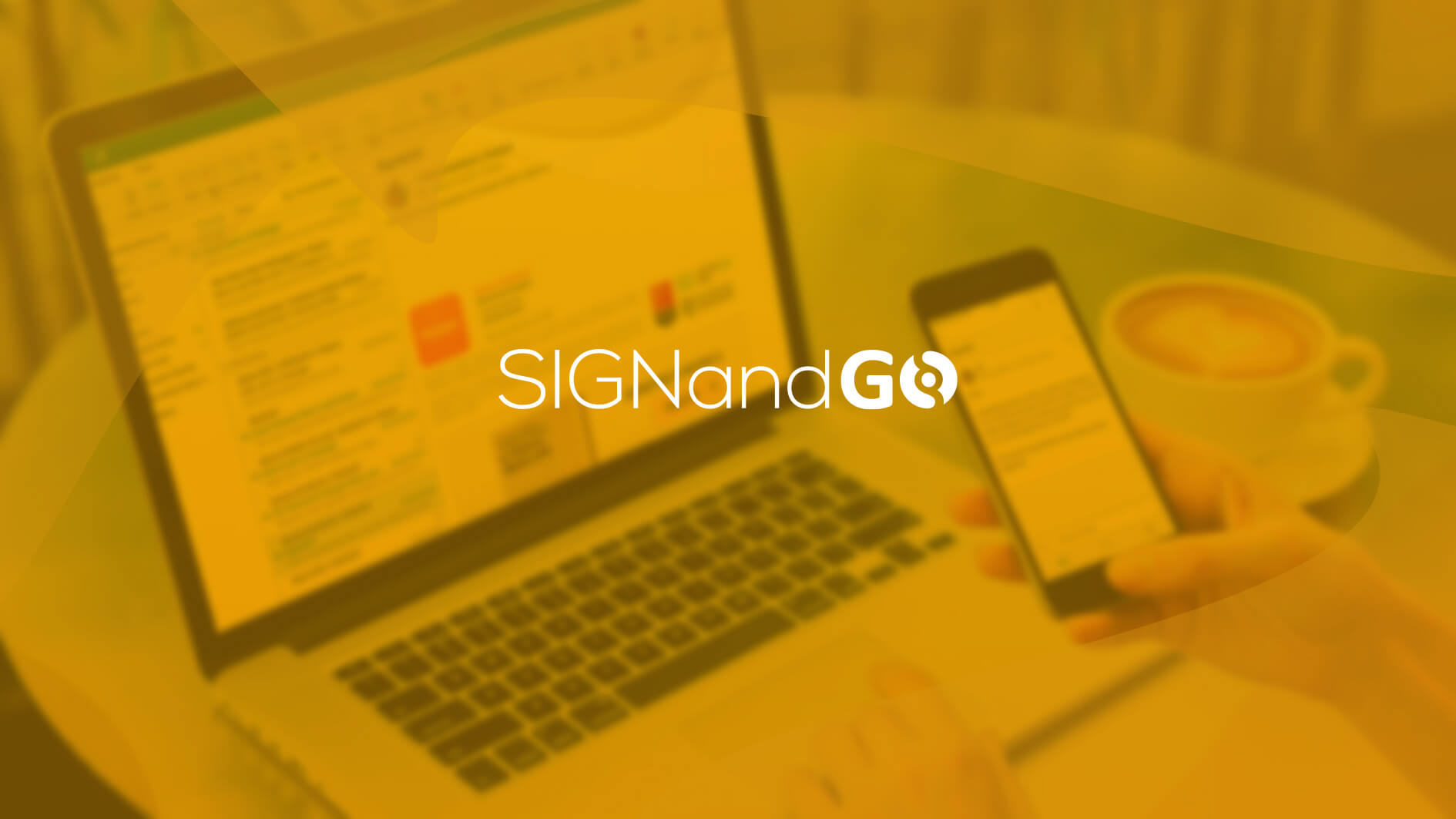Katıldığımız her toplantı için toplantı ayrıntılarını ve notlarını bir arada görmek çok önemlidir, OneNote Toplantı Notları ile toplantı notlarınızı özelleştirebilirsiniz.
Zor yollar
Toplantı notları kimi zaman ajandamızda kimi zaman ise bilgisayarımızda yazılıdır.
Bir çok kişi, Outlook takviminde kayıtlı toplantıları dokümante etmek için Excel’e aktarmayı ya da takvim içeriğini kopyalayıp Excel üzerine yapıştırmayı bir çok kez denemiştir.
Peki toplantı notlarını ve bilgilerini birleştirmek için ne yapmak gerekir?
Zahmetli yöntemlerin yerine OneNote’u kullanarak Outlook takvimimizdeki toplantılarımızı iki saniyede dokümante ederek görebiliriz. Üstelik her bir toplantı için ayrı ayrı ve düzenli notlar alabiliriz. Toplantı ile ilgili takvimde herhangi bir değişiklik olduğunda, toplantıyı hızlıca güncelleyebiliriz.
Bugünün toplantılarının arasından istediğimizi seçebiliriz ya da takvimdem seçeceğimiz güne ait toplantıları listeleyip içlerinden ilgili toplantıyı seçbiliriz.
OneNote Toplantı Notları ile Bugünün toplantısını eklemek
Giriş
sekmesi Toplantılar Grubunda Toplantı Ayrıntıları butonu yer almaktadır. Bu butona tıkladığımızda açılan listede bugünün toplantı listesi yer almaktadır.
Tarih seçimine göre toplantı eklemek
Farklı bir günün toplantısını eklemek için ise Başka Bir Günden Toplantı Seç…’e tıklarız.
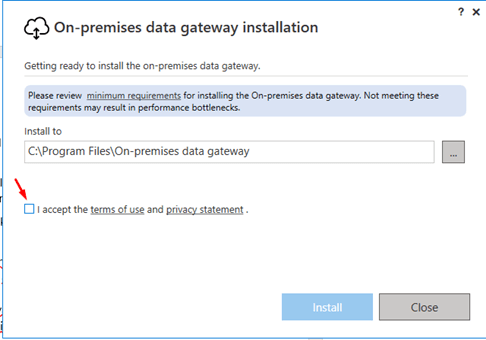
Bir ya da birden fazla toplantıyı da ardışık şekilde ekleyebiliriz. Eklediğimiz toplantıya ait tarih, yer, zaman gibi toplantı ile ilgili tüm bilgilerin maddelenerek OneNote’a yazıldığını gözlemleriz.
Outlook Öğesine Bağlantı
Bu yazıya tıkladığımızda toplantı bilgilerin bulunduğu Outlook penceresi açılacaktır.
Toplantı bilgilerinin maddelerinin başında yer alan + işaretine ya da sonundaki (Genişlet) yazısına tıkladığımızda ayrıntılarını görebiliriz. (Daralt) yazısı ise açık olan ayrıntıları kapatmamızı sağlar.
Notlar
Toplantı notlarımızı yazacağımız alandır.
Bir toplantı ekledikten sonra, toplantı ile ilgili yer, zaman, katılımcılar gibi konularda değişiklik olduğunda yenileme butonuna basmamız toplantı bilgilerini güncellememiz için yeterli olacaktır.

OneNote Toplantı Notları ile toplantılarınızı kolayca yönetin.