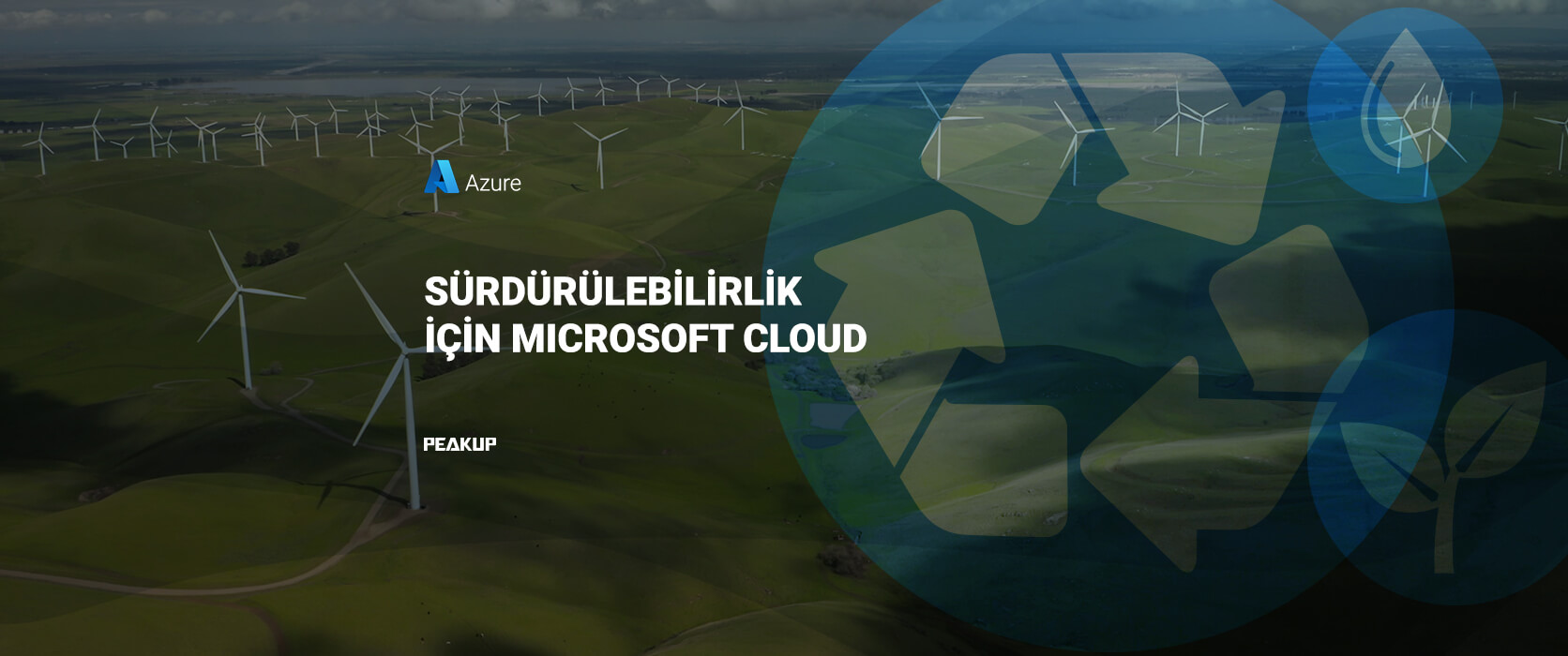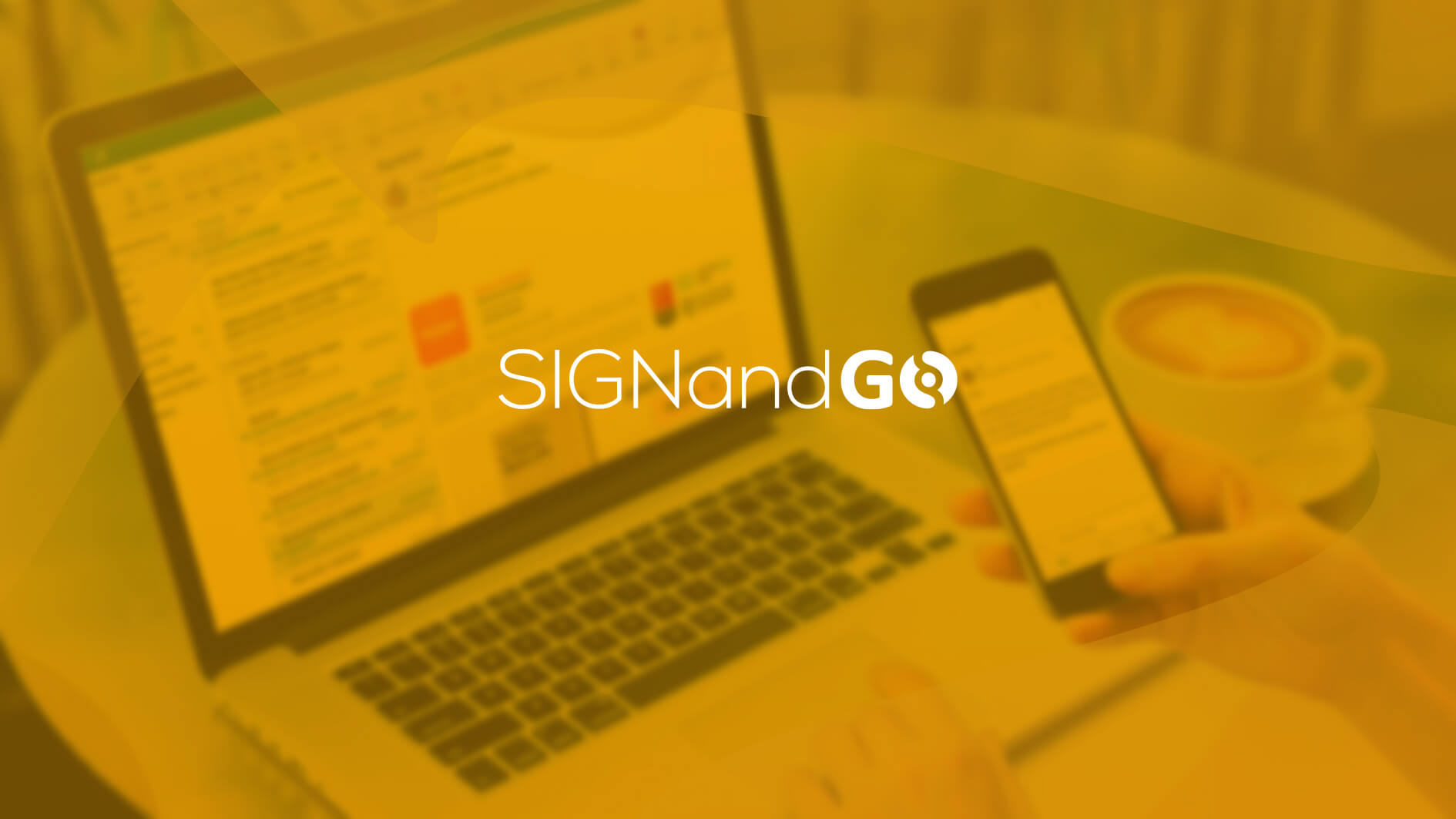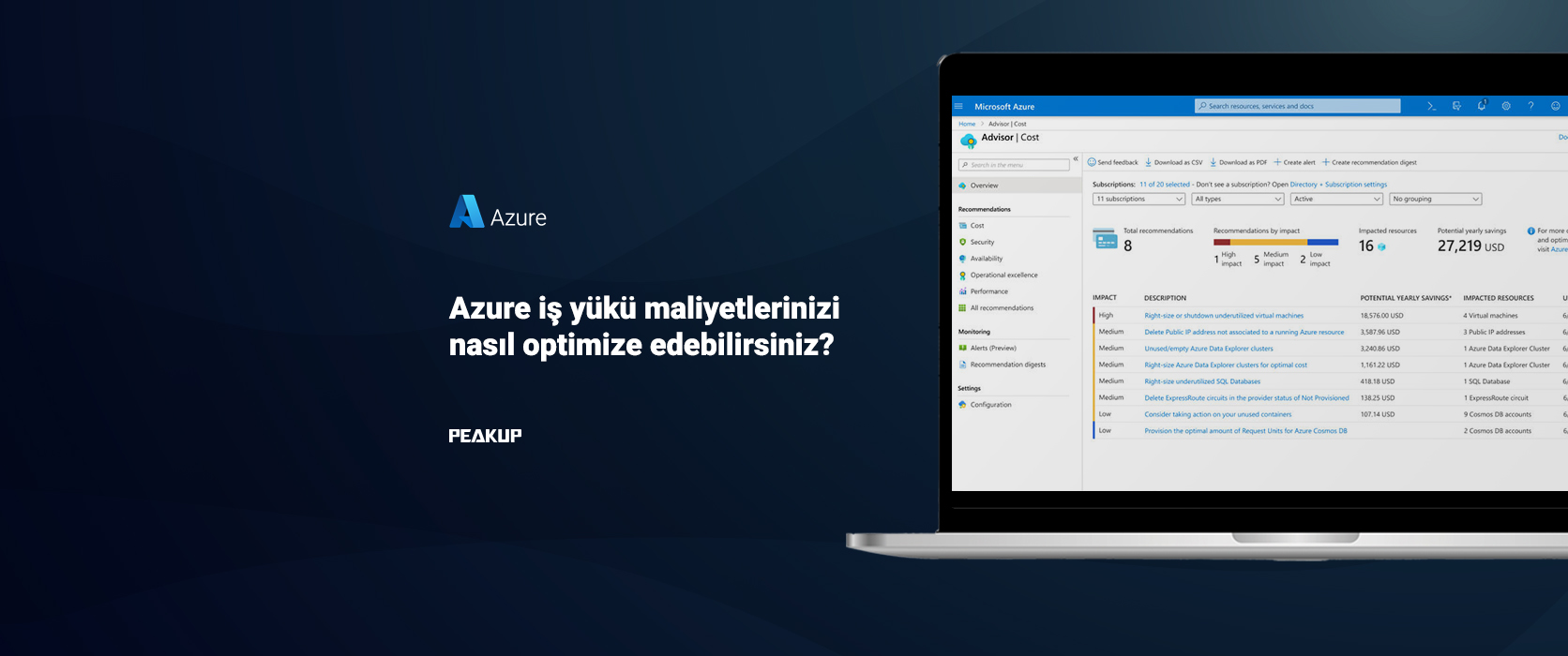Farklı Sayfalardaki Verileri Birkaç Tıklama İle Hızlıca Birleştirin!
Bu makalemde İleri Excel eğitimlerimizde anlattığımız konulardan biri olan farklı sayfalardaki verileri tek bir sayfada tek kalemde birleştirmeye yarayan Birleştir özelliğimizden bahsedeceğim.
Birleştir özelliği ile bir Excel belgesinin bir sayfasında bulunan verileri ya da farklı sayfaları içinde bulunan aynı sütun isimlerine sahip olan verileri tek kalemde istediğimiz aritmetiksel işlemi (Toplama, Ortalama, En büyük, Say, Standart Sapma vb.) uygulayarak birleştirebiliriz.
Bu özellik var olan verileri kayıt kayıt alt alta birleştirmeye yaramaz aynı sütuna sahip olan birden çok kaydı tek kalemde ilgili matematiksel işlemi yaparak birleştirmeye yarar.
Bu işlemin fonksiyonlar ile yapılması oldukça zahmetli olduğundan ve verilerde çok fazla fonksiyon olacağından çok kullanışlı değildir bu yüzden Birleştir özelliğini kullanmak çok pratik ve hızlı bir çözümdür.
Birleştir özelliği Veri sekmesinin Veri Araçları grubu içinde bulunur.
Aşağıdaki Excel belgesinde Ocak ayından Haziran ayına kadar olan farklı sayfalardaki A:B aralığındaki verileri Birleştir isimli sayfada tek kalemde birleştirilmek istenmektedir. Bu veriler Satış Temsilcisi ve Satış bilgilerinden oluşmaktadır. Satış Temsilcisi alanı isimleri, Satış değeri ise bu isimlerin yapmış oldukları Satış değerlerini göstermektedir.
Yukarıdaki şekilde de görüldüğü üzere her sayfada aynı türden farklı isim ve Satış değerleri vardır. Bizim amacımız bu sayfalardaki verilerinin hepsini Birleştir isimli sayfada ortak Satış temsilcilerinin adlarını sadece bir kez yazılmasını sağlayarak Satış alanındaki değerleri toplamak veya başka bir matematiksel işlem yapmak olacaktır olacaktır.(Ör. Ortalama, Standat Sapma vb.)
Birleştir Özelliğini Kullanmak:
- İlk etapta Birleştir isimli sayfaya geliriz ve A1 hücresine tıklarız.
-
Daha sonra Veri sekmesinin Veri araçları grubunda Birleştir özelliğimize tıklarız ve aşağıdaki pencerenin açılmasını sağlarız.
- Bu pencerede Birleştirme işlemin yaptığımızda uygulamak istediğimiz matematiksel işlemi İşlev kısmından seçeriz.
- Daha sonra Başvuru yazan kısma bir kere tıklar ve eğer işlem yapılacak sayfalar bu Excel belgesi içinde ise ki bizim Ocak ayından Haziran ayına kadar tüm sayfalarımız bu belge içinde olduğundan ilk Ocak isimli sayfaya gidip tüm A:B aralığındaki veriyi seçeriz ve Ekle düğmesine tıklayarak sırayla tüm sayfalar için aynı işlemi tekrarlayarak tüm sayfaların Tüm
Başvurular yazan yere eklenmesini sağlarız. Eğer birleştirme işlemi yapmak istediğimiz sayfalar başka belgeler içinde ise Gözalt diyerek ilgili belgelerin konumlarını gösteririz ve gerekli alanları taratırız.Eğer verinin Başlıkları varsa onların çıkması için Üst Satır kutucuğu tıklanır.
Eğer Satış toplamları yanında Satışı kimlerin yaptığı görüntülenmek isteniyorsa Sol Sütun da seçilir. Ayrıca bu verilere bağlantı yapılmak istenirse Kaynak Veriye Bağlantı Oluştur kutucuğuna tıklanır. Yalnız eğer birleştirilecek veriler aynı sayfa içinde ise Kaynak Veriye Bağlantı Oluştur kutucuğu seçilmez. Ben Üst Satır ve Sol Sütun gelsin istediğim için tıklıyorum.
Tamam düğmesine tıkladığımda birleştir sayfasında aynı isme Sahip tüm temsilcilerin tek kalemde tüm aylardaki Satış toplamlarını aşağıdaki görebiliriz.
İşlem olarak topla seçtiğimiz için her temsilcinin tüm aylardaki sayfalardan Satış tutarlarını toplattık. Bu işlemi Etopla fonksiyonu ile de gerçekleştirebiliriz ama bu kadar pratik değildir.
Eğer Kaynak Veriye Bağlantı Oluştur kutucuğuna tıklayıp Tamam düğmesine tıklasaydık ekran görüntüsü aşağıdaki gibi olacaktır.
Aşağıdaki gif’de işlemin nasıl yapıldığını görebilirsiniz.
Örnek 2:
Aşağıda ekran görüntüsü verilen TÜM YILLAR isimli sayfada Ay ve Gün bilgileri olan bir çapraz tablo vardır. Ayrıca 2015, 2016 ve 2017 yılları bulunan sayfalarda ay ve gün bazlı satışlar bulunmaktadır. Amacımız bu tablolardaki değerleri TÜM YILLAR sayfasında birleştirmek.
Aşağıdaki gif’de bu üç yıldaki verileri TÜM YILLAR isimli sayfada nasıl birleştirdiğimizi görebilirsiniz.
Başka bir makalede görüşmek üzere hoşça kalın.