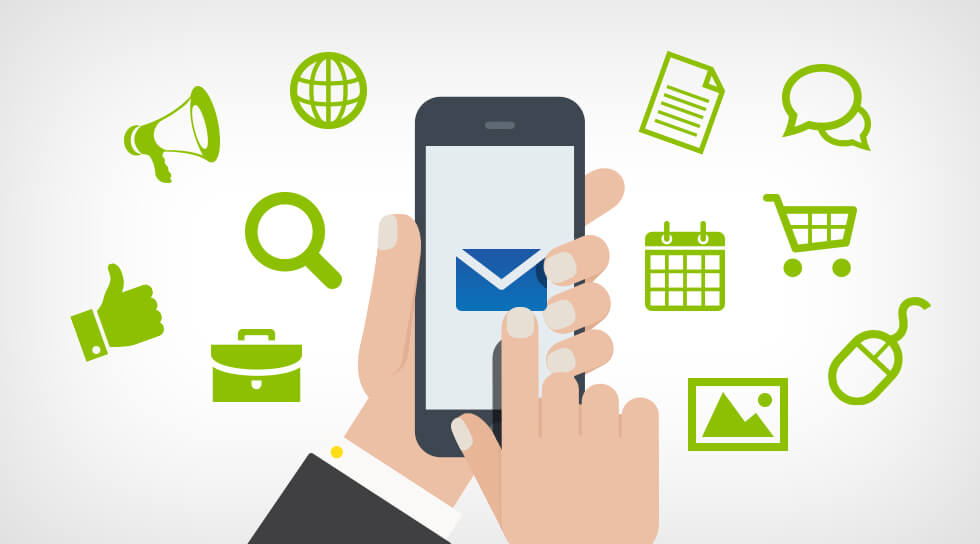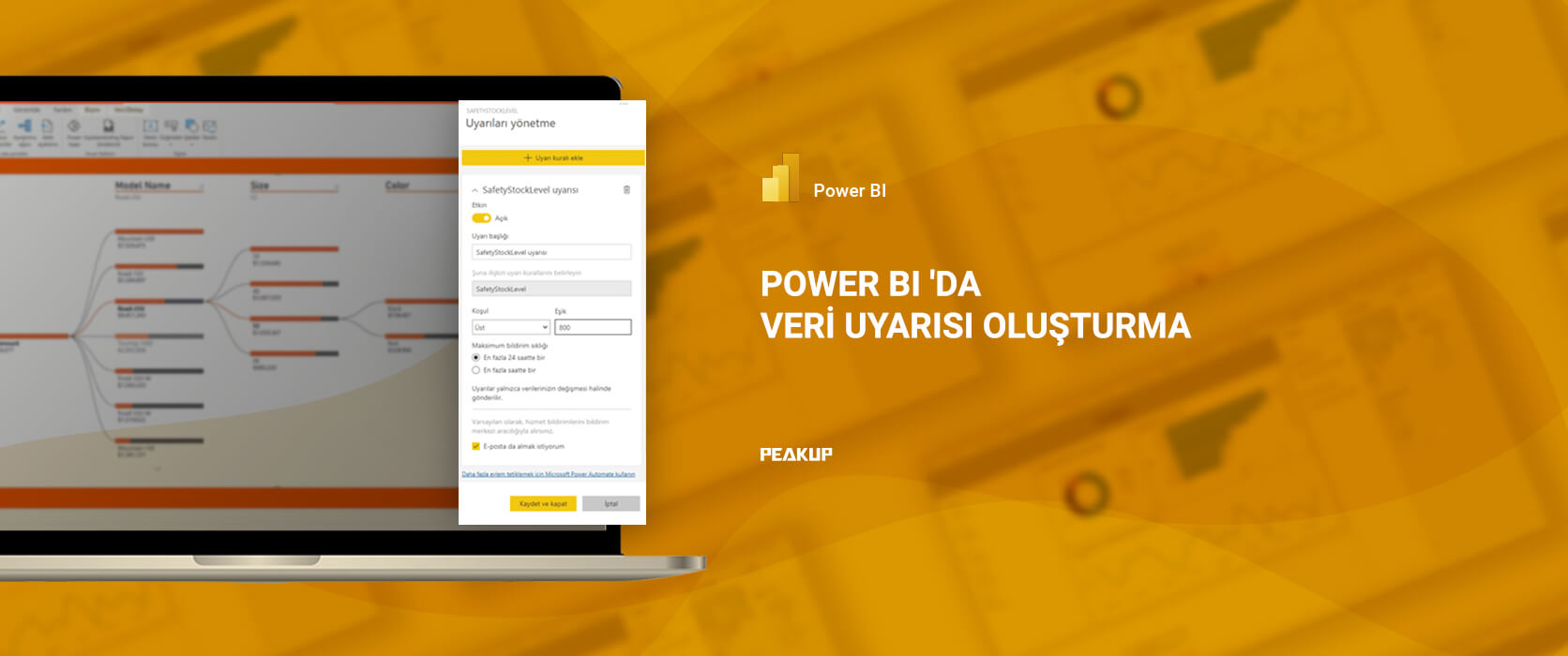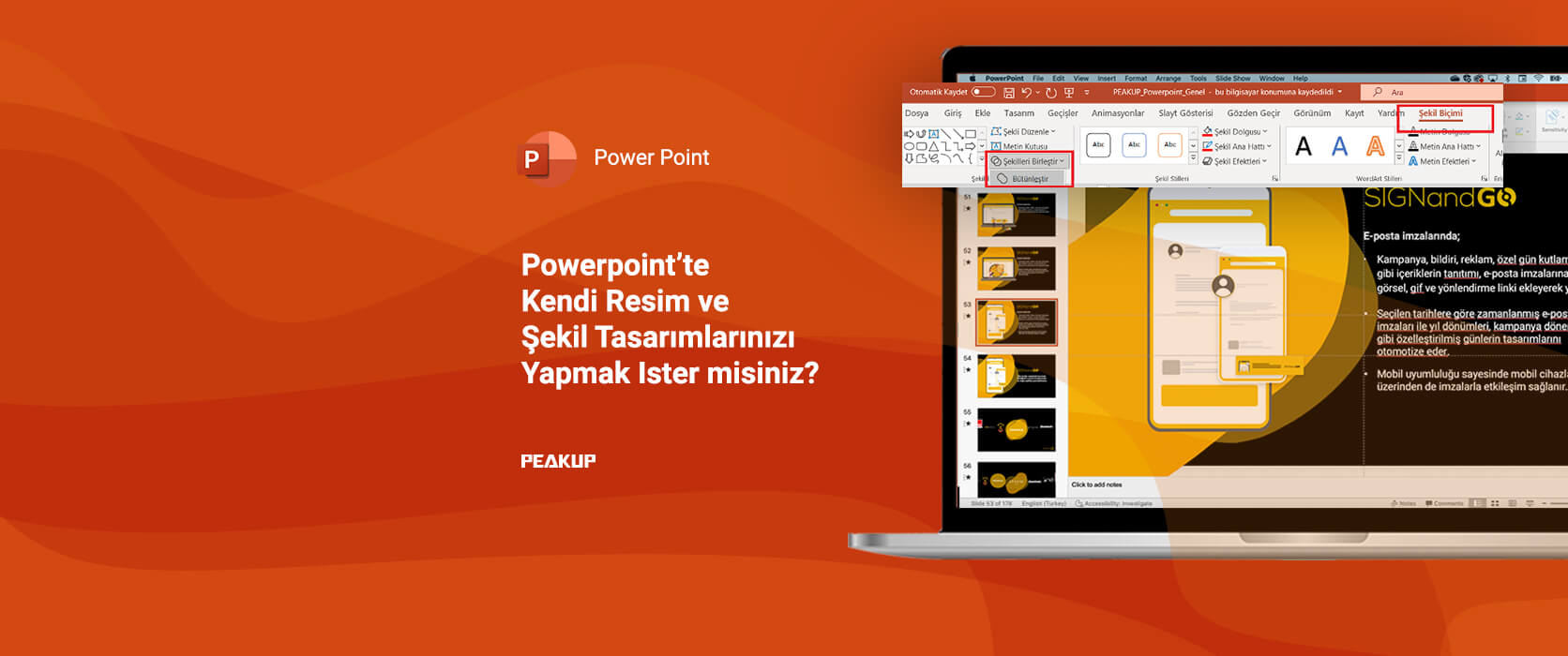Önceki yazımızda görüntü işleme konseptine giriş yapmıştık. Bu bölümde sizlere görüntü işleme ile ilgili bilinmesi gereken yapılar genel hatlarıyla tanıtılacaktır. Bu bilgiler ışığında ileri ki zamanlarda yapılacak olan geliştirmelerde karşı karşıya gelinebilecek sorunlar ve yapılacak araştırmalar daha efektif bir şekilde gerçekleştirilebilecektir.
1-Anaconda
Anakonda; Python, R programlama dili, veri bilimi ve bilimsel araştırmalar ile uğraşan insanlar için Anaconda kuruluşu tarafından geliştirilmiş bir ön yükleyicidir. Geliştirilen bu on yükleyici kullanıcıların işlerini büyük ölçüde kolaylaştırmaktadır. Yüklendiği zaman kendisiyle beraber veri işleme ve raporlama dahil olmak üzere bu işlemlerle ilgili 100’den fazla pakete otomatik olarak erişilebilmektedir. Aynı zamanda istenilen 600’den fazla paket conda yükleyicisi sayesinde rahatlıkla kurulabilmektedir. Daha fazla bilgi için https://www.anaconda.com/ adresine göz atabilirsiniz.
2- OpenCV
OpenCV (Open Source Computer Vision) açık kaynak kodlu görüntü işleme ve makine öğrenimi için geliştirilmiş bir yazılım kütüphanesidir. 2 ve 2.1 bir sürümleriyle Pyhton programlama dili desteği getirilmiştir. Google, Microsoft, IBM, Yahoo, Sony, Honda, Toyota gibi köklü şirketler tarafından aktif olarak kullanılmaktadır. OpenCV kütüphanesi içerisinde görüntü işlemeye ve makine öğrenmesine yönelik 2500’den fazla algoritma bulunmaktadır. Bu algoritmalar ile yüz tanıma, nesneleri ayırt etme, insan hareketlerini tespit edebilme, nesne sınıflandırma, plaka tanıma gibi bir çok işlem rahatlıkla yapılabilmektedir. Daha fazla bilgi için https://opencv.org/ adresine bakabilirsiniz. Alternatif görüntü işleme kütüphaneleri:
-OpenFrameworks
-Fiji
-Halcon
-Matlab
-Lead Tools
-Pink
-Image Magick
görüntü işleme kütüphanelerinin bazılarıdır.
3- Cognitive Toolkit
Daha önce CNTK olarak bilinen aynı zamanda Microsoft Cognitive Toolkit olarak adlandırılan, Microsoft araştırmacıları tarafından geliştirilmiş veri akış grafiklerinden faydalanarak sayısal hesaplama için kullanılan açık kaynak kodlu bir derin öğrenme kütüphanesidir. CNTK, kullanıcıların ileri beslemeli (DNN), konvolüsyonel sinir ağıları (CNN) ve tekrarlayan sinir ağları (RNN / LSTM) gibi popüler model türlerini kolaylıkla fark etmesini ve birleştirilmesine olanak sağlar. CNTK, çoklu GPU’lar ve sunucular arasında otomatik farklılaşma ve paralelleştirme ile stokastik inişini (SGD, hata geri yazılımı) ile uygular. Daha ayrıntılı bilgi için https://www.microsoft.com/en-us/cognitive-toolkit/ adresine göz atabilirsiniz. CNTK alternatif kütüphaneleri olarak:
– TensorFlow
– Theano
– Keras
– Infer.Net
– Torch
derin öğrenme kütüphanelerinden bazılarıdır.
4- Visual Studio Code
Microsoft tarafından geliştirilen Visual Studio Light olarak tanımlayabileceğimiz güçlü, kurulum kolaylığı ve işimize yarayan paketlere ulaşma rahatlığı açısından oldukça kullanışlı, JavaScript, TypeScript, Node.JS C++, C#, Java, Python, PHP, Go gibi programlama dillerini destekleyen aynı zamanda, Windows, macOS ve Linux işletim sistemlerinde kullanabileceğimiz bir geliştirme ortamıdır. Daha fazla bilgi için https://code.visualstudio.com/.Kısa bir tanıtımın ardından, genel olarak sonraki bölümlerde işleyeceğimiz konular için bilinmesi gereken genel yapılar bunlardır, belirtmeliyim ki her bir yapı kendi içerisinde çok derin incelenmesi gereken konu başları. Daha sonrasında hepsini teker teker daha ayrıntılı bir şekilde inceleyeceğiz. Bir sonraki yazımızda basit kurulum adımlarının ardından ilk örneğimizi hayata geçireceğiz.