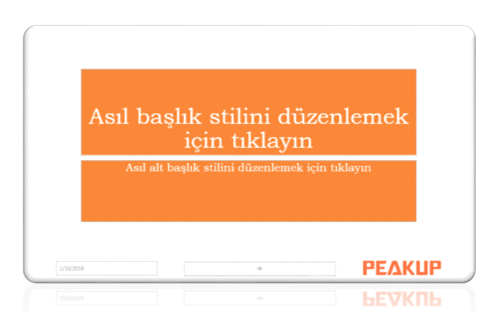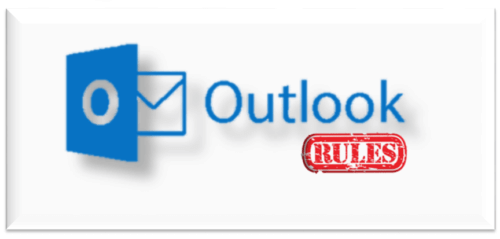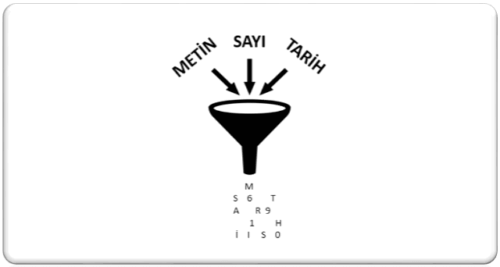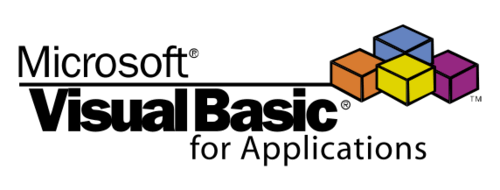Düşeyara’yı sevmeyen var mı? Sonu gelmeyen listelerde Düşeyara fonksiyonuyla istediğimiz değerleri anında bulabildik. O zaman Excel’i kullanmaktan ne kadar da keyif alıyoruz! Peki, aynı anda birden çok koşula göre değer atama yapılması gereken durumlarda da Düşeyara’yı kullanabilir miyiz? Örneğin, tarihlere ve kişilere göre yapılan satışları bulmak istediğinizde? Cevap: Evet, kullanabiliriz!
Düşeyara, çalışma mantığı gereği tek bir hücreyi alarak belirtilen sütunda arama işlemi yapar. Aranacak tabloda sağa doğru arama yapabilir, solundaki değerleri bulamaz. Eğer Düşeyara tek bir hücreyi alarak arama yapıyorsa bizim çok kritere göre aramamızda Düşeyara’yı nasıl kullanacağız? Aslında bu işlemi Düşeyara’nın huyuna suyuna gitmek olarak adlandırabiliriz. Hadi konumuzu örneğimizle açıklığa kavuşturalım.
Elimizde ad, soyad ve unvanların olduğu bir listemiz mevcut. Bu listede yapılmak istenen ada göre unvanı getirmesi ancak burada bir problem var ki aynı adda çalışanlar mevcut. Bu listemiz için Düşeyara yapmaya karar verdik çünkü hepsine tek tek girmek oldukça manasız.
Düşeyara yapmaya karar verdik ancak bir problem var: Düşeyara tek bir hücreye göre arama yapabilir, bizim koşulumuz ise ad ve soyad olarak iki hücrede bulunuyor. Böyle bir durumda Düşeyara fonksiyonu yazmanın önüne bir adım ekleyerek fonksiyonumuza göre verilerimizi düzenlemiş olacağız. Bu adımımız, koşullarımızı tek bir sütunda toplamak oluyor. Örneğimizde ad ve soyad değerlerini tek bir sütunda birleştireceğiz. Birleştirme işlemini; “&” işareti, Birleştir fonksiyonu ya da Metinbirleştir fonksiyonu ile yapabilirsiniz.
Bu işlem sonucunda listemiz Düşeyara kullanabileceğimiz duruma gelmiş oldu. Artık o bildiğimiz ve sevdiğimiz Düşeyara’yı yapmaya devam edebiliriz.
Excel’de elimizde bulunan her liste her zaman Düşeyara yapmamıza olanak vermiyor olabilir. Koşul sayısı dışında Düşeyara yapabilmemizi kısıtlayan bir durum söz konusu değilse Düşeyara kullanmak için koşullar tek bir sütunda toplanabilir. Biz de bu makalemizde Düşeyara kullanımına uygun olmayan listemizi nasıl uygun hale getirebileceğimiz üzerine konuştuk.
Bir sonraki makalemizde görüşmek dileğiyle,hoşçakalın.