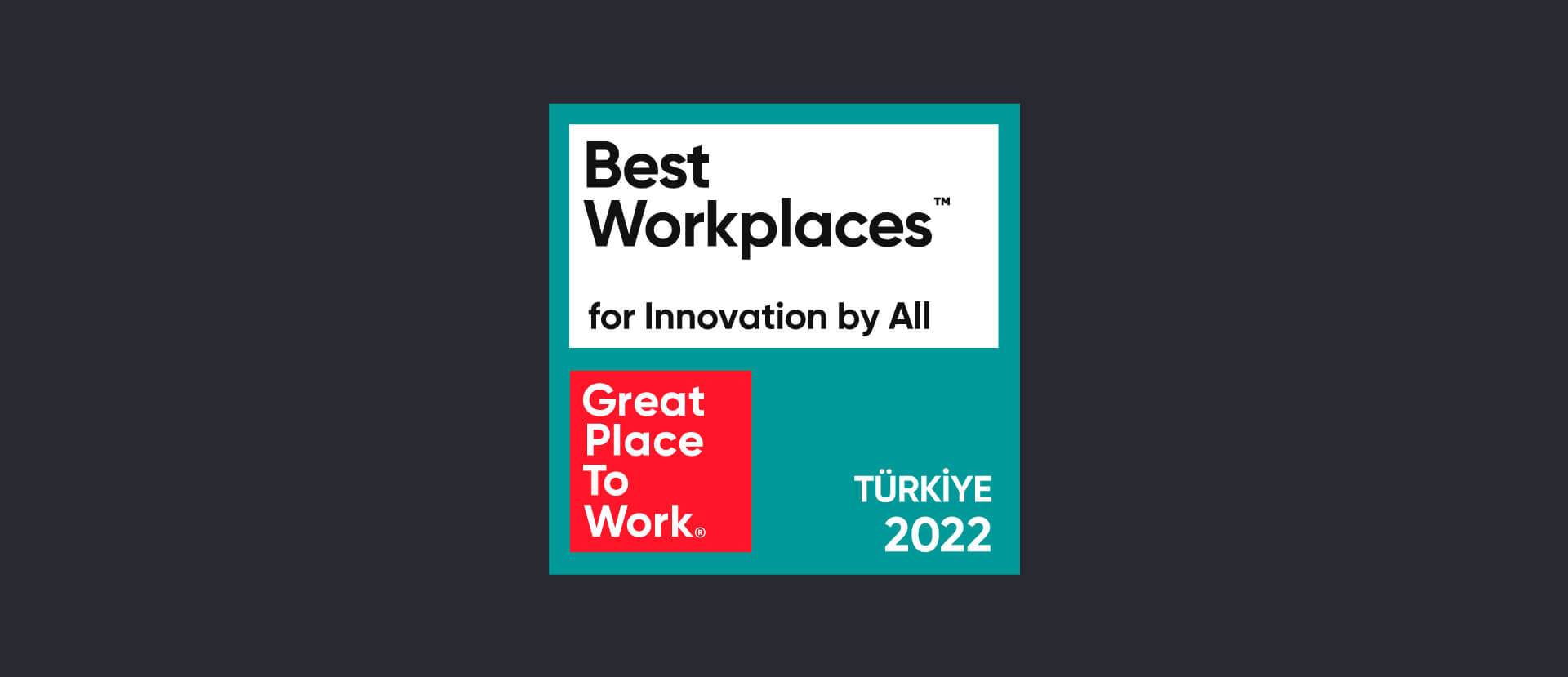What is Virtual Storage?
When we create a new virtual machine, its hard disk is virtual and the files of it is stored in the physical computer.
Benefits:
- Storing our files hardware independently.
- Exporting the virtual machine to an external disk and the people we give that disk can import and use it from anywhere around the world.
- Restoring our virtual machine with backup and replicate software without data loss.
- Duplicating our virtual machine.
- Taking snapshots, so when we make changes into our guest machine and turn back to the beginning easily.
- Thin provisioning provides allocating the space virtual machine needs initially and grows over time as it needs more.
We can consider the virtual hard disks under two main subjects: format and type.
Format
-
VHD
It is the old hard disk format which is named by the initials of “Virtual Hard Disk”. It supports virtual hard disks up to 2 TB. It is not resilient to consistency issues that caused by power failures.
-
VHDX
This is a new virtual hard disk format that coming with Windows Server 2012 Hyper-V. It has capacity of 64 TB, and is more resistant to breakdowns, especially in cases of unexpected power failure, has the ability to correct its structure in error situations thanks to its log mechanism. It provides larger sector disks than VHD format and larger block sizes for dynamic and differencing disks.
Type
-
FIXED SIZE
The virtual disks created in the Fixed Size type reserve the specified capacity from the physical disk at first even if there is no data yet. It usually used on production servers because it provides the best performance.
-
DYNAMICALLY EXPANDING
This type of disks thin provision i.e. does not reserve the specified capacity at the beginning, but it can expand to the maximum size that can be reached over time. It is usually used on the test servers that not need performance and do not consume unnecessary space on physical disk.
-
DIFFERENCING
When we want to make changes on the data without affecting the original disk, we create a child disk that only contains the changes on the parent disk and we can revert them. It usually used on the multiple virtual machines that all have the same operating systems and applications because it provides saving disk space by containing only the differences.
Creating a New Virtual Hard Disk in Hyper-V
First, click the “New” under the “Action” segment and select “Hard Disk“.
New Virtual Hard Disk appears and gives us some information. Click “Next“.
Then we choose the format of the virtual hard disk. We click the checkbox near the format that we want to choose and click “Next“.
After that we should choose the type of our virtual hard disk that is mentioned above. After selecting, click “Next“.
Then we specify name of our new virtual hard disk and decide where it will be stored if we do not want the default location.
Then we decide whether we want to create a blank disk or copy the contents of another disk to new one. And adjust the size of it if we want to create a new disk.
Finally, the summary screen appears. After reading, if we agree about all the configurations click “Finish“.
Our new virtual hard disk is now ready to use.