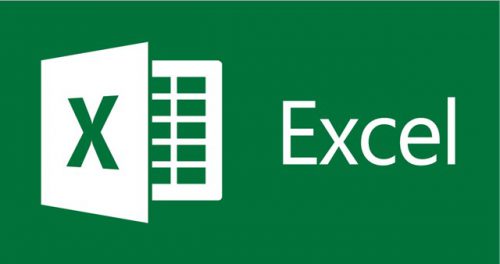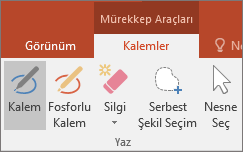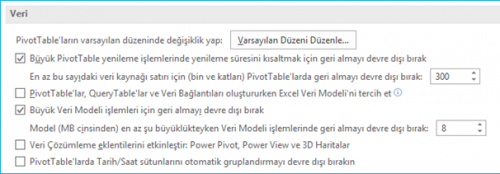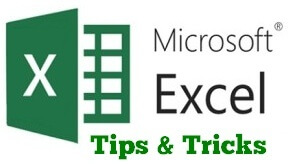Bu yazımızda Excel’in sınırlarının neler olduğunu aşağıdaki tabloda detaylıca inceleyebiliriz.
Özellikle Excel eğitimlerimizde sürekli karşılaştığımız sorular var bu soruların bazıları Excel’in kapasiteleriyle alakalı sorular oluyor genelde, örneğin aşağıdaki gibi sorular ile karşılaşabiliyoruz.
- Excel’de kaç satır var?
- Kaç tane iç içe eğer fonksiyonu yazabilirim?
- Filtreleme listesinde maksimun kaç kayıt görebiliriz? vb.
gibi sorular sorulduğunda aslında Excel’in sınırlarının neler olduğunu bilmek isteyebiliyor kullanıcılar.
Microsoft, Office 2003 sürümden 2007 sürüme geçişte birçok alanda değişikliğe gitmiştir. Bu değişikler farklı şekillerde olup özellikle Kapasite artışları, Yeni ara yüzler, Yeni özellikler, Dosya formatları ve var olan özelliklerde iyileştirme ve güncelleştirmeler şeklinde kendini göstermiştir. Bu değişiklikler 2010,2013 ve 2016 sürümlerde hala devam etmektedir. Özellikle Excel için Excel 2003 sürümden 2007 sürüme geçişte yapılan kapasite değişiklerini aşağıdaki tabloda bulabilirsiniz.
| Excel 2003 | Excel 2007 | |
| Çalışma sayfasındaki sütun sayısı | 256 | 16.384 |
| Çalışma sayfasındaki satır sayısı | 65.536 | 1.048.576 |
| Çalışma kitabındaki farklı renk sayısı | 56 | 4.3 milyar |
| Bir aralık ya da tablonun sıralama düzeyi sayısı | 3 | 64 |
| Otomatik filtre listesinde görüntülenen öğe sayısı | 1.024 | 32.768 |
| Bir hücrede görüntülenen toplam karakter sayısı | 1.024 | 32.768 |
| Bir hücre için Excel’in yazdırabileceği toplam karakter sayısı | 1.024 | 32.768 |
| Çalışma kitabındaki toplam özel hücre stili sayısı | 4.000 | 65.536 |
| Karakter bazında maksimum formül uzunluğu | 1.024 | 8.192 |
| Formül içinde iç içe geçmiş formül düzeylerinin sayısı | 7 | 64 |
| Formüldeki maksimum bağımsız değişken sayısı | 30 | 255 |
| Bir hücre içinde metin biçimiyle saklanabilecek ve gösterilebilecek karakter sayısı | 255 | 32.768 |
| Özet Tablo’ da ki sütun sayısı | 255 | 16.384 |
| Özet Tablo Alan Listesi görev bölmesinde gösterilen alan sayısı | 255 | 16.384 |
| Hücreye uygulanan koşullu biçim sayısı | 3 | Kullanılabilir bellekle sınırlı |
Başka bir makalede görüşmek dileğiyle,
İyi çalışmalar.