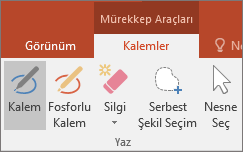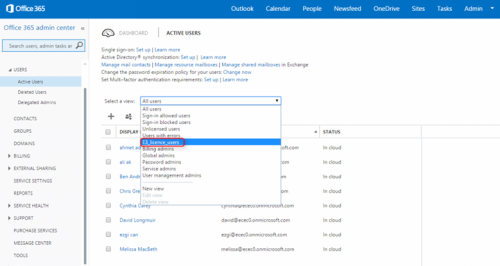Bu makalemizde Mürekeple Çizme ve Ek Açıklama Ekleme konularını aşağıdaki makalemizde detaylıca inceleyelim.
Word, OneNote gibi eğitimlerimizde bu konuları daha etkin kullanabiliyoruz.
Office 2016’nın en son güncelleştirmesi dokunmatik cihaz kullanan Office kullanıcıları için iyileştirilen heyecan verici bir yeni özellik sunuyor. Artık dokunmatik veya kalem ile kullanılan cihazlarda not tutmak üzere mürekkeple ek açıklama ekleyebilir, metninizin belirli bölümlerini vurgulayabilir, hızla şekil oluşturabilir veya matematik denklemleri yazabilir ve bunları metne dönüştürebilirsiniz. Üstelik, etkin bir kalem (yalnız ekran kalemi değil) ile kullanılan bir cihazınız varsa, kalemi ekrana yaklaştırdığınızda Office kalemi algılar ve otomatik olarak mürekkep oluşturmaya başlarsınız.
NOTLAR:
- Bu özelliğin kullanılabilmesi için, Office 365 aboneliğiniz olmalıdır. Office 365 abonesiyseniz, Office’in en son sürümünü kullandığınızdan emin olun.
- Excel Mobile, PowerPoint Mobile, Word Mobile, Excel 2016, Word 2016, PowerPoint 2016 sürümlerinde kullanılabilir.
- Bu özellik için Windows 10 sürüm 1511 veya üstü de gereklidir.
Çiz sekmesinden ek açıklama ekleme
Ek açıklama seçenekleriniz Word, Excel ve PowerPoint uygulamalarının her birinde biraz farklıdır, ancak her uygulamada aynı temel mürekkep seçeneklerini görürsünüz. Mürekkeple ek açıklama eklemeye şu şekilde başlayabilirsiniz.
- Şeritteki Çiz sekmesini seçin.
- Kalemler grubundan istediğiniz mürekkep stilini seçin.
Daha fazla mürekkep seçeneği görmek için Kalemler grubundan Diğer
simgesini seçin. Burada çok çeşitli mürekkep stilleri arasından seçim yapabilir, bazılarını sık kullanılanlarınız arasına ekleyerek her zaman en üstte olmalarını sağlayabilirsiniz.
- Mürekkep seçeneklerinizi belirledikten sonra dosyanızın istediğiniz yerinde yazı yazabilir, vurgulayabilir veya not alabilirsiniz.
- Herhangi bir mürekkep ek açıklamasını silmek için Sil‘i seçin.
- Mürekkep oluşturmayı durdurup, değiştirmek veya taşımak üzere ek açıklamalarınızı seçmek için Seç‘i kullanın.
Word, Excel ve PowerPoint’te Çiz sekmesi
Word, Excel ve PowerPoint uygulamalarının her birinin Çiz sekmesinde mürekkep ek açıklamaları için farklı çeşitlemeler ve seçenekler bulunur.
Word
Excel
PowerPoint
Excel; mürekkep stilleri, Silme olanağı ve Seç‘i belirlediğinizde seçime geçme gibi temel özelliklerle birlikte sunulur.
Word ve PowerPoint içindeki Çiz sekmesinde Mürekkepten Matematiğe düğmesi bulunur. Bu düğmeyi kullanarak karmaşık matematik denklemlerini hızla yazabilir ve metne dönüştürebilirsiniz. Word, Excel veya PowerPoint’te Ekle > Denklem > Mürekkep Denklemi seçeneğine giderek de bir mürekkep denklemi ekleyebilirsiniz.
PowerPoint şeridinde dört mürekkep silgisi bulunur: standart Küçük ve Orta silgiler, Vuruş silgisi ve Segment silgisi. Vuruş Silgisi, tek bir dokunuşla bir mürekkep vuruşununun tümünü siler. Segment Silgisi, mürekkebi başka bir çizgiyle kesiştiği noktaya kadar silerek daha hassas denetim olanağı sunar.
PowerPoint kullanırken, mürekkep çizimlerinizi seçtikten sonra Şekillere Dönüştür seçeneğini belirleyerek bunları Şekillere dönüştürebilirsiniz. Bu, doğal serbest çizim ve mürekkep oluşturma duygusunu, Office grafik şekillerinin sadeliği ve standartlığıyla birleştiren mükemmel bir seçenektir.
Excel ve PowerPoint’te, mürekkebi seçmeyi sağlayan serbest biçimli bir araç olan Kement Seçimi
aracı bulunur. Mürekkep çiziminin belirli bir bölümünü seçmek için aracı kullanarak sürükleyin. Daha sonra bu nesne üzerinde istediğiniz gibi değişiklik yapabilirsiniz.
Hem Excel hem de PowerPoint’te dijital kalem kullanarak, şeritteki seçim aracına dokunmaya gerek bile kalmadan bir alanı seçebilirsiniz. Şeridi ziyaret etmeden mürekkepli Kement Seçimi için, desteklenen dijital kalem düğmesini kullanın. Sonra kalemi kullanarak mürekkep nesnesini taşıyabilir, yeniden boyutlandırabilir veya döndürebilirsiniz.
Ayrıca, PowerPoint içinde, mürekkep çizimlerini bir slayt üzerinde gösterebilirsiniz. Çizimleri ileri veya geri doğru oynatın. Bu özel efekt, slaytlarınızdaki içeriği gizlemenize ve ortaya çıkarmanıza ya da bir grup veya serideki bağımsız öğeleri ön plana çıkarmanıza olanak tanır. Mürekkebin hangi sırayla çizildiğini görebilir, gösterimi duraklatabilir ve gösterimin başlatılacağı noktayı seçebilirsiniz. Sunu üzerinde başkalarıyla işbirliği yapıyorsanız, adım adım yönergeler sağlamak için Mürekkep Gösterimi özelliğinden yararlanabilirsiniz.
Bir Office 2016 masaüstü uygulaması kullanıyor ve Office etkin bir kalem veya ekran kalemi algıladığında otomatik olarak mürekkep oluşturma modunda olmak istemiyorsanız, nesneleri varsayılan olarak seçmek için kalem kullanmayı tercih edebilirsiniz. Bunu şu şekilde yapabilirsiniz:
Masaüstü uygulamasında otomatik mürekkep oluşturmayı kapatmak için
-
- Dosya > Seçenekler‘e gidin ve Gelişmiş‘i seçin.
- Kalem bölümünde, İçerik seçmek ve etkileşimde bulunmak için varsayılan olarak kalem kullan ifadesinin yanındaki kutuyu işaretleyin.
Tercihlerinize bağlı olarak, her Office uygulamasında bu ayarı açabilir veya kapatabilirsiniz.
Windows 10 için Word, Excel ve PowerPoint Mobile’da Çiz sekmesi
Windows 10 için Word, Excel ve PowerPoint Mobile’da Çiz sekmesi, uygulamaların masaüstü sürümündeki sekmelere benzer. Çizim özelliklerini kullanabilmek için öncelikle Windows 10 ‘u en son sürüme güncelleştirmeniz gerekir. Bunu yapmak için ekranınızın sol alt köşesindeki Windows tuşunu ve Ayarlar > Güncelleştirme ve Güvenlik > Windows Update‘i seçin. Güncelleştirmeleri denetle‘ye tıklayarak en son güncelleştirmeleri alın.
Word
Word, çalışmaya başlamanız için gereken temel seçeneklerle birlikte gelir: silgi, kalem türleri, mürekkep renkleri, bir tona odaklanmanıza yardımcı olmak için renk çarkı ve mürekkep kalınlığı seçenekleri.
Excel
Excel de temel mürekkep seçenekleriyle birlikte gelir: silgi, kalem türleri, mürekkep renkleri, renk çarkı ve mürekkep kalınlığı seçenekleri.
PowerPoint
PowerPoint’te temel mürekkep seçenekleri bulunur: silgi, kalem türleri, mürekkep renkleri, renk çarkı ve mürekkep kalınlığı seçenekleri. Ayrıca, seçim aracı ve çizimleri şekillere dönüştürme seçeneği de bulunur.
Surface kalemini veya başka herhangi bir etkin kalem cihazını kullanarak şeritteki seçim aracına dokunmaya gerek bile kalmadan mürekkep nesnesini seçebilirsiniz. Kalemin desteklenen düğmesini basılı tutmanız ve seçmek için çizim yapmanız yeterlidir. Seçiminizi yaptıktan sonra kalemi kullanarak mürekkep nesnesini taşıyabilir, yeniden boyutlandırabilir veya döndürebilirsiniz.
Mobil cihazlarda mürekkep oluşturma modu
Varsayılan olarak, mobil cihaz kullanılırken Dokunarak Çiz (veya “Mürekkep oluşturma modu”) açık olur. Çiz sekmesine ve bir kaleme dokunmanız yeterli olur; slayt üzerinde mürekkeple çizmeye başlayabilirsiniz.
- PowerPoint Mobile uygulamasında mürekkep oluşturma modundan çıkmak (böylelikle nesneleri seçebilmek ve etkileşimli çalışabilmek) için, Çiz sekmesinde Seç
öğesine dokunun.
- iOS veya Android cihazında, Çiz sekmesinde bir kalem veya vurgulayıcı seçtiğinizde Mürekkep oluşturma modu açılır. Bunun dışındaki durumlarda, Seçim modunda olursunuz.
Windows 10 Mobile telefonlarda Office’te bulunan Çiz sekmesi
Windows 10 Mobile telefonlardaki Word, Excel ve PowerPoint’te Çiz sekmesini bulma
- Ekranın sağ alt köşesindeki Diğer düğmesini
seçin.
- Çiz sekmesini seçin.
NOT : Şu anda, Windows 10 Mobile’da Word üzerinde mürekkep oluşturma, yalnızca Insider kullanıcıları için mevcuttur.
Başka bir makalede görüşmek dileğiyle,
Hoşçakalın.