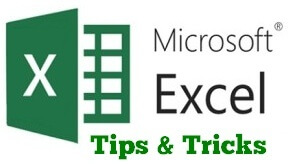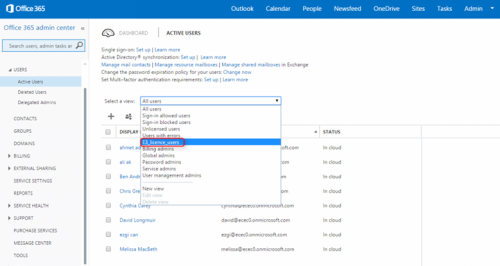Excel Kullanıcıların çalışırken işlerini kolaylaştıran pratik yöntemleri bilmeleri işlerini yaparken hız kazandırarak zamandan tasarruf sağlar.
Sizler için derlediğimiz bazı pratik yöntemleri aşağıda bulabilirsiniz.
Excel Eğitimlerimizde etkin şekilde kullandığımız bu pratiklikler ile Excel’i daha etkin kullanabilirsiniz.
| Excel de bir hücrede ya da aralıkta var olan ya da uygulamış olduğunuz bir formatı (Renk, boyut yazı tipi, veri tipi vs.) başka bir hücreye uygulamak için Giriş sekmesinde bulunan Pano alanındaki Biçim Boyacına tıklayarak formatı bir seferliğine alıp uygulayabilirsiniz. Biçim Boyacısına çift tıklarsanız, formatı farklı hücrelere uygulamaya devam edebilirsiniz. |
| Excel’de farklı sütunlarda bulunan verileri tek bir sütunda listelemek istediğinizde, Giriş Sekmesindeki Pano alanının sağ alt köşesine tıklarsanız kopyaladığınız tüm verileri görebileceğiniz bir pencere açılır. Bu pencere açıldığı zaman birden fazla kopyalama işlemi gerçekleştirebilir ve Panodan Tümünü Yapıştır dediğinizde kopyalamış olduğunuz tüm verileri tek sütuna yapıştırabilirsiniz. |
| Excel’de hücre içerisinde alt satıra geçmek istediğinizde ALT+ENTER kısa yolunu kullanabilirsiniz. |
| Excel’de Belli bir aralıktaki boş hücreleri, görünen hücreleri ya da formülleri seçmek istediğinizde, F5 tuşuna basıp karşınıza gelen pencereden Özel dediğinizde farklı türlerde seçim yapabileceğiniz Özel Git penceresi açılır. |
| Excel’de imlecin bulunduğu satırı seçmek isterseniz Shift+Space, sütunu seçmek isterseniz Ctrl+Space kısa yollarını kullanabilirsiniz. |
| Karmaşık formüller oluştururken, farklı alanlarla ilgili seçim işlemi gerçekleştiriyorsanız, bir seçim işlemi yaptıktan sonra CTRL+Backspace ‘e basarsanız, imleciniz, formül yazdığınız hücreye geri döner. |
| Hücre içerisinde “=” ‘den sonra fonksiyonu yazarken, arka planı mavi olan fonksiyon seçilebilir fonksiyondur. Bu durumda ilgili fonksiyona çift tıklamak yerine. TAB tuşuna basarak fonksiyonu tamamlayabilirsiniz. |
| Bir formül ya da fonksiyon yazdıktan sonra üzerinde düzenleme yapmak için ya da herhangi bir hücrenin içine girmek için çift tıklamak yerine, F2 tuşuna basabilirsiniz. F2 tuşu, hücre içine girip imleci en sona konumlandırır. |
| Sayfada belli bir aralık seçildiği zaman imleç, seçim yapmaya başladığınız noktaya konumlanır (Aktif Hücre). Bu hücreye herhangi bir veri yazdıktan sonra CTRL+ENTER yaparsanız, hücre içine yazmış olduğunu veri seçili olan alana kopyalanır. |
| Formüllerle hesaplamalar gerçekleştirdikten sonra ENTER tuşuna bastığınız zaman imleç bir alt hücreye konumlanır. Ancak CTRL+ENTER yaparsanız aynı hücrede durmaya devam eder, SHIFT+ENTER yaparsanız da bir üst hücreye konumlanır. |
| Çalışma kitabına yeni bir sayfa eklemek istediğiniz de SHIFT+F11 tuşuna basabilirsiniz. |
| Hücreleri biçimlendir penceresini CTRL+1 ile açabilirsiniz. |
| ALT+F1 kısa yolunu kullanarak verilerinizden hızlı bir şekilde grafik oluşturabilirsiniz. |
| Açıklama eklemek istediğinizde Shift+F2 tuşuna basabilirsiniz. |
| CTRL+F3 Ad yöneticisini açar. |
| CTRL+SHIFT+L tabloya filtre uygular. |
| Arada boş satırların olduğu bir tabloda en alt satıra inmek istediğinizde CTRL+END yapabilirsiniz. CTRL+END ilgili sayfada işlem yapılan en alt satır ve en son sütunun kesiştiği hücreye imlece konumlandırır. |
| Düzenleme işlemleri gerçekleştirirken, Belli bir karakterden öncesini ya da sonrasını silmek istediğiniz zaman, “*” karakterini kullanabilirsiniz. Örneğin Hücre içinde var olan verilerin “:”‘ dan sonrasını silmek istediğinizde Aranan değer alanına “:*” Yeni değer alanına da ” ” koyabilirsiniz. Aynı şekilde “/” ‘dan öncekileri kaldırmak istediğinizde aranan değer alanına “*/” yazabilirsiniz. |
| Excel’e yazmış olduğunuz ya da dışarıdan kopyalamış olduğunuz uzun bir metni yeniden hizalamak isterseniz, verinin tamamını hizalamak istediğiniz sütun sayısını da dâhil edecek bir biçimde seçtikten sonra, Giriş sekmesinde, Düzenle alanında, Doldur seçeneğine tıkladıktan sonra Yasla seçeneğine tıklayabilirsiniz. |
| Bir Excel Çalışma sayfasında Sayısal ya da Tarihsel bir seri girmek istediğinizde (Örneğin 1’den 100.000’e ya da 1.1.2016’dan 1.1.2020 ye gibi) başlangıç değerini hücre içine yazın. Daha sonra hücrenin sağ alt köşesine gelip, farenin sağ click’i ile bir satır aşağı çekip tekrar geri bıraktığınızda karşınıza gelen pop-up penceresinde Seriler’e tıklayarak oluşturacağınız seri verisinin artış miktarını ve bitiş değerini girdikten sonra Tamam’a basabilirsiniz. |
| “CTRL+SHIFT+, ” Bulunduğunuz günün tarihini ekler. |
| “CTRL+SHIFT+.” O anki saati ekler. |
| Bir Excel çalışma kitabında çok fazla sayfa varsa, sayfalar arası CTRL+PgUp ve CTRL+PgDn ile dolaşabilirsiniz. |
| Sayfalar arası geçişin bu iki kısa yol ile de zaman aldığı durumlarda, Excel çalışma kitabının sol alt köşesinde bulunan ve sayfalar arası geçiş işlemi gerçekleştirdiğiniz yön tuşları üzerine Fare ile gelip, sağ tık yaparsanız, kitaptaki tüm sayfaların listesinin bulunduğu pencere açılır. Hangi sayfaya gitmek isterseniz, seçimi buradan gerçekleştirebilirsiniz. |
| PivotTable’da filtreleme işlemini manuel olarak tek tek gerçekleştirmek yerine, filtrelemek istediğiniz kriteri ve ya kriterleri, PivotTable’nun filtre alanına bıraktıktan sonra, Pivottable Araçlarında Çözümle sekmesinde, sol tarafta bulunan PivotTable alanında Seçenekler seçeneğinin açılır listesine tıkladıktan sonra karşınıza gelen listede Rapor Filtresi Sayfalarını Göster seçeneğine tıkladıktan sonra filtre kriterini belirleyip Tamam’a basarsanız, PivotTable vermiş olduğunuz kritere göre filtrelenip, her tablo kriter adında oluşturulan sayfaya dağıtılır. |
Başka bir makalede görüşmek dileğiyle,
Hoşçakalın.