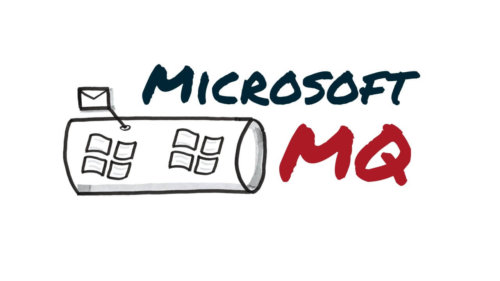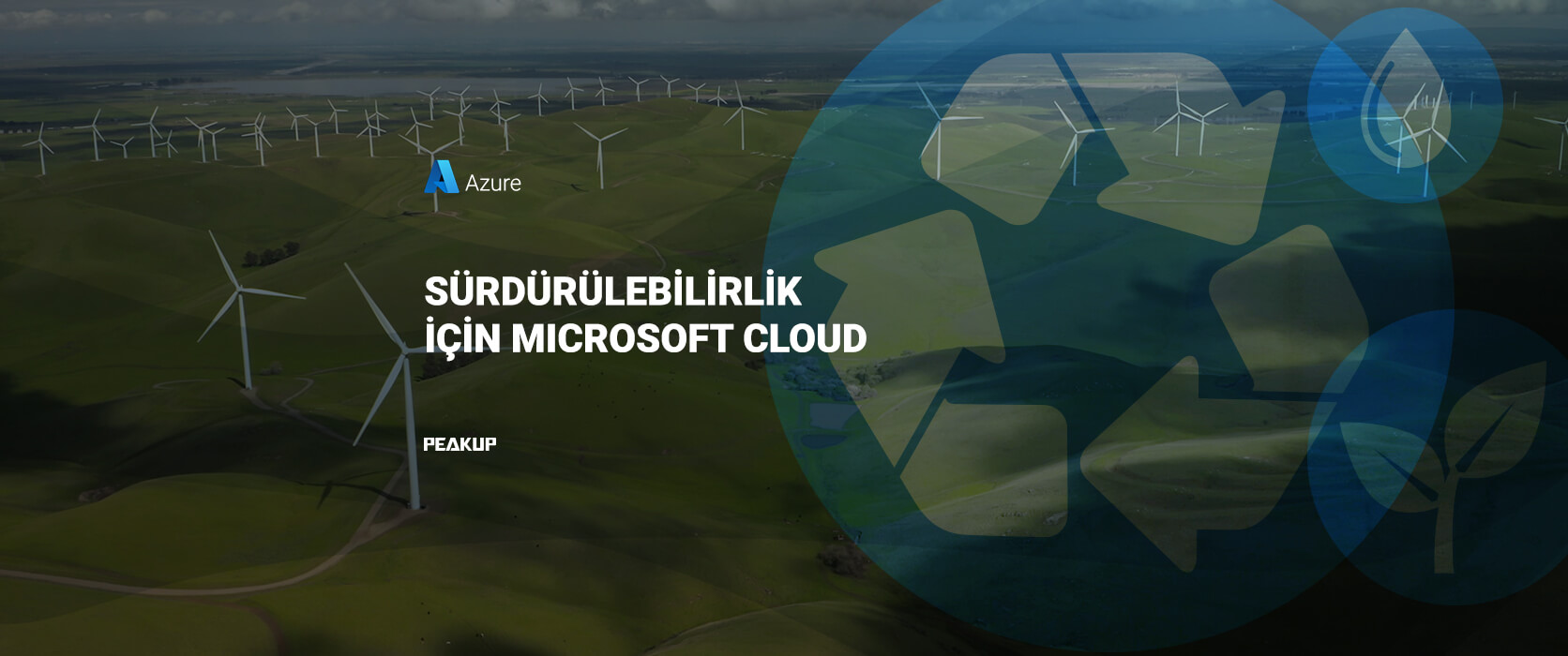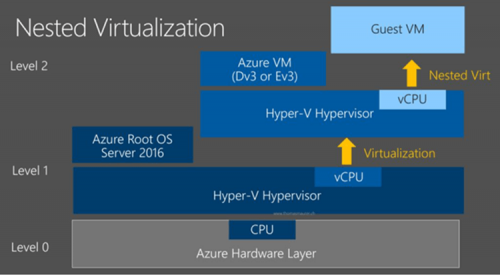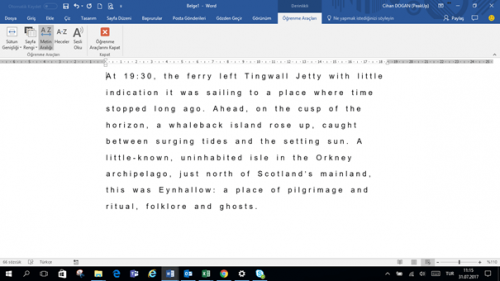Yıllardır kapatılamayan gruplar, Distribution List’ler ve Shared Mailbox’ların üzerine bir de Microsoft 365 uygulamalarını kullanırken ürün altyapısında olan Office 365 Grupları gelince yönetilmesi zor bir grup kalabalığı oluşmaya başladı. Örneğin Microsoft Teams’de bir departman grubu oluşturuyorsunuz, bu Microsoft 365 Yönetim Paneli’nize bir Office 365 grubu oluşturuyor. Bu departmanın zaten bir e-mail grubu da vardı. Gruplar biriktikçe birikiyor. Peki Office 365 Gruplarının Distribution List’lerden farkı ne?
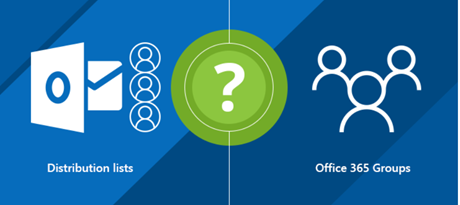
| Distribution list | Office 365 Group | ||
| İşlevleri | Kullanıcıların bir grubun tüm üyelerine e-posta göndermesini sağlar. | Distribution list özelliklerine ek olarak, SharePoint, Yammer, Team, Planner, OneNote ve PowerBI ile entegre olur | |
| PowerShell Yönetimi | Evet, örnek cmdlet: Set-DistributionGroup. | Evet, örnek cmdlet: Set-UnifiedGroup. | |
| EAC Yönetimi | Evet | Evet | |
| Bir listenin tüm üyelerine mail gönderebilir | Evet, hem dahili hem de harici gönderenler için. | Evet, hem dahili hem de harici gönderenler için. | |
| Shared inbox | Hayır mailler yalnızca üyelere dağıtılır. | Evet | |
| Erişim tipi tanımlama | Hayır | Evet | |
| Document library | Hayır | Otomatik olarak SharePoint üzerinden ayarlanabilir | |
| Takvim paylaşımı | Hayır | Otomatik olarak ayarlanabilir | |
| Lisans gereksinimi | Herhangi bir AAD üyeliği (free dahil.) | Free AAD üyeliği birçok Office 365 Grubu özelliği için yeterlidir. | |
| Silinmiş grubu geri getirme | Hayır | Office 365 grubu, silme işleminden sonra 30 güne kadar geri yüklenebilir. | |
| Dynamic membership | Dynamic Distribution Group’larla mümkündür | Azure AD premium üyeliği gereklidir. | |
Distribution list’lerinizi Office 365 Gruplarına çevirerek halihazırda var olan gruplarınızı Microsoft 365 uygulamalarında yapıtaşı olarak kullanabilirsiniz. Yukarıda verdiğimiz Teams örneğinde olduğu gibi, bir departman için açılan e-mail grubunu Office 365 grubuna yükselterek(upgrade) ve bunu Teams’de bir kullanarak tek bir grupla birçok süreci paralelde çözebilirsiniz. Aşağıda bu upgrade işleminin nasıl yapılacağının adımlarını bulabilirsiniz.
Distribution List’leri Office 365 Grubu’na Yükseltme (Upgrade Etme) İşlemi
- Exchange Admin Center (Exchange Yönetim Paneli) üzerinde Recipients (Alıcılar) > Groups (Gruplar)’a gelin.
-
Office 365 gruplarına yükseltmeye (upgrade edilmeye) uygun dağıtım listelerinin olduğunu belirten bir bildirim göreceksiniz.
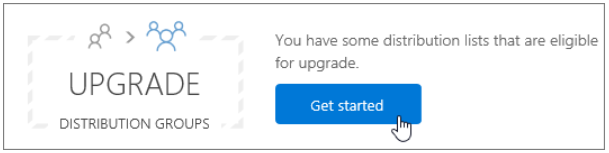
-
Gruplar içerisinden bir veya daha fazla Distribution seçip upgrade butonuna tıklayın.

à
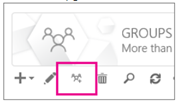
- Dialog box’ta çıkan upgrade’I onaylamak için Evet’I tıklamanızla birlikte işlem başlayacaktır. Distribution grubunuzun boyutu ve sayısına bağlı olarak işlem süresi değişebilir. Dağıtım listesi yükseltilemiyorsa, bunu söyleyen bir açılır pencere belirecektir.
Hangi Distribution List’ler Office 365 Grubuna Yükseltilemez?
Yalnızca bulut tarafından yönetilen, nested (iç içe) olmayan dağıtım listelerini Office 365 Grubu’na upgrade edebilirsiniz. Aşağıdaki tabloda yükseltilemeyen (upgrade edilemeyen) dağıtım listeleri listelenmektedir.
- On-premise’te yönetilen distribution list’ler
- İç içe(nested) Distribution List’ler (Alt grupları olan veya başka bir grubun üyesi olan dağıtım listeleri)
- UserMailbox, SharedMailbox, TeamMailbox, MailUser dışındaki RecipientTypeDetails üyesi olan dağıtım listeleri
- 100’den fazla grup sahibi olan dağıtım listeleri
- Yalnızca üyeleri olan ancak sahibi olmayanlar
- Özel karakterler içeren takma adları olanlar
- Shared Mailbox için bir forwarding adress olacak şekilde yapılandırılan dağıtım listeleri
- Başka bir Distribution List’teki Sender Restriction (Gönderen Kısıtlamasının) bir parçası olanlar
- Güvenlik grupları
- Dinamik Dağıtım Listeleri (Dynamic Distribution Lists)
- RoomLists‘e dönüştürülen dağıtım listeleri
-
MemberJoinRestriction ve / veya MemberDepartRestriction‘ın Kapalı oldupu listeler
Distribution List’lerin yükseltme (upgrade) için uygun olduğunu nasıl kontrol ederim?
-
Bir dağıtım listesinin yükseltme (upgrade) için uygun olup olmadığını kontrol etmek istiyorsanız, aşağıdaki komutu çalıştırabilirsiniz:
Get-DistributionGroup
- | Get-EligibleDistributionGroupForMigration
-
Hangi dağıtım listelerinin yükseltme (upgrade) için uygun olduğunu kontrol etmek istiyorsanız aşağıdaki komutu çalıştırın:
Get-EligibleDistributionGroupForMigration