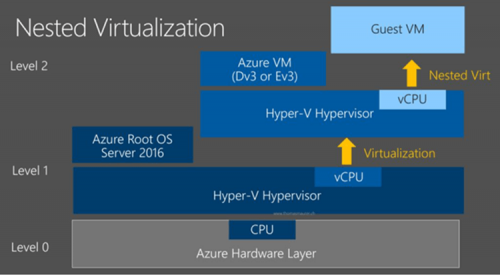Merhabalar, bu makale Azure’da NestedVM özelliğini test etmek için lab ortamı kuracağım. Azure’ da öncelikle sanal makine açmamız gerekiyor. NestedVM özelliğini kullanmak için birkaç dikkat etmemiz gereken bazı detaylar mevcuttur:
- Açtığımız sanal makinenin boyutu (size) Dv3 serisi ve Ev3 serisi olmalıdır.
- Açtığımız makinelerin bölgesine (region) dikkat etmemiz gerekiyor. Dv3 serisi ve Ev3 serisi makineler her bölgede (region) açılmamaktadır.
- Dv3 ve Ev3 serisi makineler hangi bölgede açıldığını aşağıdaki makaleden bulabilirsiniz.
- Makalenin içerisinde detaylı bilgi mevcut olucaktır.(https://azure.microsoft.com/en-us/regions/services/)
İlk olarak Azure’da bir sanal makine oluşturalım.
Sol alandan “Virtual Machine ” alanına tıklayalım. Ardından sol üst köşedeki “Add” butonuna tıklayalım.
Açılan ekrandan Azure’un bize sunduğu hazır image’lerin başlıklarını görüntülüyor olacağız. Biz Windows Server özellikli bir makine kuracağımız için “Windows Server”a tıkladıktan sonra sağda çıkan ekrandan kuracağımız sanal makinenin işletim sistemini seçiyor olacağız. Ben Windows Server 2016 Datacenter’ı seçerek devam edeceğim.
Resimde de göreceğiniz gibi kuracağımız sanal makineye bağlanacak olan kullanıcın adını, şifresini , Azure da görüntüleyeceğimiz adını, subscription’ını, Resource group’unu ve location’ını belirtiyor olacağız.
Ardından gelecek olan ekrandan makinenin boyutunu(size) belirteceğiz.
Makalenin ilk bölümünde de belirttiğim gibi seçmiş olduğumuz bölgeye göre sanal makine boyutlarını görüyor olacağız. Bize 3 adet önerilen makine boyutu sunacak. Eğer bizim kullanacak olduğumuz altyapı daha fazla kaynak harcayacaksa sağ üstte bulunan ” View All “a tıkladıktan sonra tüm boyutları görüyor olacağız.
Resimde de göreceğiniz gibi açılan ekranda ise makineyi bir sanal network’e dahil edebiliriz,oluşturduğumuz sanal network subnet ekleyebilir hatta network’ü 2 subnet’e ayırabiliriz. Makineye bir publıc ip ve network security group da ekleyebiliriz. Network security group’u ekleyerek makine üzerinde açılması ya da kapatılması gereken portları yönetiyor olacağız.
“Purchase(satın alma)” butonuna tıklayarak makinenin kurulumunu başlatmış olacağız.
Ardından Azure’da kurduğumuz makineye kullanıcı adı ve şifresi ile makineye uzaktan bağlantı gerçekleştirelim. NestedVM özelliğini kullanmak için Hyper-V rolünü konumlandırmamız gerekiyor. “Add Roles and Features”e tıklayalım.
Ardından kurmak istediğimiz Rolü ya da özelliği hangi makineye kurmak istediğimizi belirtip “Next” butonuna tıklayalım.
Ekleyeceğimiz olacağımız Hyper-V rolünü seçip “Next” tuşuna basalım.Ardından “Features” ekranına geldiğimizde bir özellik eklemeyeceğimizden dolayı “Next” diyelim.
“Virtual Switches” Alanına geldiğimizde bir network adaptör seçmemizi isteyecek. Biz seçmeden devam edeceğiz. Çünkü sanal içinde sanal oluşturacağımız için Hyper-V içerisindeki sanal makine ya da makineler internete çıkmayacak. Azure’ da oluşturduğumuz makinede “NAT” kuralı oluşturarak Hyper-V üzerinde olan makineleri internete çıkaracağız.
Hyper-V rolünün kurulumu tamamlandığında makineyi yeniden başlatmamız gerekecek.
“Virtual Switch Manager” alanına tıklayarak bir adet sanal switch oluşturalım. Sırasıyla;
- Sanal switch olarak “Internal”ı seçelim
- Create Virtual Switch’e tıkladıktan sonra ok tuşuna tıklayalım.
Oluşturmuş olduğum “Virtual Switch”i Azure’da açmış olduğum makinede de görüntülüyor olacağız.Azure da olan makinin network ayarlarına gelerek, eklemiş olduğumuz “Virtual Switch”in IPv4 ayarlarına girelim.
Sonrasında IPv4 ayarlarını konfigüre edelim. İstediğiniz bir network aralığından bir ip adresi tanımlayalım. Ben 192.168.0.0/24 network’ünü tercih ettim. IP adresini verdikten sonra Azure’daki makine de PowerShell’i Administrator olarak çalıştıralım.
Powershell üzerinden bir NAT kuralı yazalım. Internal IP adresi kısmına ise Azure’daki makinenin “Sanal Switch”ine verdiğimiz IP bloğunu yazalım.
| New-NetNat |
Ardından Hyper-V ortamına dönüyoruz. Hyper-V de oluşturduğumuz makinelere oluşlturmuş olduğumuz Internal Swith’i tanımlıyorum. Sırasıyla;
- Sanal makineye sağ tıklayıp “Settings”
- Virtual Switch’den oluşturmuş olduğumuz Internal Switch’i seçelim.
- Ok tuşuna basarak ekranı kapatalım.
Hyper-V de oluşturduğumuz sanal makineye bağlanarak. Network ayarlarına gelelim sonrasında oluşturduğumuz NAT’ın network’ünden bir IP adresi verelim. Burada dikkat etmmiz gereken unsur Gateway olarak Azure’daki makinenin IP adresini Gateway olarak vermek olacaktır.
Yapmış olduğumuz işlemlerin ardından ,Hyper-V de olan sanal makine üzerinden internete çıkıyor ve kullanılıyor olacaktır.