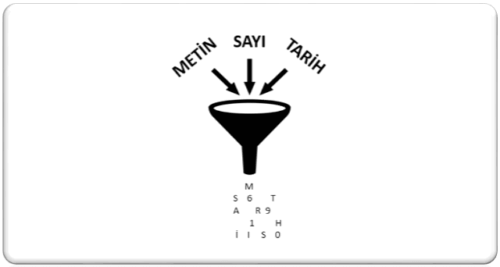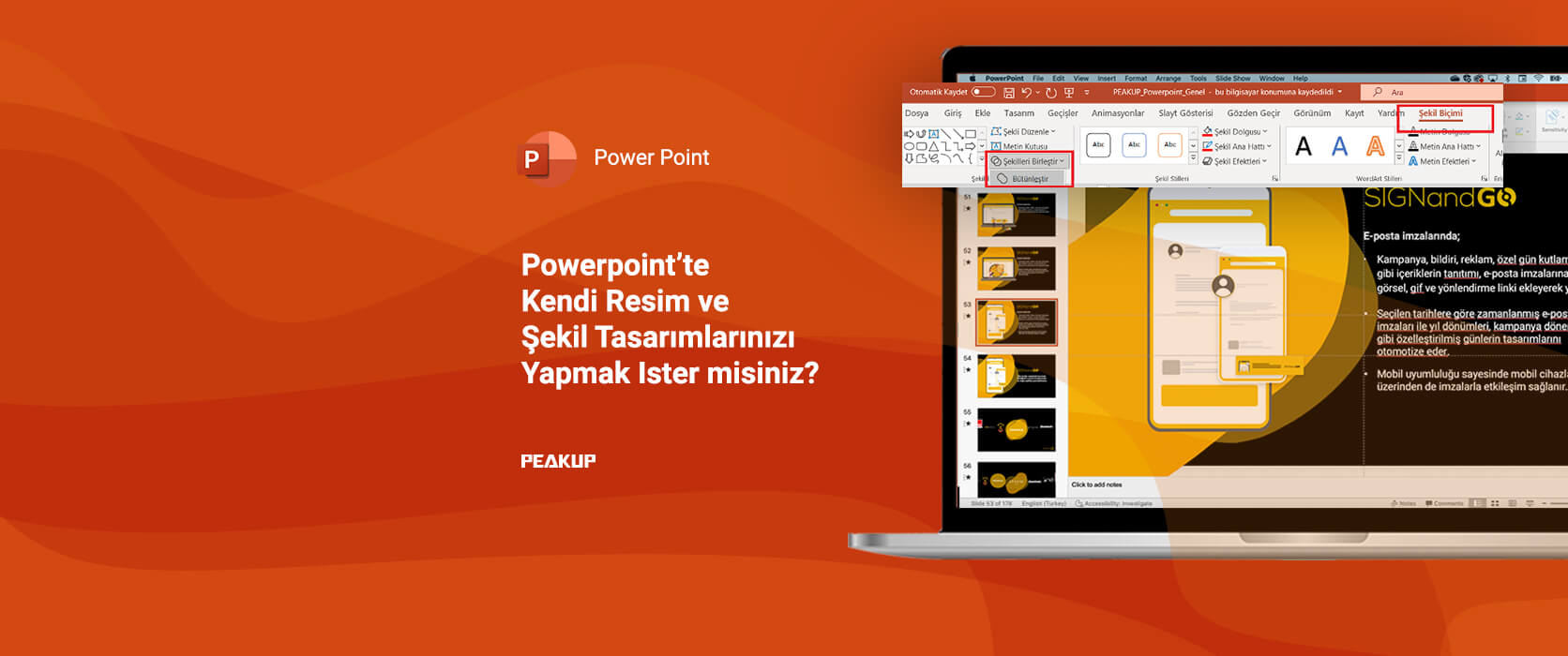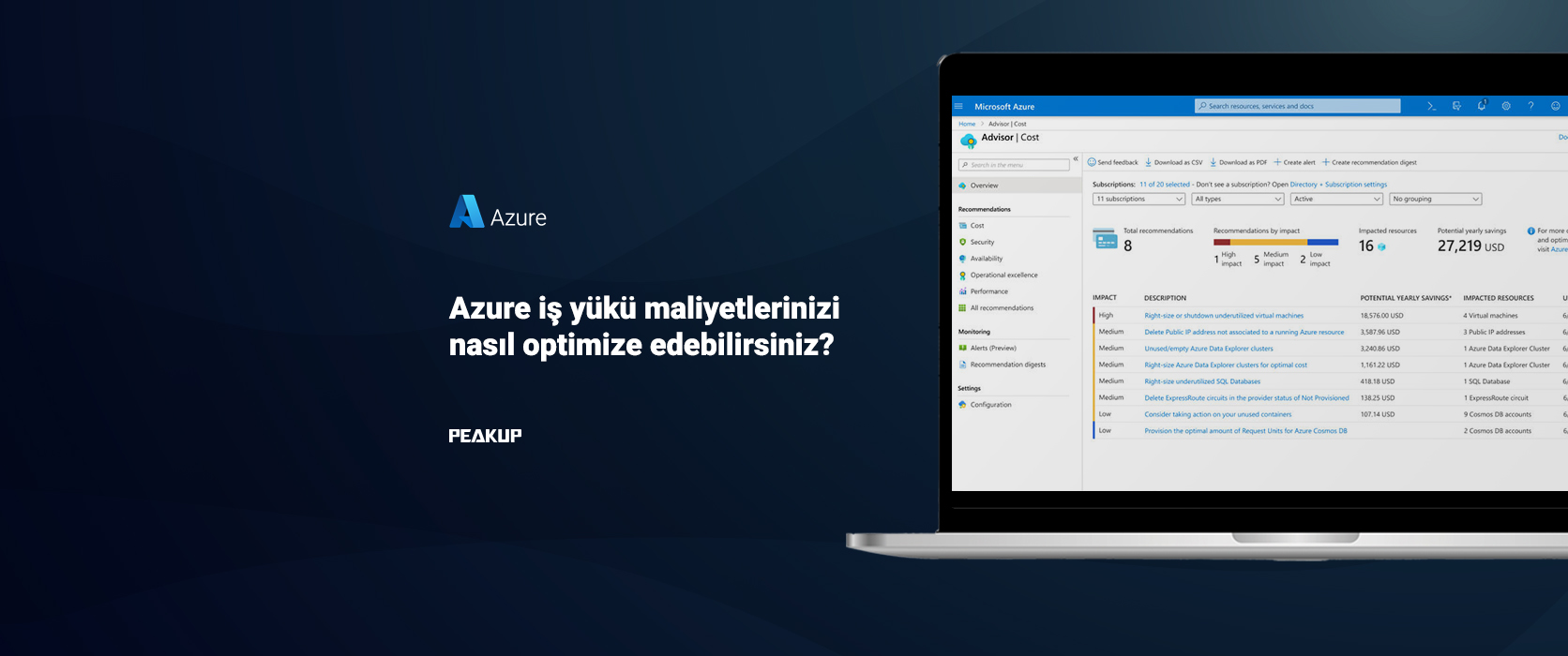Yıldız (*), Soru İşareti (?) ve Tilda (~)
Merhaba,
Bu yazımızda, Excel eğitimlerimizde filtreleme işlemlerinde ve fonksiyonlarda özellikle anlattığımız çok kullanışlı olan joker karakterler (Wildcard) hakkında sizleri bilgilendireceğim.
Joker Karakter Nedir?
Bir ifadenin nasıl yazıldığını tam olarak hatırlamadığınız veya bir ifade içinde daha özel bir arama yapmak istediğimizde aradığımız değerleri bulmak için kullandığımız karakterlere Joker karakterler denir.
Joker karakterler metinde bilinmeyen karakterlerin yerine geçebilen özel karakterlerdir ve birbirine benzeyen ancak aynı olmayan verilere sahip birden çok öğeyi bulmak için kullanılırlar.
Excel’de kullanılabilecek üç farklı joker karakter var ve bunların her birinin farklı bir özelliği vardır.
Bu Joker karakterler: Yıldız işareti (*), Soru işareti (?) ve Tilda (~) işaretleridir.
Şimdi bu işaretlerin her birini örnekler ile detaylıca inceleyelim.
1.Yıldız Karakteri (*)
Yıldız (*) karakteri en çok kullanılan karakterdir. Bu karakterimiz farklı birçok program ve sistemde de kullanılabilir. Örneğin Windows, Sap, Access vb.
Yıldız joker karakteri, bir karakterden fazla herhangi bir metni temsil eder.
Örneğin;
Ca* ifadesinde * karakteri; Ca ile başlayan metin uzunluğu fark etmeyen her şey olabilir anlamına gelir. Can, Canan, Cansu, Canlı, Canavar gibi birçok kelimeyi temsil edebilir.
*Ca ifadesi ise; Ca ifadesi öncesinde hangi karakterlerin olduğu ve ne kadar uzunlukta olduğu önemli değil, sonu Ca ile biten bütün kelimeleri temsili eder. Örneğin Almanca, Kanca, Kolayca, Onlarca vb.
Yıldız (*) işaretinin nasıl kullanıldığını bir filtreleme işlemi üzerinde görelim.
Aşağıdaki gibi Ad Soyadlardan oluşan bir verimiz var, amacımız bu veri üzerinde adı Ahmet olan kayıtları filtrelemek istiyoruz.
Önce verimize Filtre uyguluyoruz.
![]()
![]()
Daha sonrasına açılan pencerede Arama kısmına Ahmet* ifadesini yazıyoruz.
![]()
Tamam düğmesine tıkladığımızda, listemiz artık Ahmet ile başlayan tüm kayıtlara göre filtreleniyor.
![]()
Filterimizi A* diye değiştirirsek bu seferde A karakteri ile başlayan tüm isimler listelenecektir.
Ya da *ka* gibi bir ifade yazarsak içinde ka ifadesi geçen bütün isimler listelenecektir.
2. Soru İşareti Karakteri (?)
Soru işareti joker karakteri herhangi sadece bir karakterin yerini alır. Özellikle daha spesifik aramalarda kullanılır.
Bu karakteri kullandığımız zaman ifadelerin metin uzunluğunda bir sınırlama söz konusudur, yani ifadeler * karakteri gibi sonsuz uzunlukta olmazlar.
Örneğin;
Can?? ifadesinde bu kelimenin toplamda beş karakter ile sınırlı olduğu son iki karakterinin herhangi bir karakter olabileceği anlamına gelir. Bu kelimeler Canan, Cansu, Caner, Canlı gibi olabilir ama Candan olmaz çünkü Candan beş karakterden fazladır.
Yukarıdaki örneği aşağıdaki gibi bir filtreleme işleminde görelim.
![]()
![]()
Daha sonra Arama kısmına Can?? İfadesini yazalım ve Tamam düğmesine tıklayalım.
![]()
Ve sonuç olarak aşağıdaki gibi filtrelemenin yapıldığını görebiliriz.
![]()
3. Tilda İşareti Karakteri (~)
Excel, yıldız işareti ve soru işaretini varsayılan olarak joker karakter olarak algılar, bu tür karakterlerin aslında ifademizin bir parçası olduğu durumlarda olabilir. Bu sebepten dolayı Excel’in bunu ayırt etmesi için Tilda karakterlerini kullanırız.
Bazı durumlarda yıldız işareti ve soru işareti karakterlerini Excel’in joker karakter olarak algılamamasını isteriz. Örneğin veriler içinde ? karakteri olabilir veya * karakteri olabilir bunu joker karakter olarak algılamasın diye başına bir Tilda işareti yerleştiririz.
Örneğin bizler aşağıdaki tabloda Monitör* yazan ifadeleri filtreleyelim. Bunun için Monitör* yazarsak bu Monitör kelimesi ile başlayan sonrası herhangi bir karakter olabilir anlamına gelen her şey olabilir. Burada Monitör? İfadesi de gelir, Monitör ifadesi de gelir bu bizim istediğimiz bir durum değildir.
Önce verimize filtre işlemini uygulayalım.
![]()
![]()
Daha sonra filtre penceresinin Arama kısmına Monitör~* ifadesini yazalım. Bu ifade de * işaretinin başına ~ işaretini koyduğumuz için * karakteri Excel tarafından joker karakter olarak algılanmayacaktır ve gerekli filtreleme işlemi yapılacaktır.
![]()
Sonuç olarak aşağıdaki sadece iki adet kayıt filtrelenecektir.
![]()
Fonksiyonlarda Joker Karakterleri Kullanma
Excel’de verileri filtrelemek ve bulmak için joker karakterler kullanılıyor ama asıl önemli kullanım yerlerinden biride fonksiyonlar. Örneğin Düşeyara kullanıyorsanız aradığınız değer ile tablodaki değerlerin birebir eşleşmesi gerekmektedir. Ancak bazı durumlarda bu olmayabilir. Örneğin kayıtların sonunda boşluk karakteri varsa birebir eşleşme olmayacaktır.
Joker karakterlerini EğerSay, ÇokEğerSay, ETopla, ÇokEtopla, EğerOrtalama, ÇokEğerOrtalama, Ara, YatayAra, DüşeyAra, VSeçTopla vb. birçok fonksiyonda kullanabiliriz.
Bu durumu bir örnek üzerinden anlatalım. Düşeyara ile alakalı bir örnek yapalım.
Aşağıdaki A:B aralığındaki tablolun A sütununda İlçe/İl şeklinde yazmaktadır.
Bizlerin elinde sadece ilçe listesi olsun ve bu kayıtları A:B aralığından çekmek isteyelim.
![]()
Bunun için E2 hücresine DüşeyAra fonksiyonunu uygulayacağız.
![]()
Fakat sonuç gelmeyecektir çünkü birebir bir eşleşme gerçekleşmedi.
![]()
Bizim istediğimiz olay Şişli ifadesi ile başlayan A:B aralığındaki ilk değeri bulmak.
Bunun için iki yöntem vardır.
-
Doğrudan * karakterini D2 hücresindeki Şişli ifadesinin sağına yazmak.
![]()
-
Diğer yöntem ise ki bu daha kullanışlıdır, * karakterini fonksiyon içine yazmaktır. Bunun için fonksiyonu aşağıdaki gibi değiştiriyoruz.
![]()
Ve sonuç itibari ile aşağıdaki gibi görüyoruz.
![]()
Yukarıdaki örneklerde görüldüğü üzere Joker karakterler gerek filtreleme de gerekse fonksiyonlarda kullanılması çok avantajlıdır.
Başka bir makalede görüşmek üzere hoşça kalın.