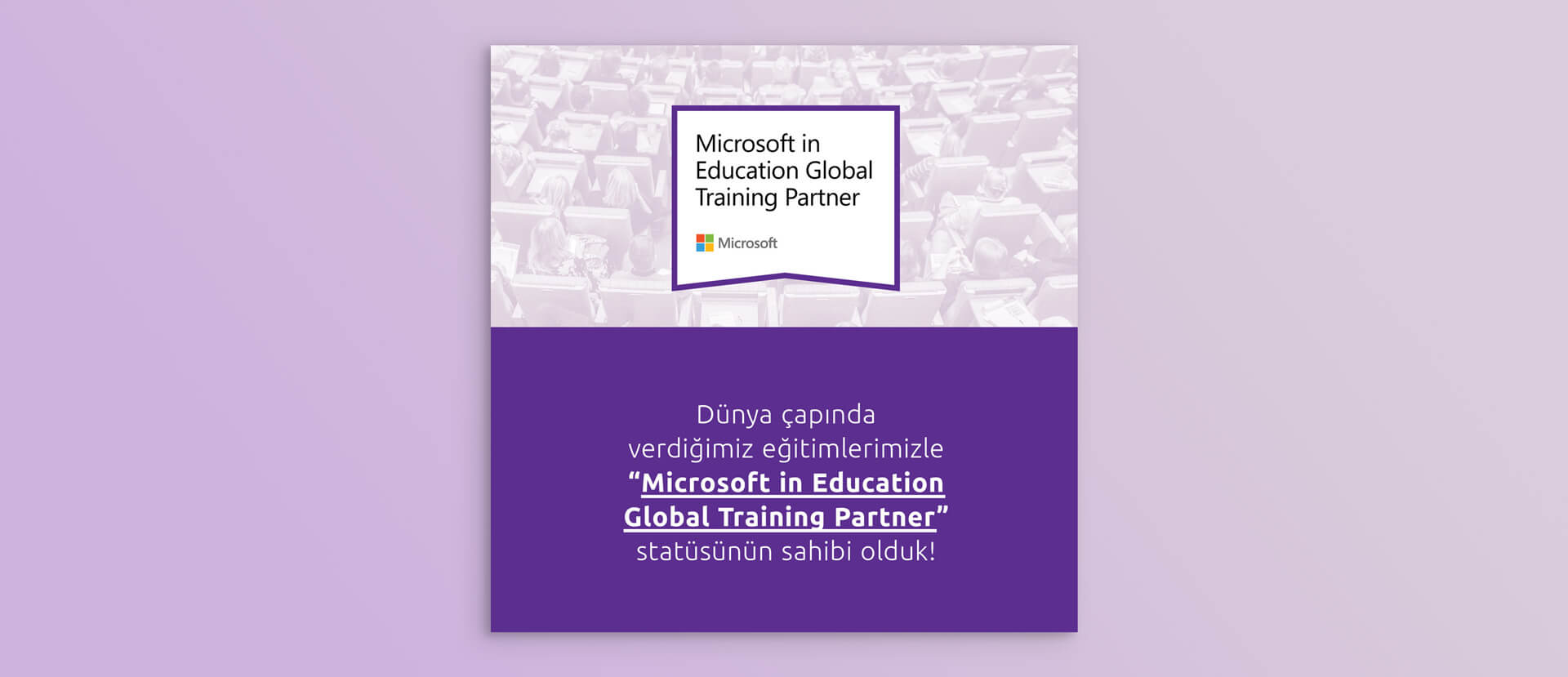Insider Programı Nedir?
Tüm Microsoft 365 kullanıcıları için Microsoft Insider durumu oluşturulmuştur.
- Office Insider katılımcıları, yeni özelliklere ve güncelleştirmelere ilk elden erişim kazanır.
- Dinamik dizi formüllerine erişebilirsiniz.
- Buna ek olarak, gelişmeler hakkında yorumlarınızı geliştiricilerle paylaşabilirsiniz.
BuradanOffice Insider
üyesi olun..
Insider Programına Erişim
Aşağıdaki prosedür en basit ve en eksiksiz prosedürdür.
Uzun süredir Insider olduktan sonra Excel’in “standart” sürümüne geri dönmeniz engellenmişti.
Ancak bu yöntemle istediğiniz zaman farklı kanallar arasında geçiş yapabilirsiniz 
Dosya > Hesap menüsüne gelip dosyalarınızın senkronize klasörler gibi, Microsoft hesabına bağlı bilgileri görüntülemek istediğinizde Office’i güncellemenizi, yazılımınızın sürüm numarasını ve Office haberlerini bilmenizi sağlayan 3 standart düğme olduğunu görürsünüz. Eğer o alanda Office Insider butonunu göremiyorsanız aşağıdaki adımları uygulayın.
1. Adım: Hesabınıza Office Insider Düğmesi Ekleyin
Aşağıdaki ayarları yaptıktan sonra artık 4. düğmeyi de eklendiğini göreceksiniz; Insider düğmesine basın.
Bunu yapmak için kayıt defterinize bir kayıt defteri anahtarı eklemeniz gerekir. Kayıt defterinizi açmak için Windows çubuğunuza regedit yazın.
Normalde, Office, 16.0 ve Common dizinler kayıt defterinde bulunmaz, bunları oluşturmanız gerekir.
Path : HKEY_CURRENT_USERSoftwarePoliciesMicrosoftOffice16.0Common
Key Name: insiderslabbehavior
Value type : REG_DWORD
Value : 1
Office
‘i yeniden başlattıktan sonra artık Dosya > Hesap menüsünde Office Insider düğmesine sahip olduğunuzu göreceksiniz.
Adım 2: Office Kanalını Değiştirme
Ardından, önerilen 2 düzeyi de görüntülemek için Insider > Değişiklik Düzeyi düğmesini tıklayın.
Açılır menüyü tıklayarak, mevcut güncellemenin 2 düzeyini de görüntülersiniz: Aylık Kanal veya Insider.
Tabii ki, uygulamanızın kanalını değiştirmek için kullanım koşullarını kabul etmeniz gerekir.
Adım 3: İki Program Arasındaki Fark
Insider Kanalı
Bu, en son Office güncelleştirmelerini açan düzeydir. Bazılarının henüz geliştiriciler tarafından tam olarak test edilme veya tamamlanma zamanı olmadı. Bu nedenle, Excel işlevlerini çalışmaz hâle getirme veya çalışma kitaplarınızı çökertme riskleri vardır (bu oldukça sık görülür). Ancak, XLOOKUP/ÇAPRAZARA gibi en son özelliklere erişmenin tek yolu budur.
Tavsiyem: Bu sürümü profesyonel bir ortama kurmayın. Bir test makinesinde daha iyi.
Aylık Kanal
Bu kanal test kullanıcıları için değil, çok ileri düzey Excel kullanıcıları içindir. Bu sürüm kararlı ve çoğunlukla Office’in standart sürümünde (altı aylık kanal) bulunmayan özellikleri açar. Örneğin, dinamik dizi işlevlerini kullanabilmek için Insider’ın 2 düzeyinden birine abone olmanız gerekir. Aksi takdirde bunları kullanamazsınız.
Bu nedenle, işinizde bazı çalışanlarınız Insider gerektiren özelliklere erişmek istiyorsa, bu kurulması gereken kanaldır.
4. Adım: Office’i Güncelleyin
Seçtiğiniz Office düzeyi ne olursa olsun, Office’inizi güncellemek zorunludur.
Office kanalının tek seçimi Insider programını açmak için yeterli değildir.
Insider düzeylerinden birini seçip güncelleme düğmesine tıkladıktan sonra yükseltme işlemi otomatik olarak başlatılır.
5. Adım: Excel’i Yeniden Başlatma
Sonra değişiklikleri görmek için Office uygulamalarınızı bir veya iki kez yeniden başlatmanız yeterlidir.
Altı aylık kanala dönme (standart sürüm)
Office’in temel sürümü olan altı aylık kanala geri dönmek için tek ihtiyacınız olan şey
- Insider simgesine tıklayın.
- Office’in yeni sürümlerini önizlemek için Kaydet seçeneğinin işaretini kaldırın.
- Office güncelleştirmesini yeniden yapın.
Blog sayfamızdaki diğer yazılarımızı da incelemeyi unutmayın..
Bu yazımızı çevrenizle paylaşarak birçok kişinin de bilgi sahibi olmasını sağlayabilirsiniz. 
Hoşça kalın. 🙋🏻♂️