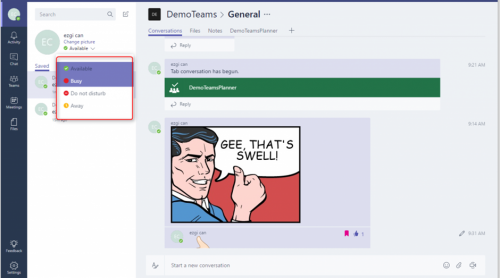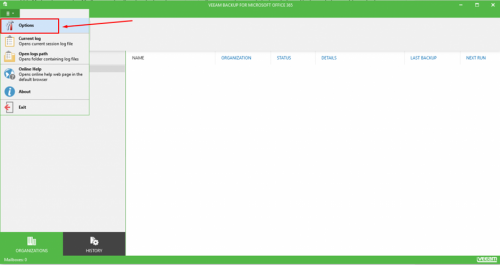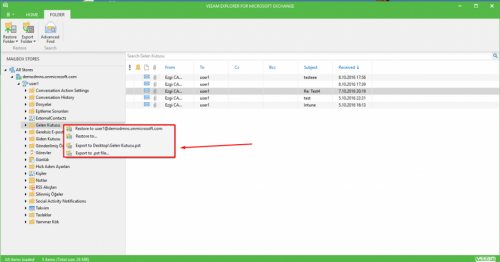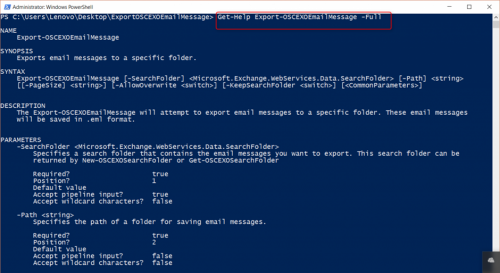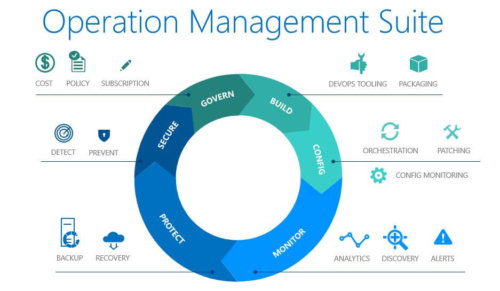Microsoft Teams ile ilgili genel anlatım, takımın nasıl oluşturulacağı, takım ile ilgili detaylı özelliklerin anlatımında “Teams” başlığının anlatılmasının ardından diğer bölümler ile devam edilecektir. Microsoft Teams’deki yazışmaların, belgelerin depolandığı, notların tutulduğu ve ek uygulamaların eklendği ya da servislere bağlandığı özelliklerin ardından “Chat” bölümüne gelinecektir. “Chat” bölümünde takımlar anında yazışmalar yapabilmektedir. 2 numaralı bölümünden “New Chat” açılır ve chat yapılacak kişi eklenir. Akabinde 5 numaralı bölümünden yazışmaya başlanır. Aynı zamanda ikonlar eklenebilir ve dosyalar eklenebilir. Bu özellik Skype for Business ile entegre çalışabilmektedir.
“Meeting” bölümünde ise takım ile toplantılar organize edilerek toplantı yönetimine dair ayarlar yapılır. Şekilde de görüldüğü üzere bu arayüzde takvim gözlemlenmekte olup, düzenlenen toplantılar görünmektedir. Yine kişilerin uygunluk durumlarına göre toplantılar organize edilebilir. Bunun için “Schedule Meeting” tıklanmalıdır. İlgili saat dilimi, toplantı başlığı, katılımcılar gibi ayarlamalar yapılarak klasik toplant deneyimi ile toplantılar oluşturulabilir.Aynı şekilde toplantıya katılmak için ise “Join Microsoft Teams Online Meeting” seçilmelidir. Toplantı üzerinde değişiklik yapılmak istenildiğinde ise “Edit” butonuna tıklanmalıdır.
“Join Microsoft Teams Online Meeting” ile kullanıcılar toplantılara katılabilmektedir. Bu arayüz de ise klasik Skype for Business özelliklerini deneyimleyebileceklerdir. Takımdaki kişilerin toplantıya katılması ile kullanıcılar aşağıdaki simgeler sayesinde ses, görüntü, masaütü paylaşımı ya da aramayı sonlandırma gibi işlemleri gerçekleştirebilirler. Aynı zamanda yukarı sağ bölümde yer alan özellikler sayesinde toplantıya yeni kişiler ekleyebilir, kişiler ile yazışabilir ya da speaker, mikrofon gibi donanımlar seçilebilir.
“Files” bölümünde ise belge yönetimi sağlanmaktadır. “Microsoft Teams” bölümünde takıma ait belgeler gözlemlenir. “oneDrive” bölümünde kişiler OneDrive eriimi sağlar ve “Download” bölümünde ise kişiler bilgisayarlarındaki “Downloads” klasörüne erişim sağlayabilecektir. İlgili belgenin üzerine gelinerek belgeye ait özellikler gözlemlenecektir. Şekilde de görüldüğü üzere belgenin hangi uygulama ile erişileceği ya da indirileceği gibi işlemler yapılabilmektedir.
“Activity” bölümünde ise kullanıcıya gelen bildirimler gözlemlenmektedir. Kullanıcılardan birilerinin konuşmak istediğini, ya da yazışmalarını beğendiği yanıtladığı gibi kullanıcıyı ilgilendiren durumlarda kullanıcıya genel bildirimler bu bölümden gözlemlenmektedir.
Kullanıcı profillerinin üzerine gelindiğinde ise kullanıcıların yazışmalarda kayıt ettiği, ya da aktivitelerini gördüğü başlıklıklar yer almaktadır. “Saved” bölümünde kullanıcılar yazışmalarda kayıt et butonuna bastıkları yazıları tek arayüzde görebileceklerdir. Böylelikle kendileri için önemli olan yazıları tek arayüzde toplayabilecekleridir. “My activity” bölümünde ise kullanıcıların yaptığı aktiviteler gözlemlenecektir.
Kullanıcı profilinin özelliklerine gelindiğinde kullanıcılar durum bilgilerini ve resimlerini de düzenleyebilmektedirler. Bu ve buna benzer özellikler ile ilgili ayarları Office 365′in diğer hizmet ya da özelliklerinde de gözlemleyebildiğimiz içn kullanıcılar bu özelliklere hızlıca adapte olabilecektir.
“Settings” bölümünde ise Microsft Teams’e ait genel ayarlar yapılmaktadır. MicrosoftTeams uygulamasının tema engi, dil ayarı, klavye kısayolları gibi ayarlar bu arayüzden yapılmaktadır.