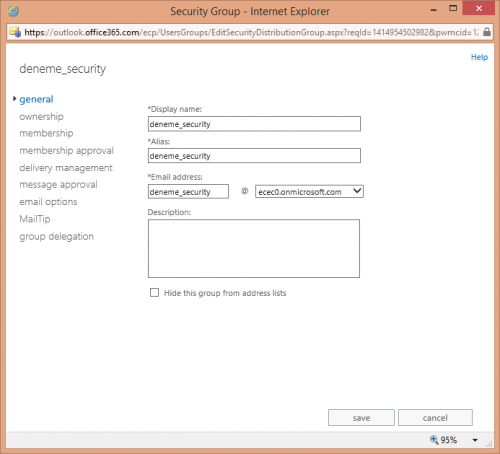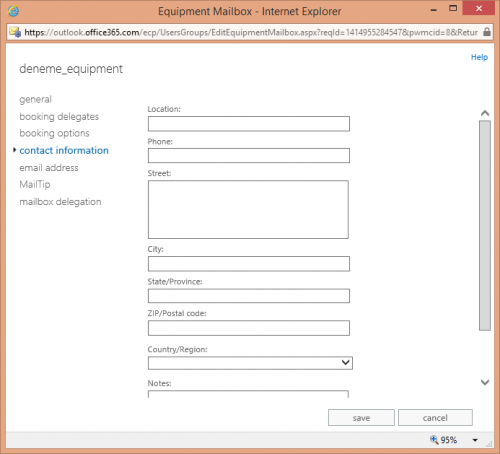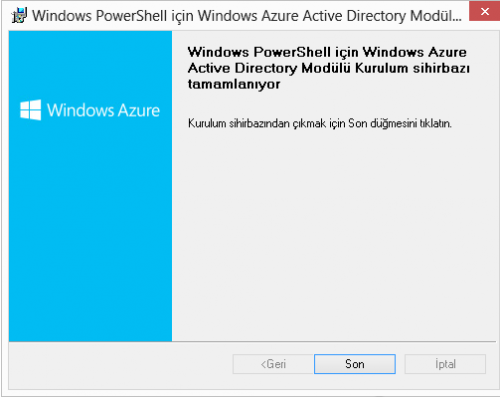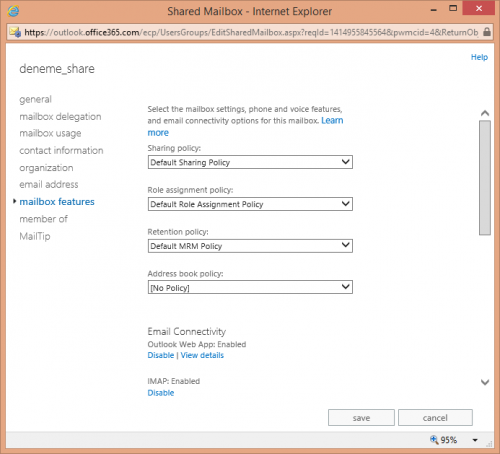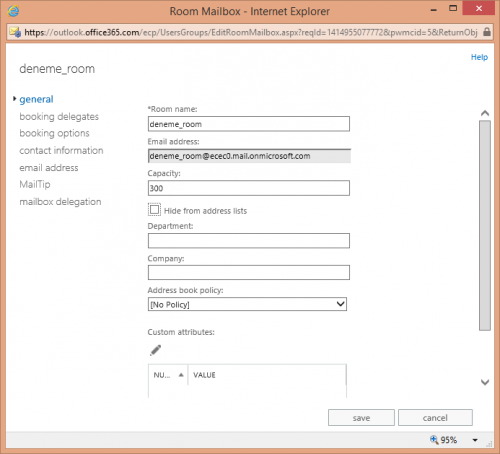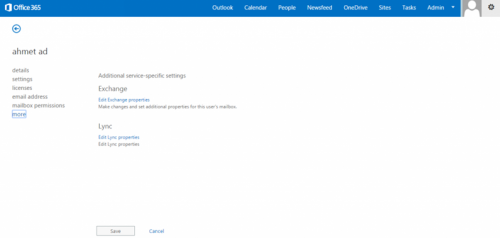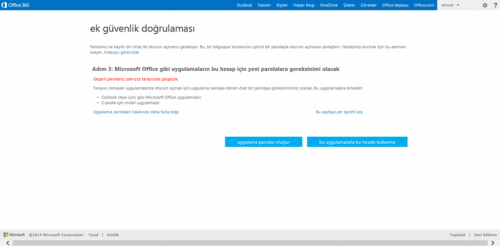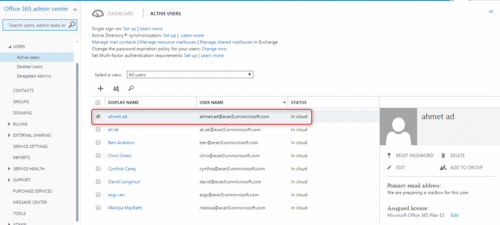Exchange Admin Center arayüzündeki Security group hem mail atmakta hem de hak ataması sırasında kullanılan grup tipidir. Yani buradaki gruba mail atılabileceği gibi OneDrive veya SharePoint gibi dokümanlar üzerinde hak atamalarında da kullanılabilmektedir. Bu grubu oluşturabilmek için Exchange Admin Center’daki “Groups” başlığı altından “+” işaretine tıklanır. Şekilde yeni security grubunun oluşturulmasında display name, alias, email adresi ya da açıklama bilgilerinin girileceği arayüz yer almaktadır. “Owners” grubunda ise grup sahiplerinin belirlenmesi sağlanır. Bu grubu ilk oluşturan kullanıcı ototmatik olarak grup sahibi yetkisine de sahip olacaktır.Ayrıca bu arayüzde üyelerin ekleneceği “Memebers” başlığı ve grup sahiplerinin onayından geçtikten sonra grup üyelerinin eklenmesi için “Owner approval is required” seçenekleri yer almaktadır. Grup üyeleri sadece grup sahipleri tarafından kaldırılabilir.
Oluşturulan security gruba dair detaylı ayarlar yapmak için ilgili gruba çift tıklanır ya da ilgili grubun üstüne gelinerek Exchange Admin Center’daki “Groups” başlığındaki kalem ikonuna tıklanmalıdır. Gerekli aksiyonun alınması ile şekildeki arayüz kullanıcıyı karşılamaktadır. Burada sol bölümdeki başlıkların herbirinde çeşitli ayarlar yer almaktadır. “General” bölümünde security grubun oluşturulması sırasında girilen isim,alias ve email adres gibi bilgiler görülmektedir. İstenildiği takdirde bu bilgiler düzenlenebilir. “Hide this group from address lists” ise bu grubun adres listesinden gizlenmesidir. Böylelikle adres defterinde herhangi bir arama yapıldığı zaman bu email adresini göremeyeceklerdir.
“Ownership” başlığında security grubuna sahiplik yapacak hesap bilgisi girilmelidir. Varsayılanda grubu oluşturan kullanıcı grubun sahibi olarak otomatik olarak atanacaktır. Grubun sahibi yetkisi demek ilgili grup ile ilgili her türlü ayarı yapabilmektir.
“Membership” başlığında ise grup üyeleri belirlenir. Varsayılanda grup sahibi grup üyesi iken, yeni üyenin eklenme işlemi “+” işareti ile kullanıcıların seçilmesi ile gerçekleşir. “-” işareti ile kullanıcıların gruptan çıkarılma işlemi yapılacaktır.
“membership approval” bölümü, grup sahibinin onayından geçtikten sonra gruba üye eklenebileceğine ilişkin ayarın yapıldığı arayüzdür. Bunun için “Owner approval is required” seçeneği seçilmelidir. Gruptan herhangi bir üyenin çıkarılma işlemi sadece grup sahibi tarafından yapılmalıdır.
“Delivery management” arayüzünde ilgili grubun şirket içi ve şirket dışından mail alabileceğine dair ayar yapılır. Hatta sadece belirli kullanıcılardan mail alması sağlanabilir. “Only senders inside my organization” seçeneğinin seçilmesi ile ilgili grubun sadece şirket içerisinden mail alması sağlanır. “Senders inside and outside of my organization” bölümünde ise şirket içinden ve şirket dışı mail adreslerinden mail almasına izin verilir. “+” işaretine tıklanarak belirli kullanıcıların ya da mail hesaplarının belirlenmesi ile grubunun burada belirlenen mail hesaplarından mail alması sağlanabilir. Böylelikle kullanıcı bazlı kısıtlama yapılmış olunur.
“Message Approval” bölümü gruba atılan mailler için moderatorün belirlendiği arayüzdür. Buradaki moderatorün rolü gruba gelen maillerin burada belirlenen kullanıcı ya da kullanıcıların onayından geçtikten sonra grup üyelerine iletilmesinin sağlanmasıdır. Önce bu özelliğin etkinleştirilmesi için “Messages sent to this group have to be approved by a moderator”ün seçilmesi gerekir. Bu özelliğin aktif edilmesinden sonra “Groups moderators” başlığı altından moderator kullanıcıların seçimi yapılır. “Senders who don’t require message approval” başlığı altında seçilen kullanıcıların gruba mail atmaları durumunda herhangi onay mekanizmasına takılmadan direkt mail atmaları sağlanabilir. Böylelikle moderator onayından bazı kişilerin hariç tutulması da sağlanmış olunur.
“email options” seçeneğinde ise distribution grubunun mail atarken kullanacağı SMTP adresi ve alt SMTP adresleri yer alabilir. Burada alt SMTP adresleri de oluştutulabilir. Böylelikle bu SMTP adreslerine gelen mailleri grup alacaktır ama bu SMTP adresinden mail atamayacaktır. Mail atacağı SMTP adresi için mail adresinin oluşturulması sırasında “Make this the reply address seçeneğinin seçilmesi gerekmektedir.” Daha sonradan da mail atacağı SMTP adresinin değiştirilmesi söz konusudur.
“MailTip” arayüzünde, diğer kullanıcıların ilgili gruba mail atarken kullanıcıları uyaran metin yazılmalıdır. Böylelikle ilgili gruba gönderilmemesi gereken ya da gereksiz maillerin daha gruba iletilmeden diğer kullanıcıların uyarılması sağlanır. Buraya girilecek metin en fazla 175 karakter olmakla beraber diğer kullanıcıların göreceği ve burada yazan metne göre işlem yapmasını sağlayacaktır.
“Mailbox delegation” başlığında “Send As” ve “Send of Behalf” yetkilendirmeler yapılır. “Send As” ile eklenecek kullanıcı ya da kullanıcılar ile bu grubun mail adresi ile diğer kullanıcılara mail atabilecektir. Maili alan kullanıcılar bu durumu hissetmeyecek ve grup mail adresinden mail geldiğini göreceklerdir. “Send on Behalf” bölümüne eklenecek kullanıcı ya da kullanıcılar, grup adına mail atabilecek ve maili alan kullanıcılar eklenen kullanıcı ya da kullanıcılar tarafından grup adına mail attığını mailde görebileceklerdir.