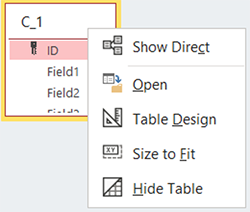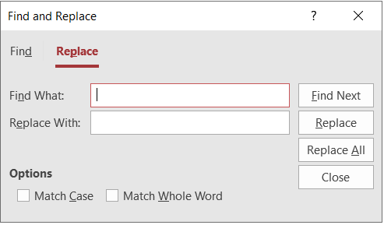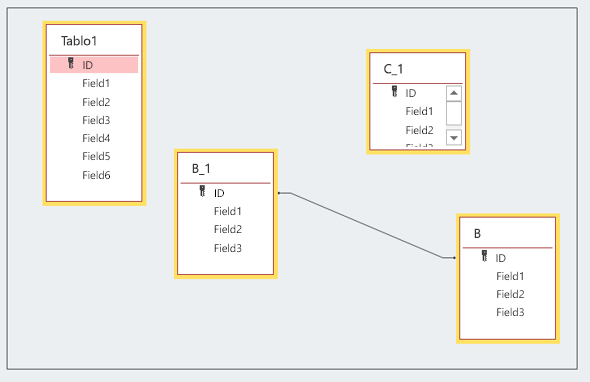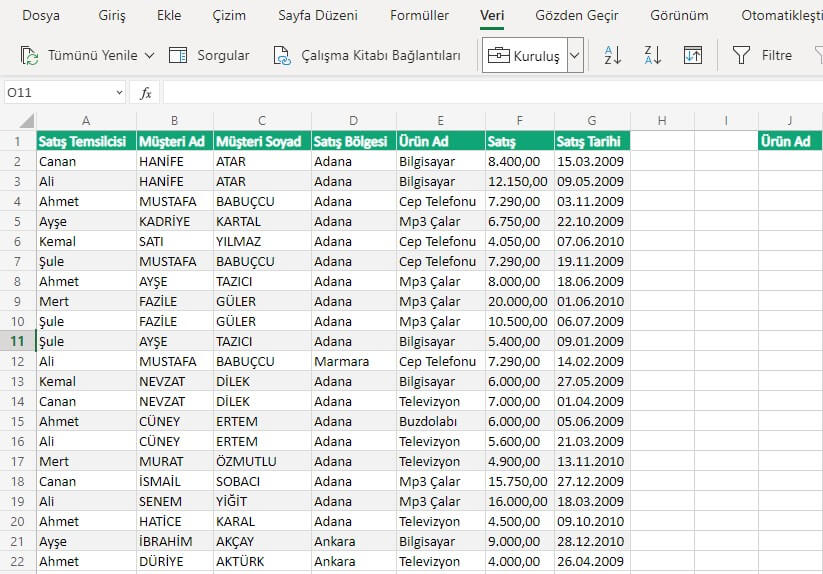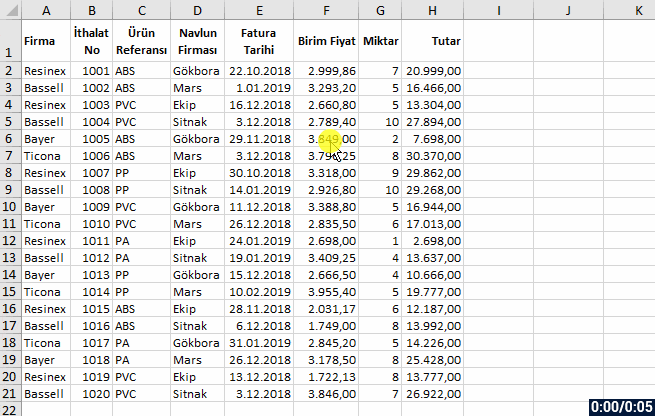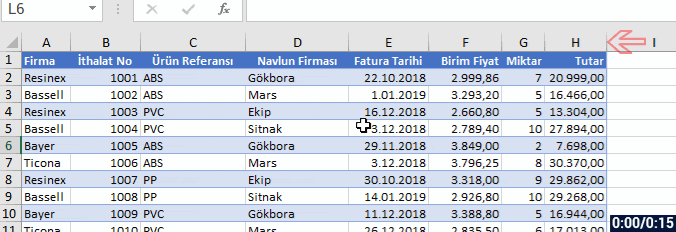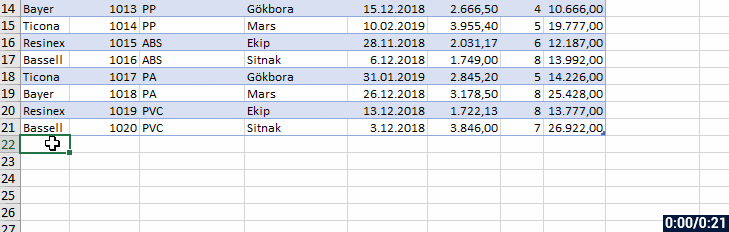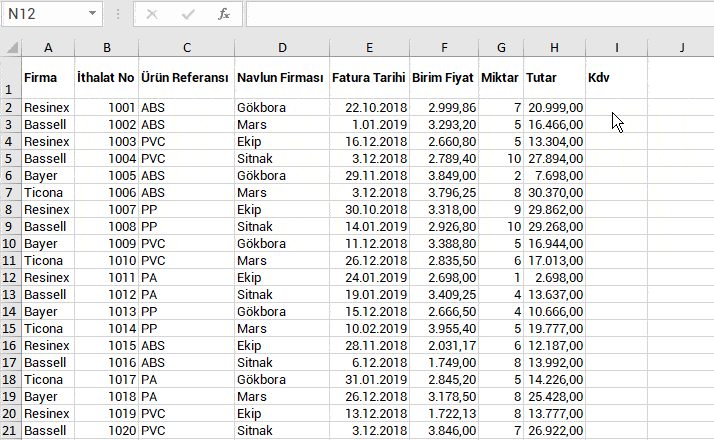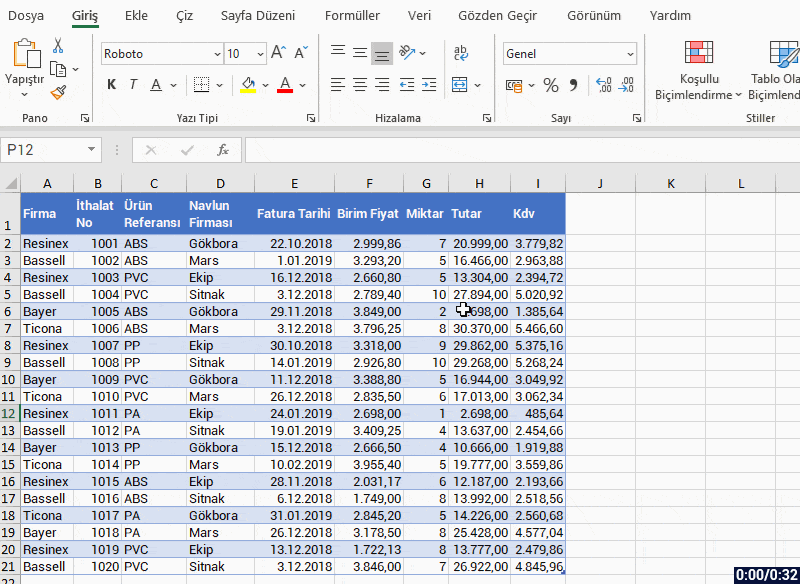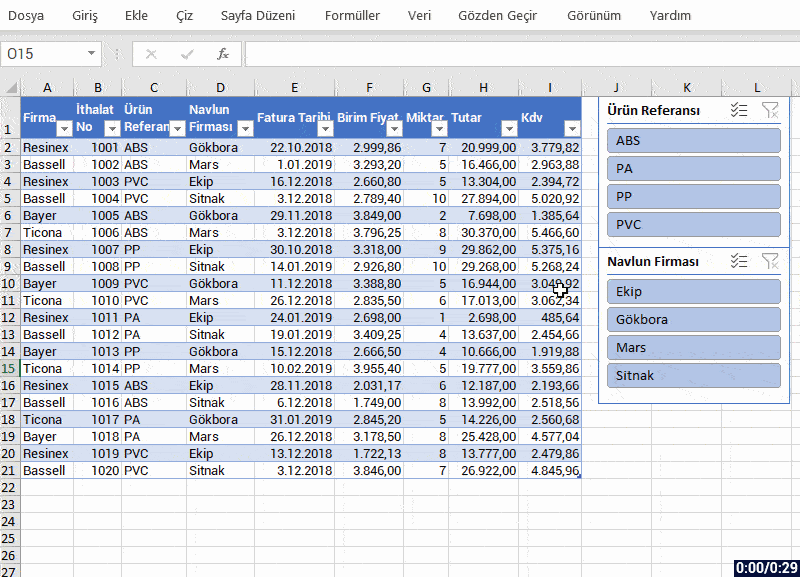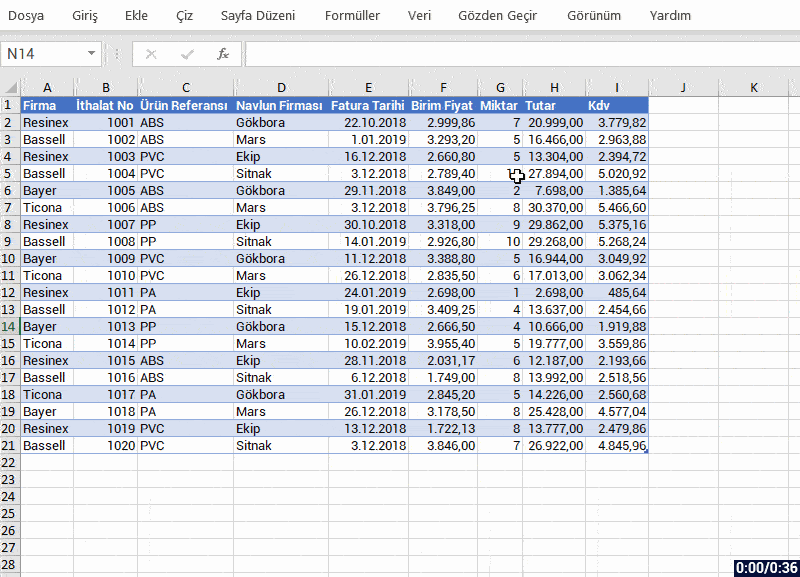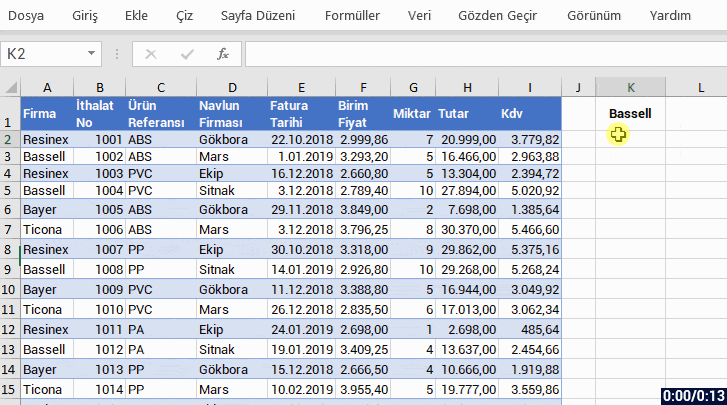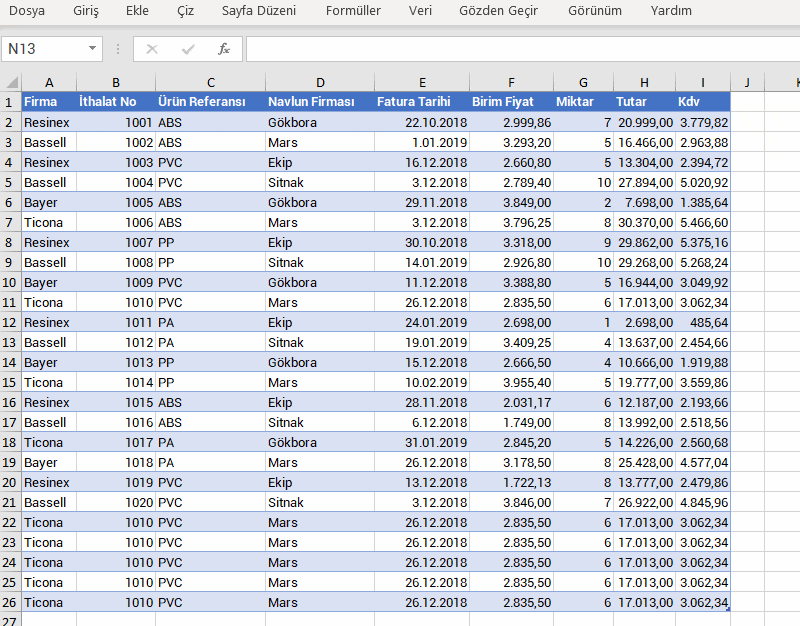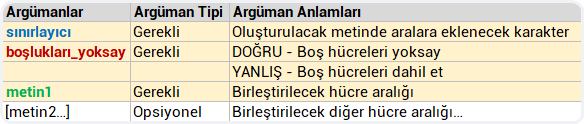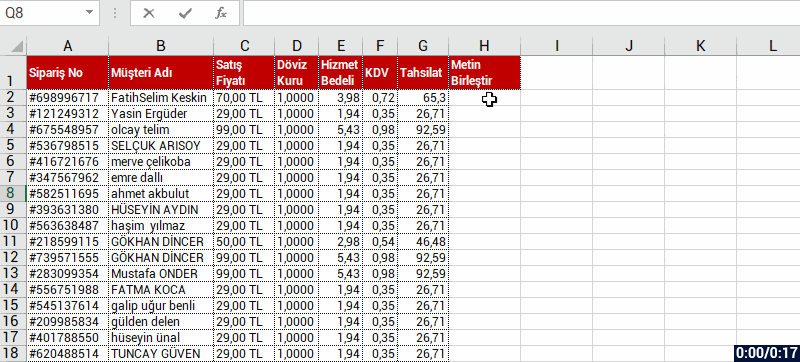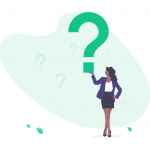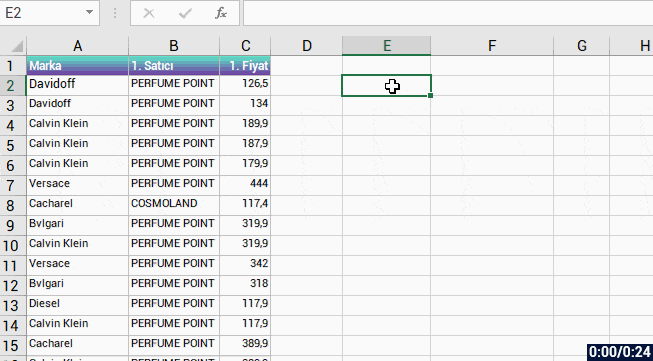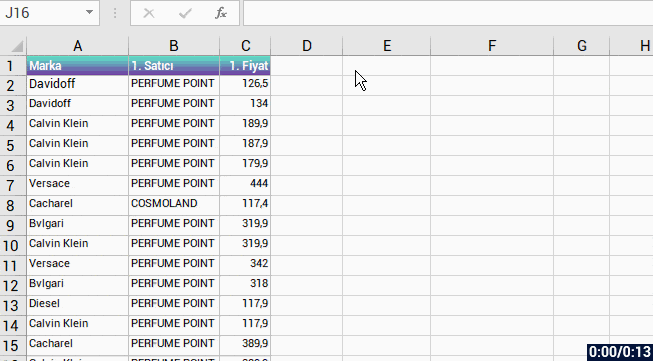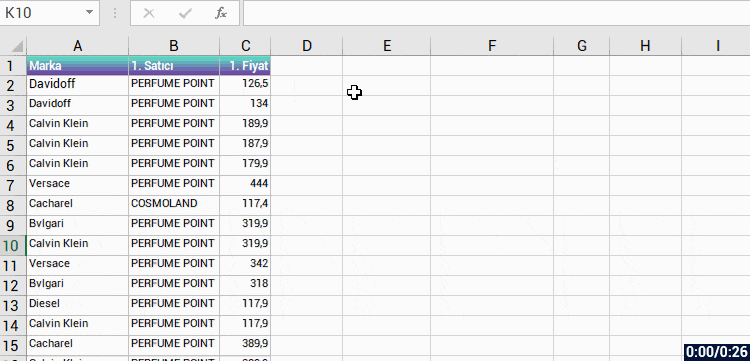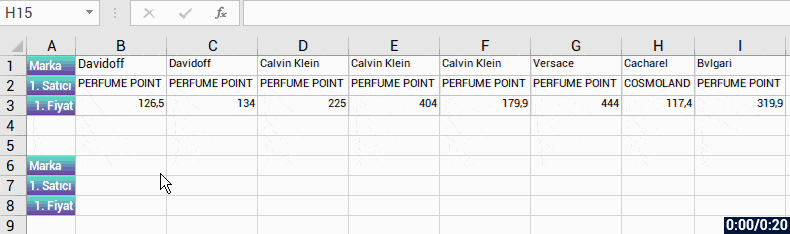[vc_row][vc_column][vc_column_text]Bu yazımızda yeni dinamik dizi fonksiyonlarından SIRALI Fonksiyonu ‘ndan bahsedeceğim.
Bazen sütunda bir sıra numarası vermek istediğimizde veya belirttiğimiz satır ve sütun aralığında bir başlangıç sayısı verip, artış değerini de belirttiğimizde o hücre aralığında sıralı sayı dizisi oluşturabileceğimiz bir fonksiyondur. Hızlı bir veri kümesi oluşturmanız gerektiği durumlarda da kolayca kullanabiliriz. Diğer fonksiyonlarla ilgili yazılarımızı da yine blog sayfamızda bulabilirsiniz.
NE İŞE YARAR
SIRALI
Fonksiyonu ; yukarıda da biraz bahsettiğim gibi, Excel’deki mevcut Doldur kısmında yer alan Seri Doldur seçeneği ile benzer özelliklere sahip bir fonksiyondur. Örneğin; 1’den 20’ye kadar bir sıra numarası vermek istediğimizde =SIRALI(20) dememiz yeterli olacaktır. Ya da 10 satır ve 5 sütunlu sayısal bir veri tablosu oluşturacaksınız diyelim, bu sayılar da belli bir sayıdan başlasın ve belirttiğimiz artış değerinde üzerine eklenerek diziyi doldursun istediğimizde kullanabiliriz. Bu fonksiyon bize geri döndürdüğü sayısal verilerle ekstra özel işlemler de yapabiliriz. Son bölümde bununla ilgili bir örnek veriyor olacağım.
YAZIM KALIBI
![]()
Fonksiyonda 4 argüman bulunuyor.
Bu 4 argümandan 1. si gerekli, diğer 3 argüman da opsiyonel/isteğe bağlıdır.
Şimdi bu argümanların anlamlarına, yani fonksiyonun bizden ne isteğine ve bizim ona ne vereceğimize bakalım.

ÇALIŞMA KOŞULLARI
- Tüm eksik isteğe bağlı bağımsız değişkenler için varsayılan olarak 1 kullanılır.
- Diziler, bir değer sırası, bir değer sütunu ya da değer sırası ve sütunlarının bir kombinasyonu olarak düşünülebilir.
- SIRALI işlevi bir dizi getirir; dizi bir formülün nihai sonucuysa yan hücrelere geçer. Yani, ENTER tuşuna bastığınızda, Excel uygun boyutta bir dizi aralığını dinamik olarak oluşturur. Destek verileriniz bir Excel tablosundaysa, yapılandırılmış başvurular kullanıyorsanız dizi aralığınıza veri eklediğinizde veya dizi aralığınızdan veri çıkardığınızda dizi otomatik olarak yeniden boyutlandırılır. Daha fazla bilgi için geçmiş dizi davranışı ile ilgili makaleyi inceleyin.
- Excel, çalışma kitapları arasındaki dinamik dizilere yönelik olarak sınırlı destek sunar ve bu senaryo yalnızca her iki çalışma kitabının da açık olması durumunda desteklenir. Kaynak çalışma kitabını kapatırsanız bağlantılı tüm dinamik dizi formülleri yenilendiğinde #BAŞV! hatası döndürür.
FONKSİYON KULLANIMI
Dilerseniz bir sütunda sıra numarası vermeyi deneyebilirsiniz. Belirtilen satır ve sütun sayısınca 1’den başlayıp Sıralı bir sayı dizisi elde edebiliriz, dilersek artış değerini kullanarak step step artmasını sağlayabilirsiniz. Şimdi fonksiyonun nasıl kullanıldığını görelim.
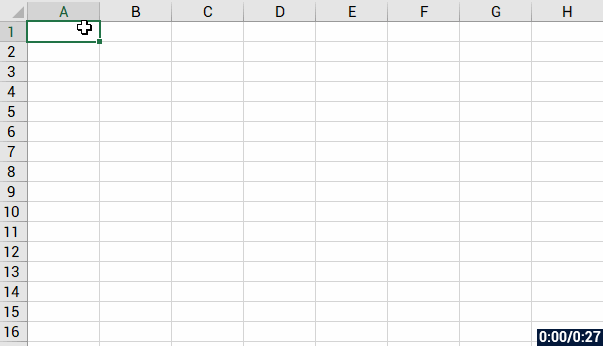
VERİLERİ SÜTUNLARA KOLAYCA BÖLÜN
Şimdi de yukarıda bahsettiğimiz ekstra özel işlemlerde kullanımına bir örnek verelim..
A sütununda onlarca, yüzlerce, binlerce satır veri olduğunu varsayalım, bu verileri de birkaç sütuna bölmek istiyorsunuz, işte o zaman bu fonksiyonun kullanım mantığı ile geri döndürdüğü sayılardan faydalanarak listeyi kolayca oluşturabiliriz. Aşağıdaki örnekte, A sütununda 16 satır veri var, biz bu verileri, birer satır ara ile A ve B sütunlarına eşit miktarda yazdıralım.
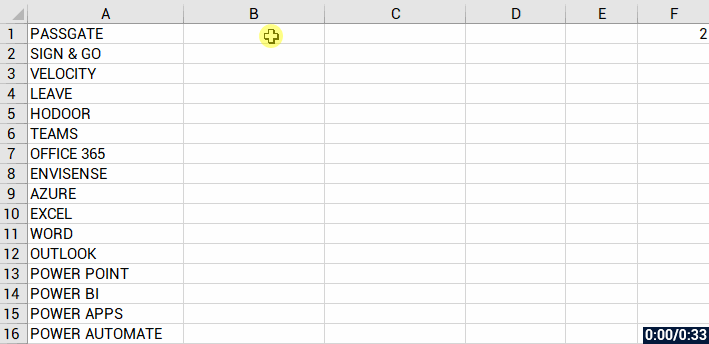
Diğer yazılarımızda görüşmek üzere, hoşça kalın. 🙋🏻♂️
Bu yazımızı çevrenizle paylaşarak birçok kişinin de bilgi sahibi olmasını sağlayabilirsiniz. 👍🏻
 [/vc_column_text][/vc_column][/vc_row][vc_row][vc_column][mk_image src=”https://peakup.org/wp-content/uploads/2023/12/office_imza_son.gif” image_size=”full”][/vc_column][/vc_row]
[/vc_column_text][/vc_column][/vc_row][vc_row][vc_column][mk_image src=”https://peakup.org/wp-content/uploads/2023/12/office_imza_son.gif” image_size=”full”][/vc_column][/vc_row]

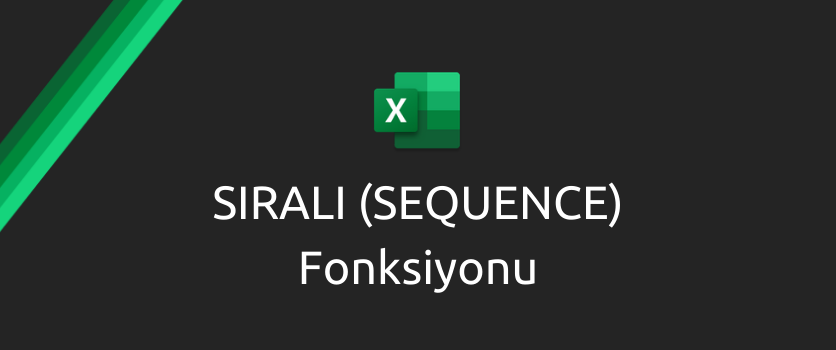
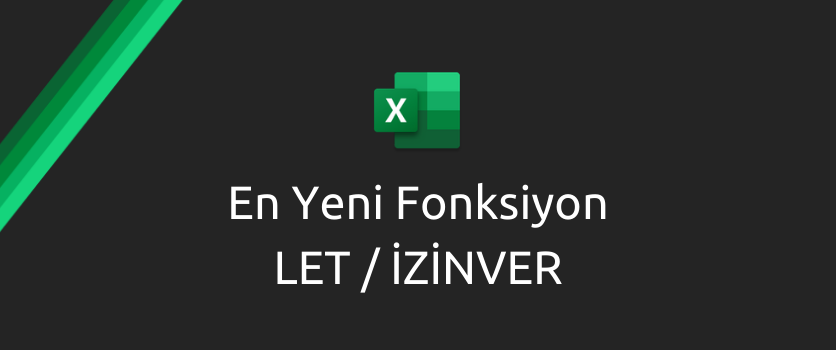
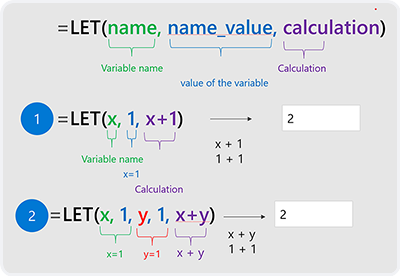
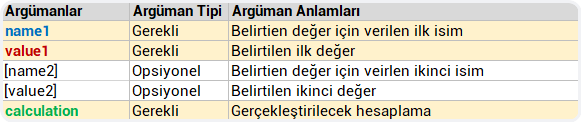
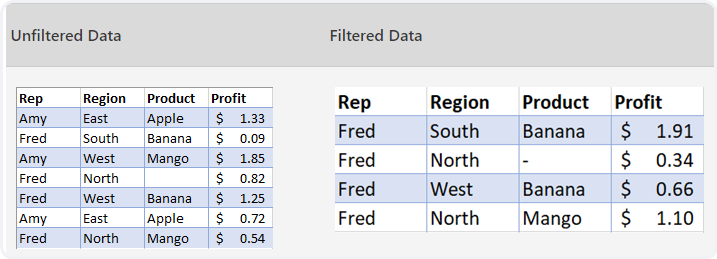
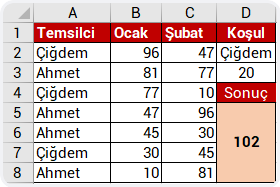
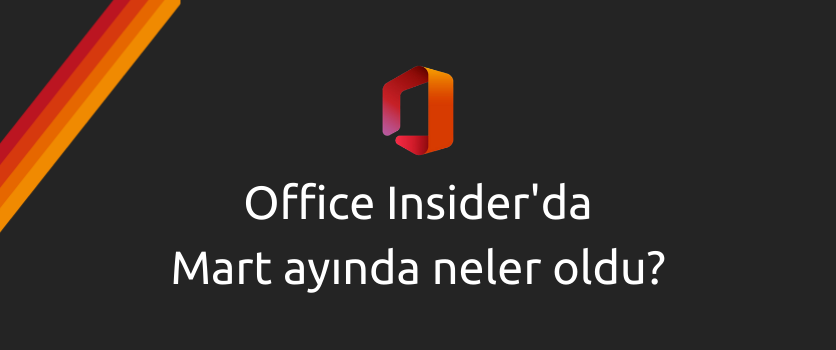
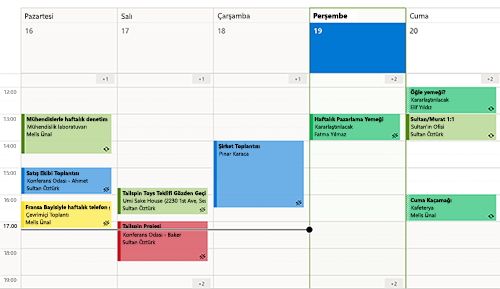

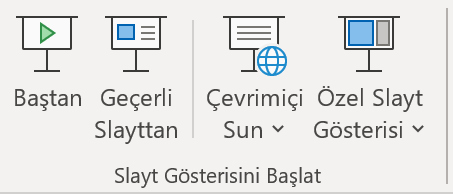

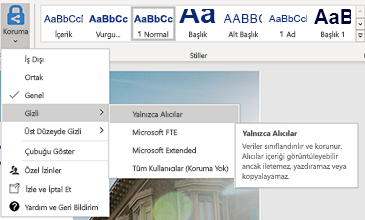
 PowerPoint
PowerPoint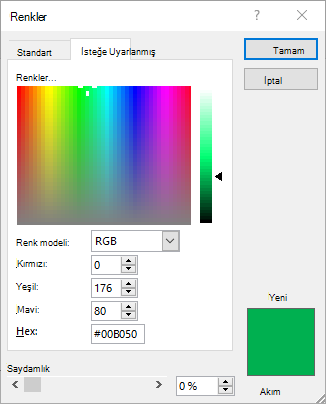
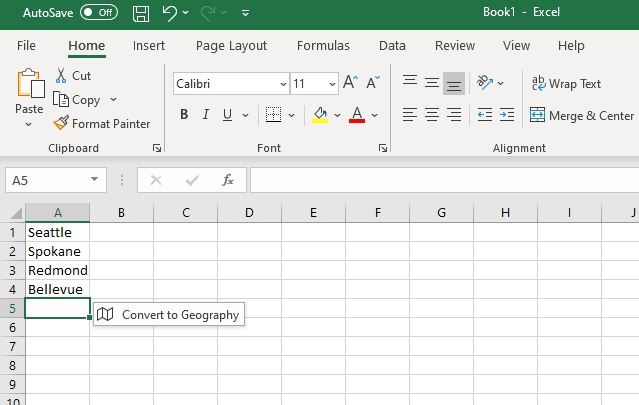
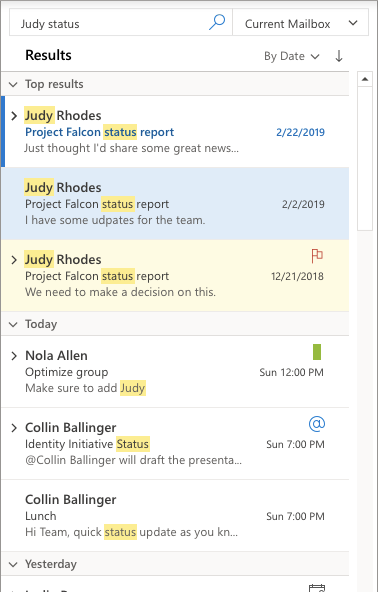
 tıklamanız yeterli. Dönüştürmenin ihtiyaçlarınıza uyduğundan emin olmak için, dönüştürülen nesneyi yeniden seçerek diğer dönüştürme alternatiflerine erişebilirsiniz. Mutlaka deneyin! Mutlaka deneyin!
tıklamanız yeterli. Dönüştürmenin ihtiyaçlarınıza uyduğundan emin olmak için, dönüştürülen nesneyi yeniden seçerek diğer dönüştürme alternatiflerine erişebilirsiniz. Mutlaka deneyin! Mutlaka deneyin!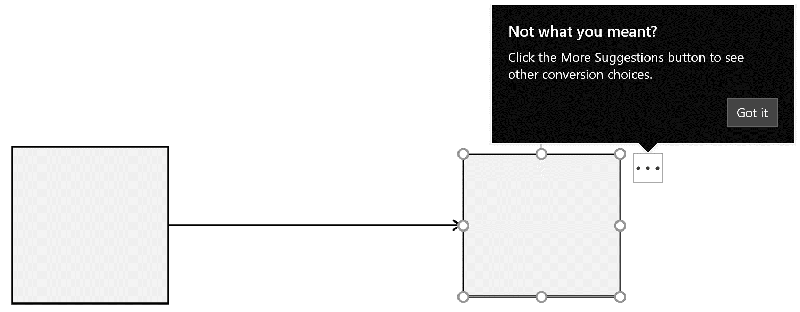

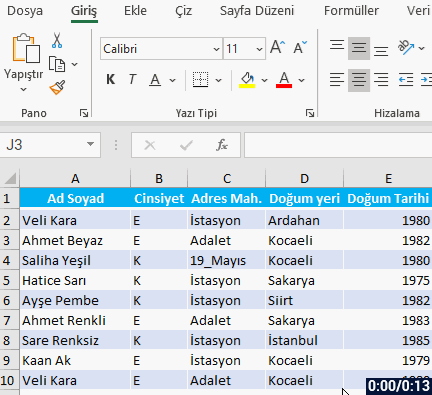
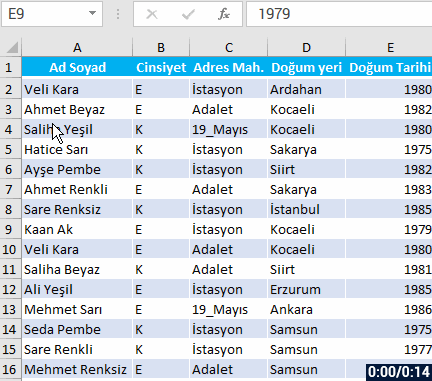
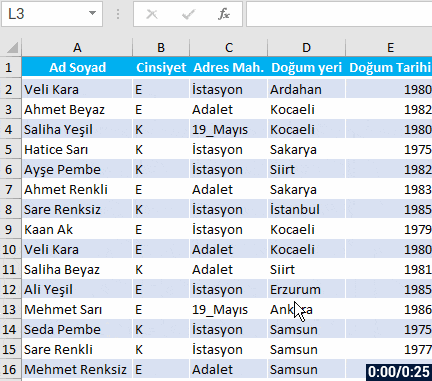
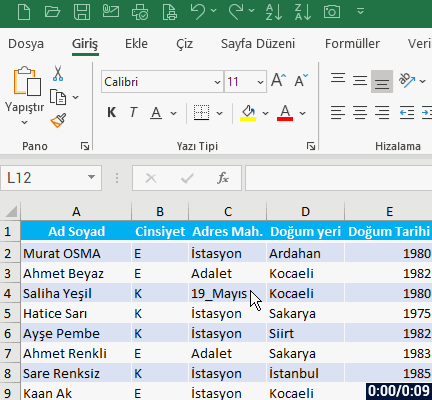
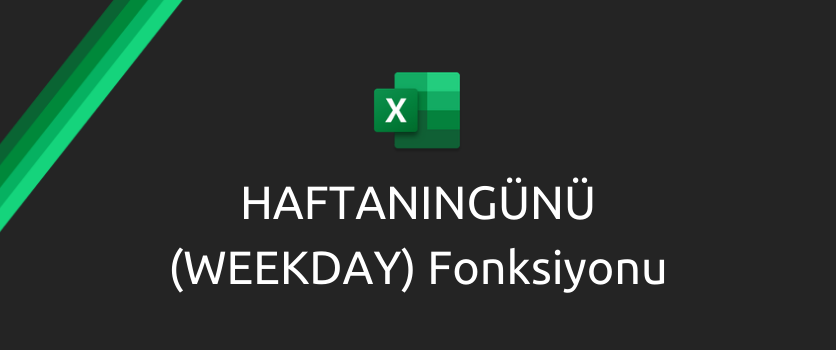
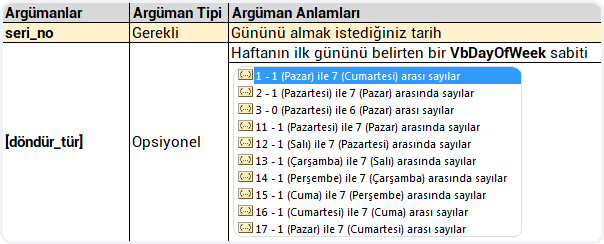
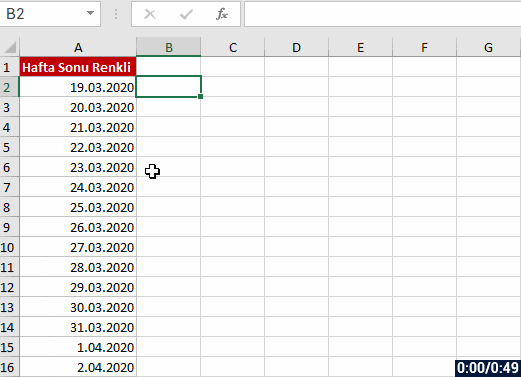
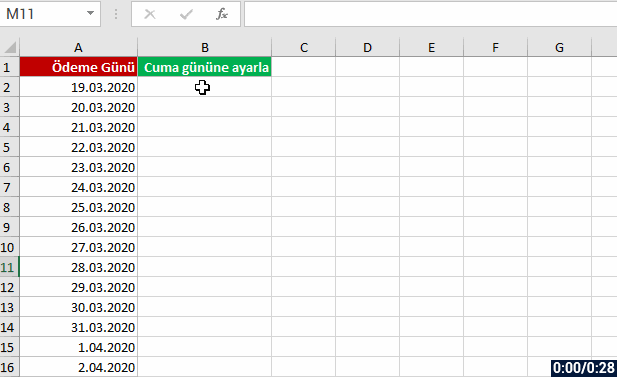
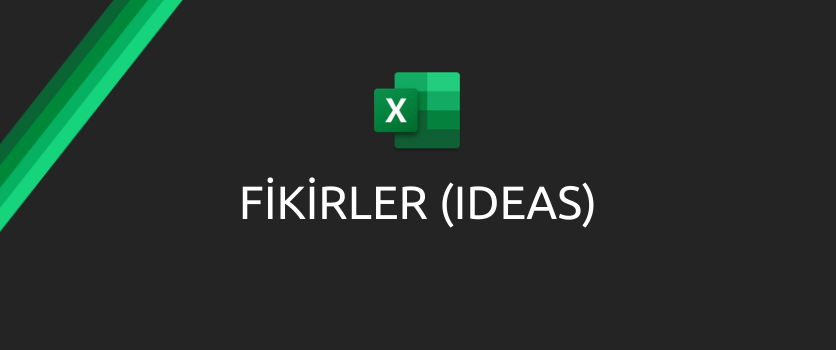
 özelliğinden bahsedeceğim.
özelliğinden bahsedeceğim.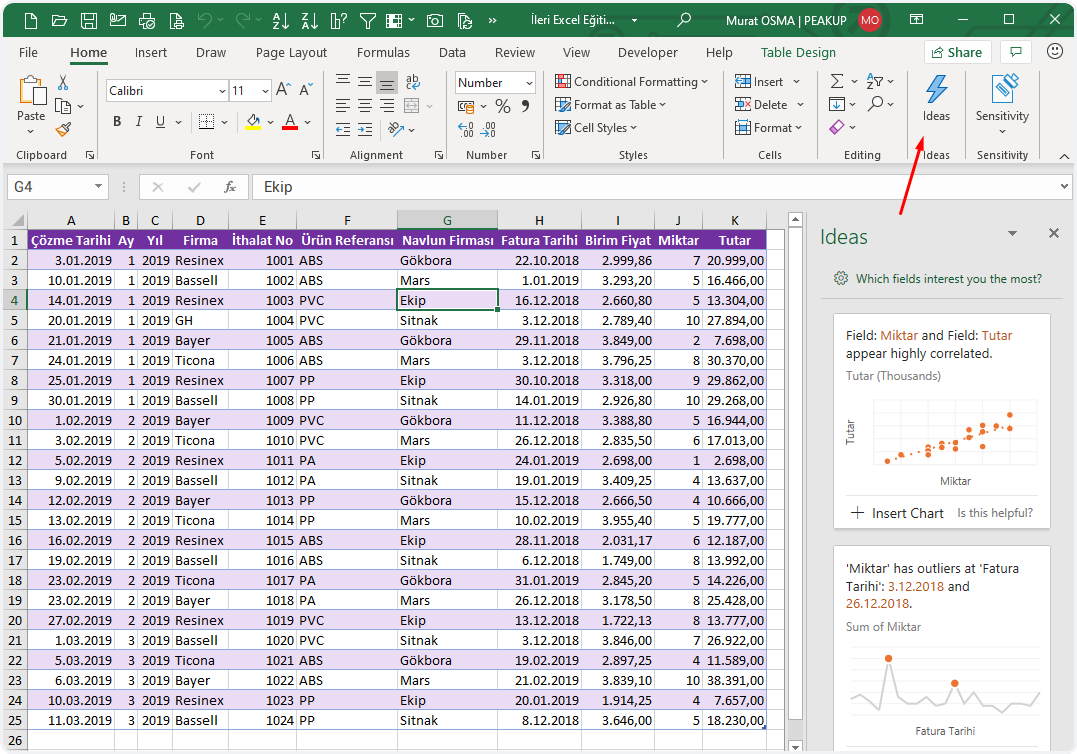
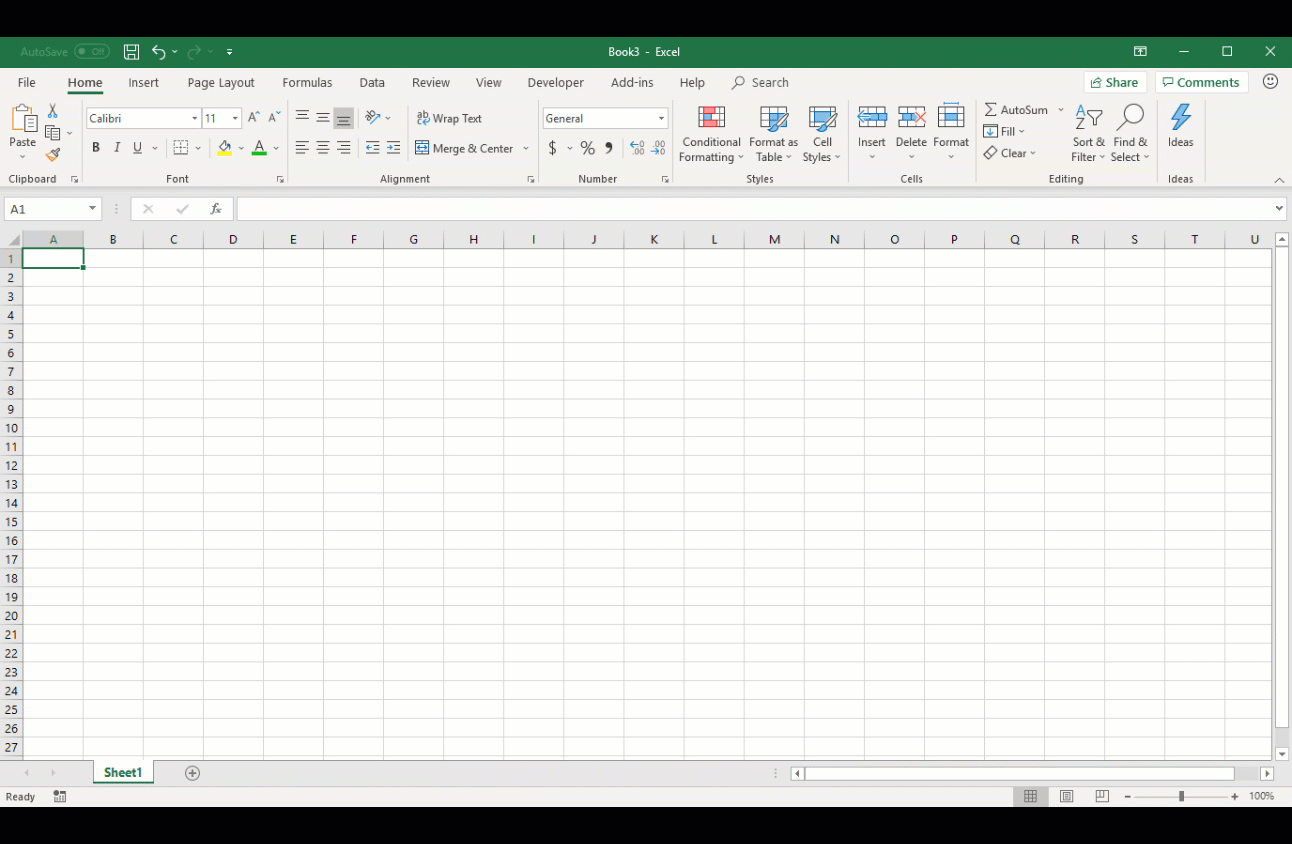
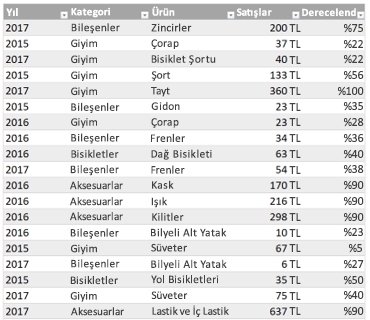

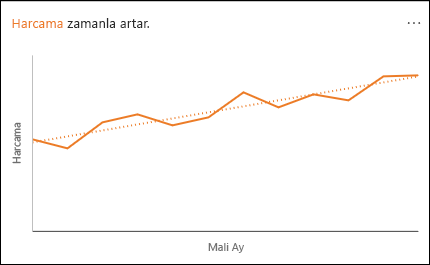
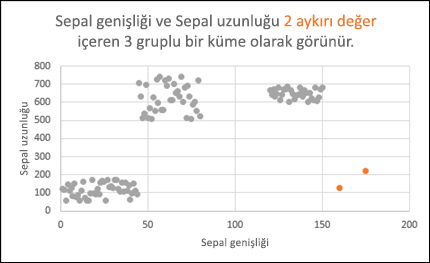
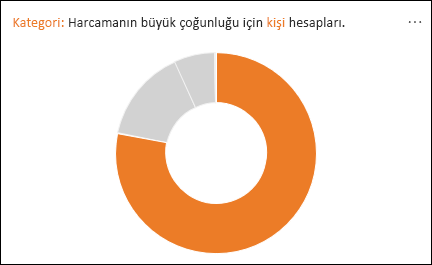

 Outlook
Outlook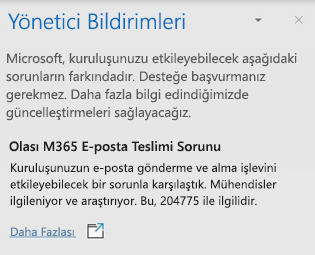
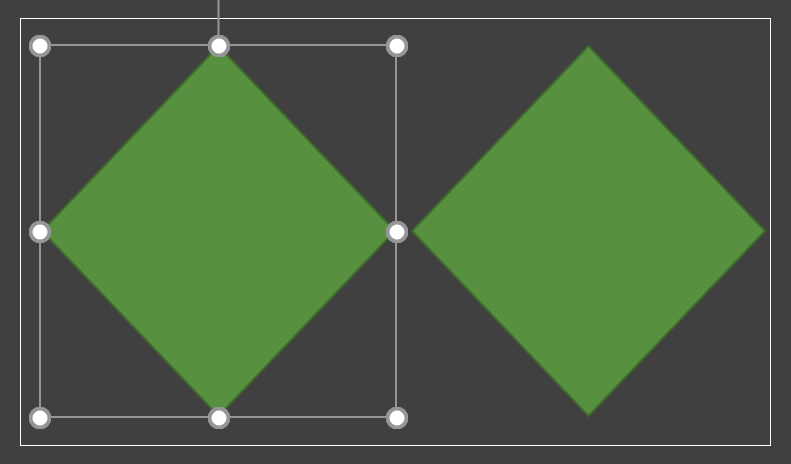
 Word
Word Excel
Excel OneNote,
OneNote,  Project,
Project, 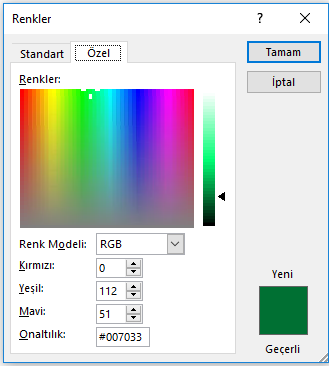
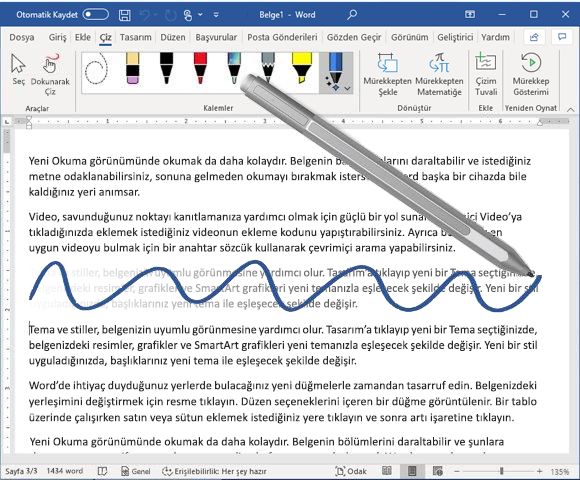
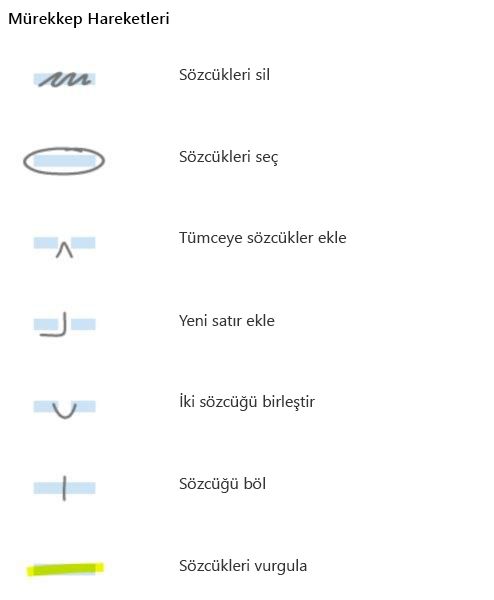
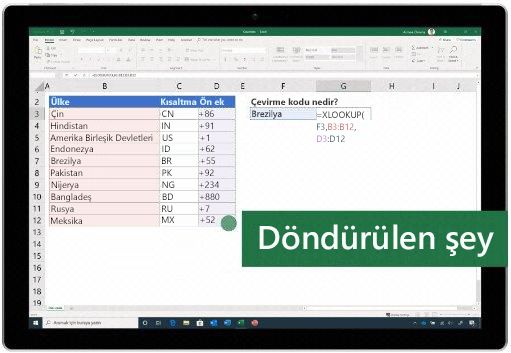
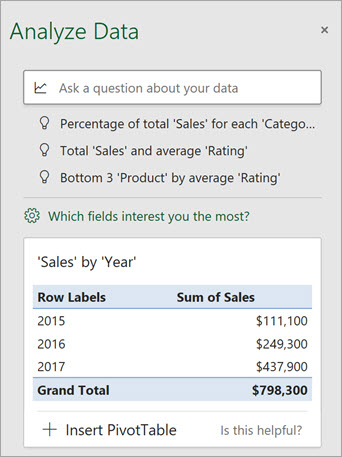
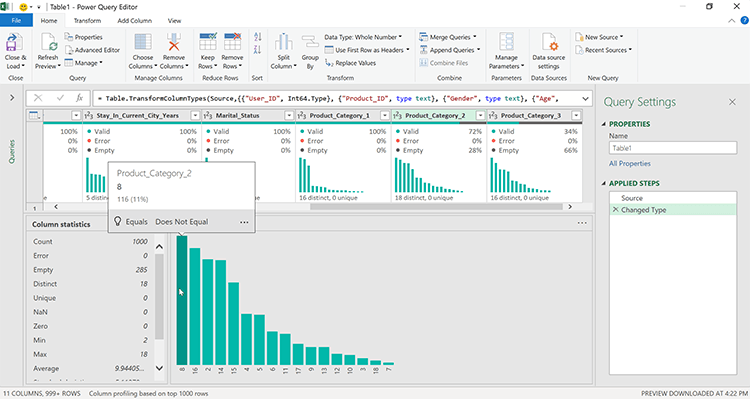
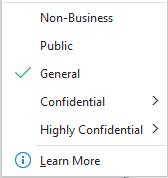
 Access
Access