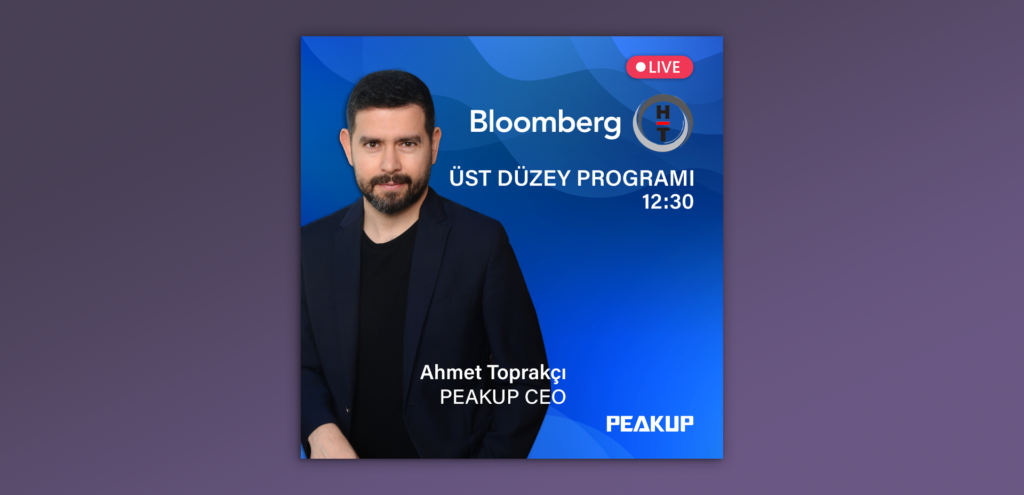Bu yazımızda, Excel’de Hücreyi resim olarak kopyalama yöntemlerinini aktarıyor olacağız. Bu işlem için kullanabileceğimiz üç yöntem bulunuyor. Yazımızda bu yöntemleri ve önerilerimizi göreceksiniz. Blog sayfamızda bu gibi birçok özelliği bulabilirsiniz, takip etmeyi ihmâl etmeyin. 👍🏻
NEDEN İHTİYAÇ OLUR?
Tablomuzdaki bir aralığın görüntüsünün kopyasını bazen resim olarak diğer office uygulamalarına ya da herhangi bir uygulamaya aktarmak isteyebiliyoruz. Örneğin; seçilen tablo aralığını kopyalayıp Outlook, Word vb. office uygulamalarına direkt yapıştır dediğimizde tablo olarak yapıştıracaktır. Bu şekilde tablonun üzerinde değişikliğe müsait olduğu için aslında hücreyi resim olarak kopyalama ya da kopyalanan veriyi resim olarak yapıştırmak daha uygun bir ilerleyiş olacaktır.
HÜCREYİ RESİM OLARAK KOPYALAMA YÖNTEMLERİ
İlk yöntemimiz; Giriş
menüsündeki Pano grubu içerisindeki Resim Olarak Kopyala seçeneğinden.
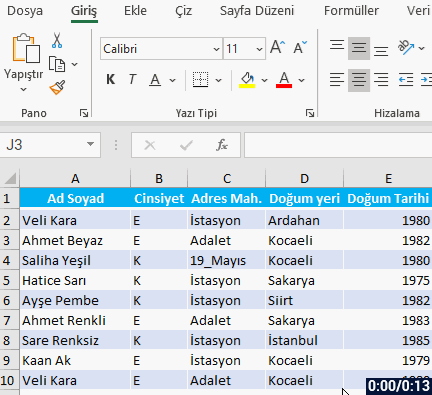
İkinci yöntemimiz; hücre aralığını seçip kopyaladıktan sonra Özel Yapıştırma Seçeneklerinden Resim seçeneğini seçerek.
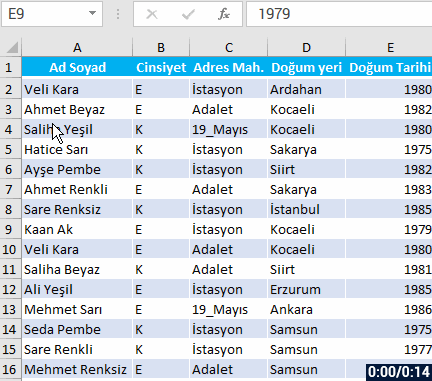
Bu şekilde resim olarak yapıştırdığınızda, kopyaladığınız hücredeki veriler değiştiğinde resim üzerindeki verilerde bir değişiklik olmaz. Fakat özel yapıştırma seçeneklerindeki Bağlı Resim / Köprülü Resim olarak yapıştırdığınızda kopyaladığınız hücre aralığındaki verilerde bir değişiklik yaptığınızda, resim üzerinde de bağlı olduğu hücrelerin görüntüsünün değiştiğini görebilirsiniz. Bu bize dinamik bir görüntü sağlayacaktır.
Aynı şekilde başka bir Office uygulamasında, özel yapıştırma seçeneklerinden Bağlantılı Yapıştır seçeneğini seçerek de, Excel‘de kopyaladığınız veri aralığında bir değişiklik yapıldığında Word ve PowerPoint gibi diğer Office uygulamalarında da değişikliği aynı anda görüntüleyebilirsiniz.
Şimdi Bağlı Resim olarak yapıştırmaya bir örnek verelim. Kopyalanan tablodaki bir hücredeki veriyi değiştirdiğimizde resim üzerinde de değişikli olduğunu göreceksiniz.
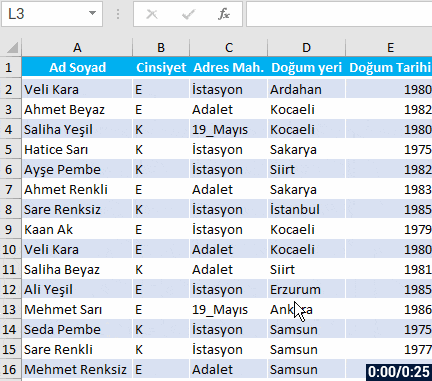
Üçüncü yöntemimiz; Excel’deki Kamera özelliğini kullanarak, seçilen hücre aralığının resmini çekip yapıştırmak istediğimiz hücreyi seçerek hafızadaki resmin o hücreye aktarılmasını sağlayabiliriz. Bunun için Hızlı Erişim Araç Çubuğuna Kamera özelliğini şu yolla ekleyerek kullanabilirsiniz.
- Dosya
- Seçenekler
- Hızlı Erişim Araç Çubuğu
- Şeritte Bulunmayan Komutlar
- Kamera
- Ekle
- Tamam
Bu işlemleri gerçekleştirdikten sonra Hızlı Erişim Araç Çubuğunda bu şekilde ![]() Kamera ikonunu göreceksiniz. Kamera özelliğinin her zaman orada olmasını öneririm.
Kamera ikonunu göreceksiniz. Kamera özelliğinin her zaman orada olmasını öneririm.
Şimdi bu özelliği kullanarak hücreyi resim olarak kopyalama ve yapıştırma işleminin ne kadar kolay olduğunu görelim.
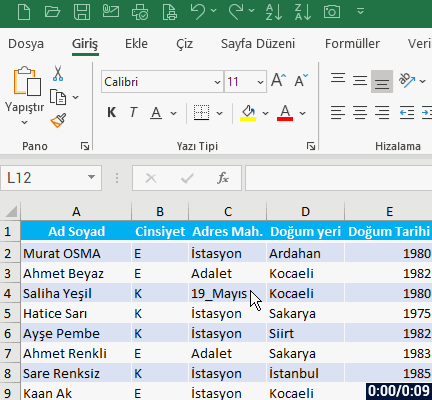
Sizlere aktarmış olduğumuz bu üç yöntemle hücre aralığını resim olarak kaydedebilirsiniz. Dilerseniz Microsoft Support sayfasından da ilave bilgiler edinebilirsiniz.
Diğer yazılarımızda görüşmek üzere, hoşça kalın. 🙋🏻♂️
Bu yazımızı çevrenizle paylaşarak birçok kişinin de bilgi sahibi olmasını sağlayabilirsiniz. 👍🏻