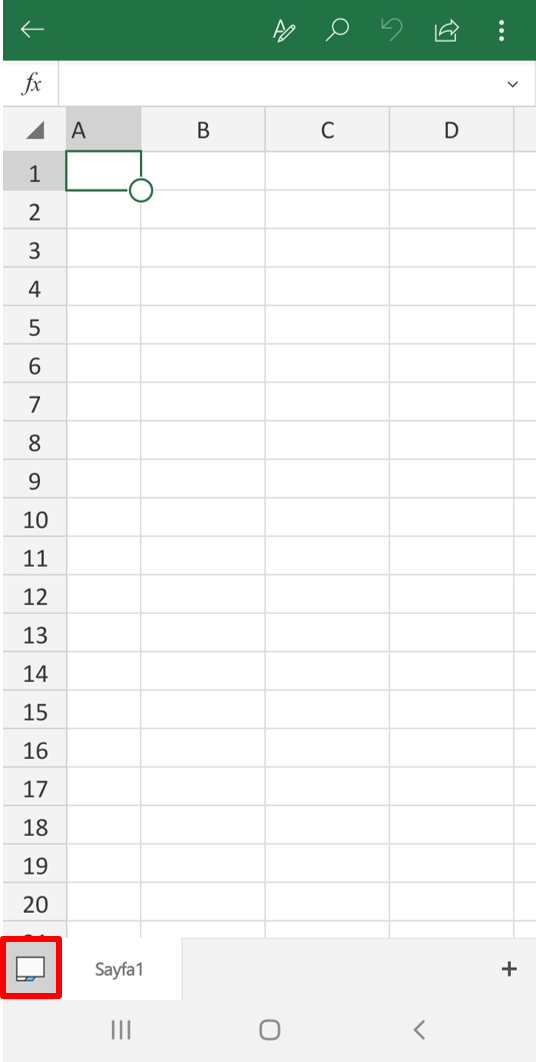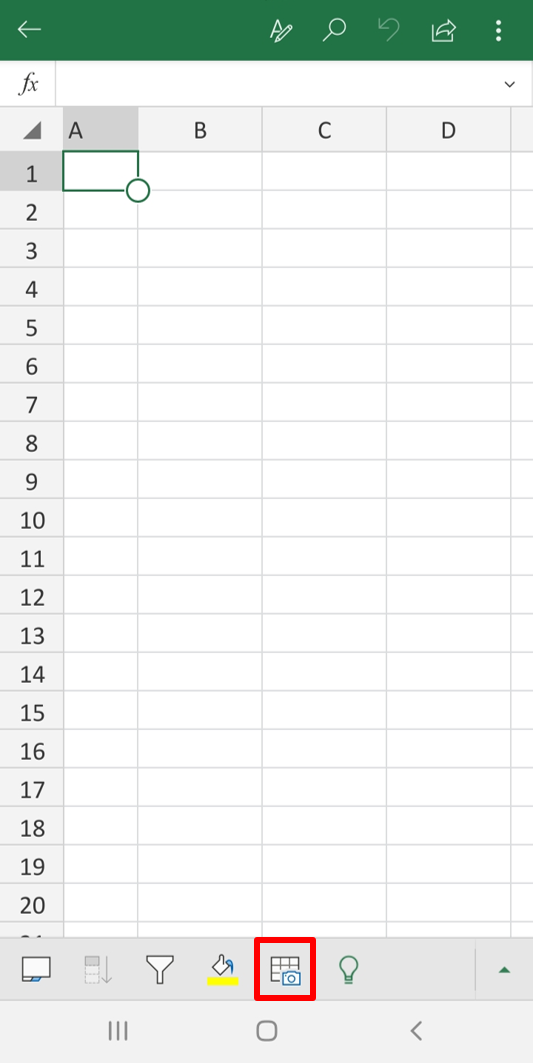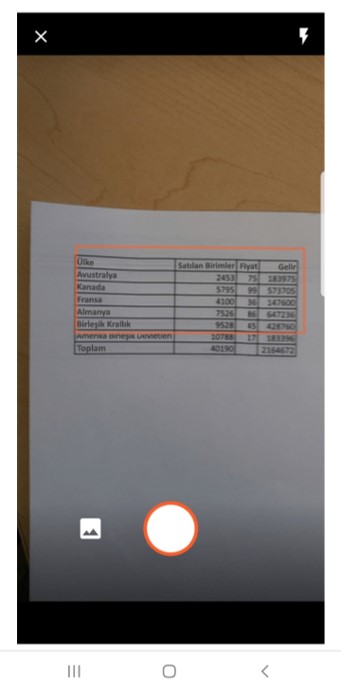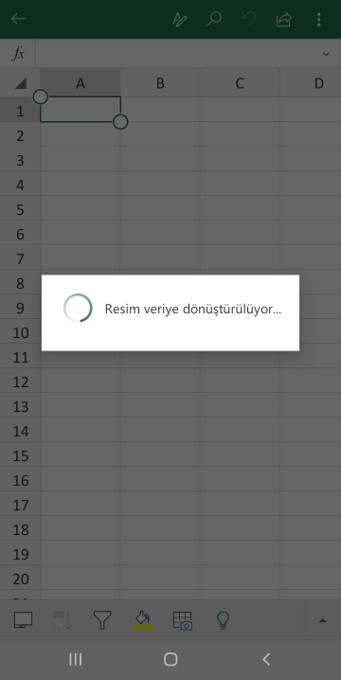The Concatenate function concatenates texts in different cells and allows you to write them in one single cell. Texts can be edited in a very flexible way with the Concatenate formula.
In this manner, you can freely change any field you want in the formula and get the desired result.

The arguments of the formula consist of successive textual expressions.
=Concatenate(text1, text2,…)
You can select the texts to be concatenated from the related cells one-by-one.
In the example bellow, the address is created by concatenating the Strict, Street and Number. When the A2, B2, and C2 cells are concatenated directly, it created the MerkezAyazma37 result.

To see a more familiar result like Merkez Strict Ayazma Street Number:37 (this is the Turkish way of writing an address), what can we do?
You can write textual expressions like “Street”, “Strict” into the formula with the long method.

*When you need to write a text with the keyboard into the formula, you need to write it into a double-quote (“ ”). Using texts in ” ” in Excel is pretty strict.
A more efficient method for it to be reusable, editable and controlled centrally is to write strict, street, number information into a cell and use that cell as a reference.
Click here to take a look the the details of the Concatenate formula.
In addition, it to possible to concatenate without using a function. You can use the & symbol as a concatenation operator. It works similar to the concatenate function and allows you to concatenate the texts directly.
We have learned how to concatenate texts above. In addition to this, we might want to separate concatenated texts as well.
You can separate texts written in one cell into separate cells with the Convert Text to Columns function. So, it works the opposite way of the Concatenate function. Click here to read our article about Convert Text to Columns.