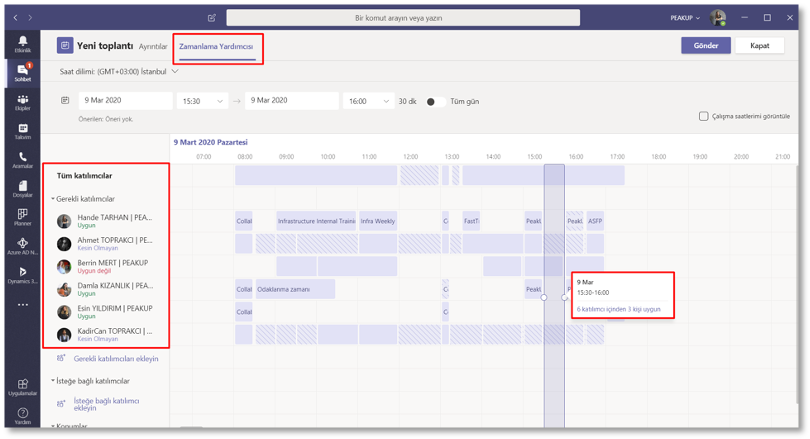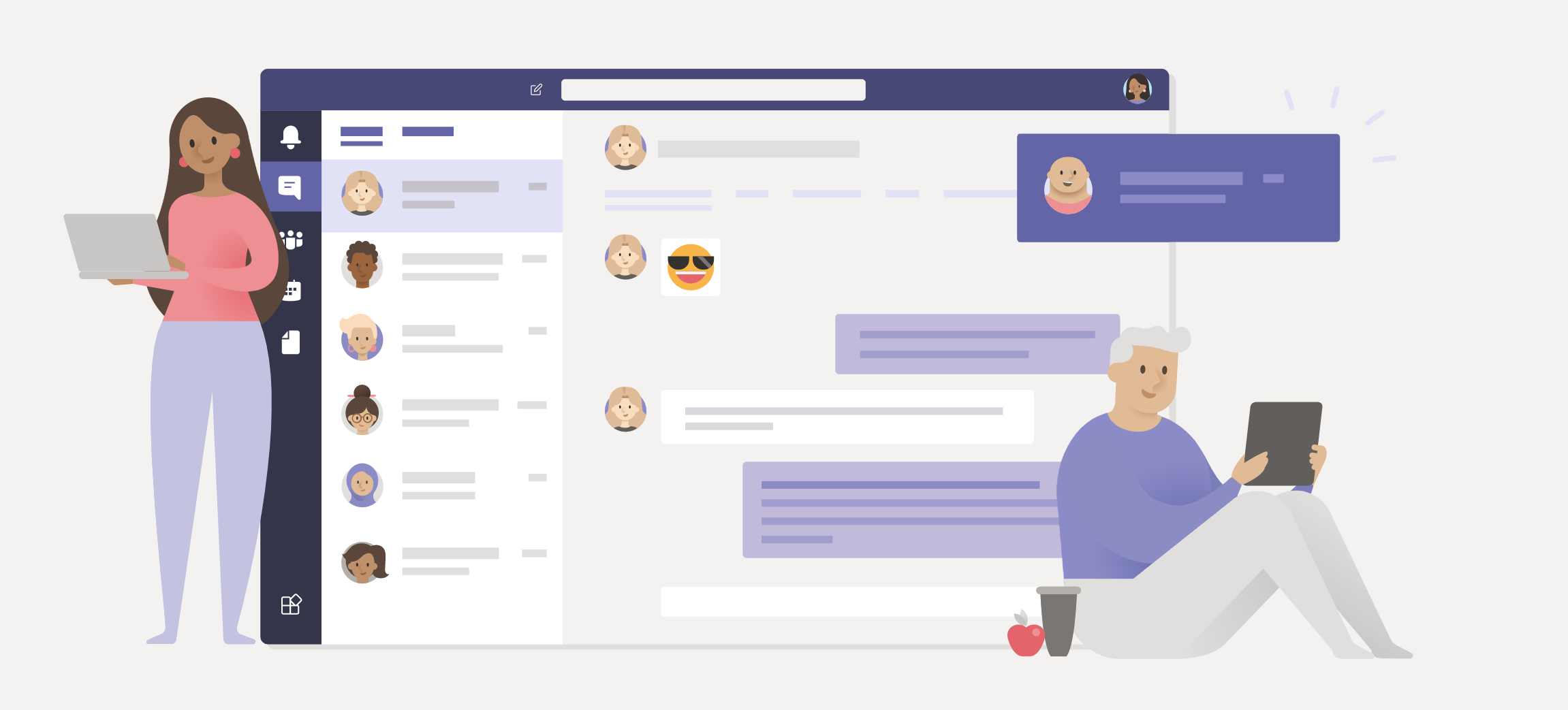-
Telekonferans Butonları
Sohbet ekranının sağ üst köşesinde bulunan 3 buton telekonferans butonlarıdır.
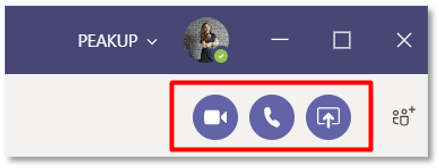
- Bunlardan ilki “Görüntülü Arama” (Video Call) butonudur ve kameranızı açarak çevrimiçi toplantılar yapabilirsiniz.
- İkincisi “Sesli Arama” (Audio Call) ile görüntünüzü paylaşmadan çevrimiçi aramalar yapabilirsiniz.
- Sonuncusu “Ekran Paylaşımı” (Screen Share) ile bilgisayarınızın ekranını karşı taraf ile paylaşabilir sunumlar yapabilirsiniz.
-
Görüntülü Görüşme – Online Meeting
Görüntülü görüşmeler yaparak seyahatlerde zaman kaybetmeden uzaktan toplantılar yapabilirsiniz.
Bu toplantılarda 250 kişiye kadar katılım sağlanabilir.
Toplantılara telefon, tablet ve bilgisayarlarınızdan katılabilirsiniz.
Toplantı yaparken bir yandan da yazışabilir, dosya veya ekranınızı paylaşabilirsiniz.
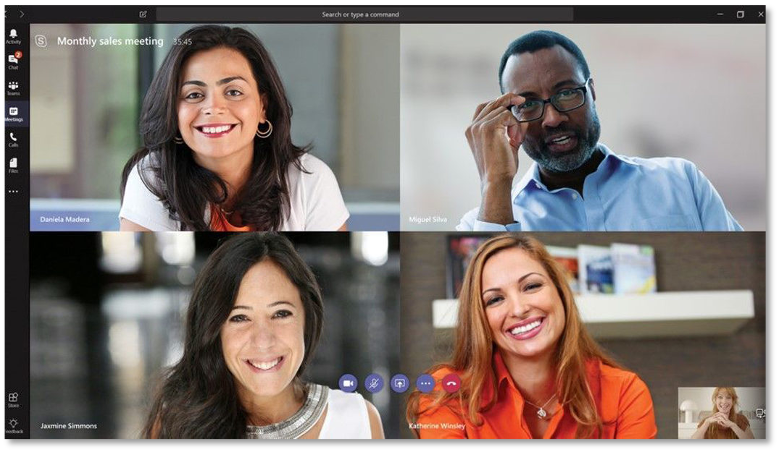
Online toplantılara 250 kişiye kadar katılabilirsiniz ancak ekranda şu anda görebileceğimiz max kişi sayısı 4‘tür. Teams toplantılarının arka planında bulunan yapay zeka, kişilerin aktif katılımlarına göre kişileri ekrana alır ve dinamik olarak değiştirir. Bunlar kameranın açık olması, konuşmak gibi aktivitelerdir.
-
Ekran Paylaşımı (Desktop Share)
Toplantılarınız sırasında ekranınızı paylaşarak online sunumlar yapabilirsiniz.
Aynı zamanda ekranınızın kontrolünü çalışma arkadaşınıza vererek sizlere sizin yerinize işlemler yapmasını sağlayabilirsiniz. Bu özellik, yardım masalarında sıklıkla kullanılmaktadır.
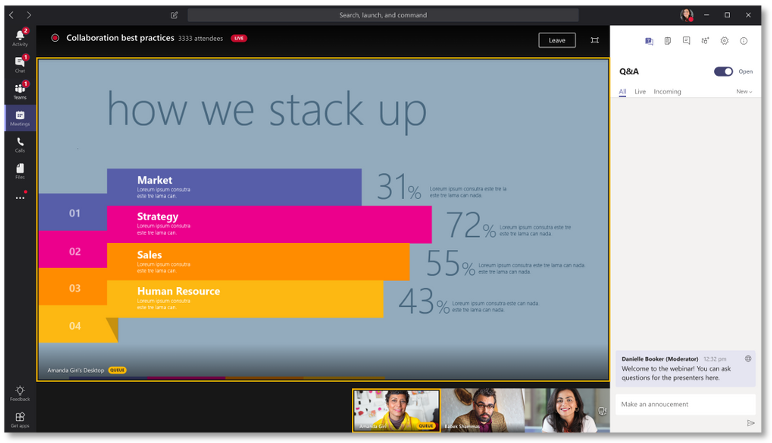
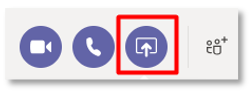

– Ekran paylaşıldığında yapılan tüm işlemlerin paylaşılması isteniyorsa Masaüstü (Desktop) seçeneği ile ilerlenir. Arka planda açık olan sadece belirli bir uygulamanın paylaşılması isteniyorsa seçenekler arasından seçilir. Örneğin sunum yaparken notlarınıza bakmak istiyorsanız ancak notlarınıza bakıldığının görülmesini istemiyorsanız sadece ilgili PowerPoint’I seçin. Böylece siz sunumu aşağı indirip başka bir uygulama açsanız bile karşı taraf sunumu görmeye devam edecektir.
– Ekran paylaşımı sırasında sadece 1 kişiye yetki verilebilir.
-
Arka Plan Bulanıklaştırma
Toplantılarınızda “Arka Planımı Bulanıklaştır” (Blur my background) seçeneği ile çalıştığınız ortamdan bağımsız görüntülü toplantılar yapabilirsiniz.
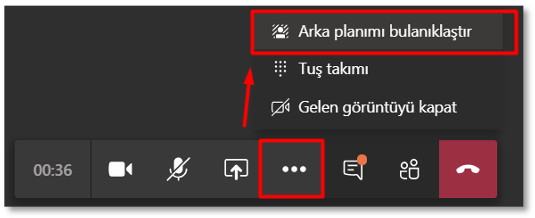
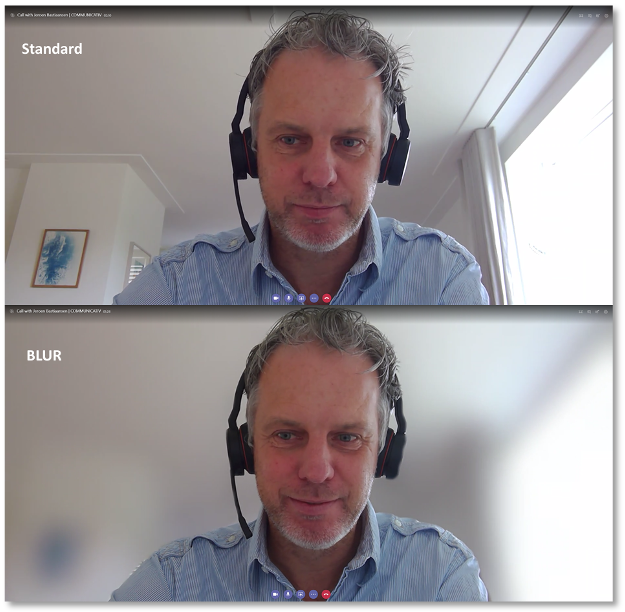
-
Toplantıyı Kaydetme (Meeting Record)
Toplantılarınız sırasında 3 nokta ikonu içerisinden “Toplantı kaydını başlat” seçeneği ile toplantınızı kayıt edebilir ve kaydı sonradan Teams içerisinden izleyebilirsiniz.
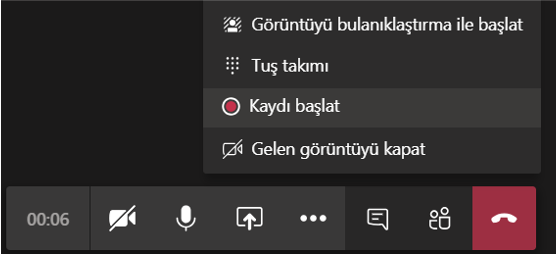
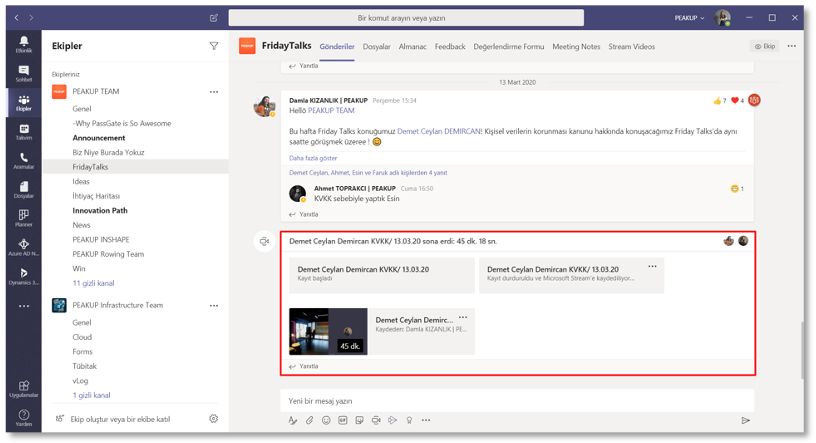
Bu toplantı kayıtları Teams içerisinde eğitim portal oluşturmakta kullanılabilir.
-
Ekipler ve Kanallar (Teams and Channels)
Şube, departman, proje ekipleri sayesinde iş birliği halinde çalışabilir, duyurular yayınlayabilir, dağınık lokasyondaki çalışanlarınızın birbirinden haberdar olmasını sağlayabilirsiniz.
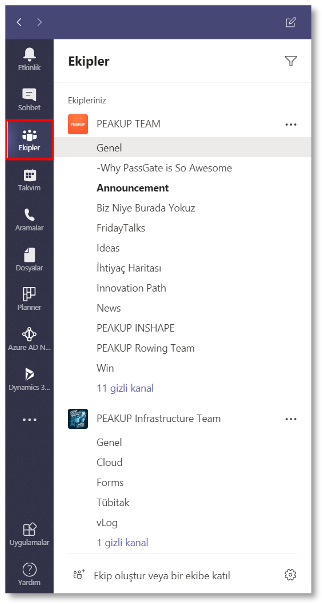 Ekipler altındaki kanallar ile çalışma alanlarınızı daha özel parçalara bölerek ilgili konuşmaları ve dokümanlarını da birbirine karışmadan düzenli halde tutabilirsiniz.
Ekipler altındaki kanallar ile çalışma alanlarınızı daha özel parçalara bölerek ilgili konuşmaları ve dokümanlarını da birbirine karışmadan düzenli halde tutabilirsiniz.
-
Yeni Bir Ekip Açma
Ekipler sayfasının altında bulunan “Ekip Oluştur” seçeneği ile yeni bir ekip oluşturabilir veya her bir ekipte bulunan ekip kodu ile var olan bir ekibe katılabilirsiniz.
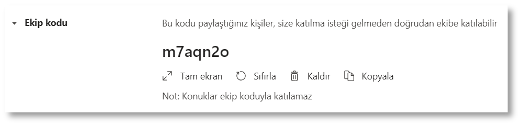
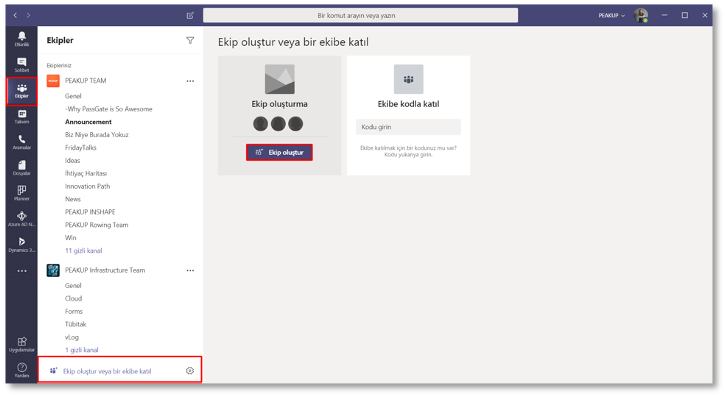
Ekip kodunu sadece ekip sahipleri görebilir. Ekip Kodu ekip isminin yanında bulunan 3 nokta ikonuna tıklanıp “Ekibi Yönet” / Ayarlar / Ekip Kodu altından bulunabilir.
-
Yeni Bir Kanal Açma
Ekip adının yanında bulunan 3 nokta ikonu içerisinden ekip altına yeni kanallar açabilirsiniz.
Standart kanallar ekipteki herkesin erişebileceği, Özel kanallar ise ekip içerisindeki belirli bir grup kişinin erişebileceği kilitli kanallardır.
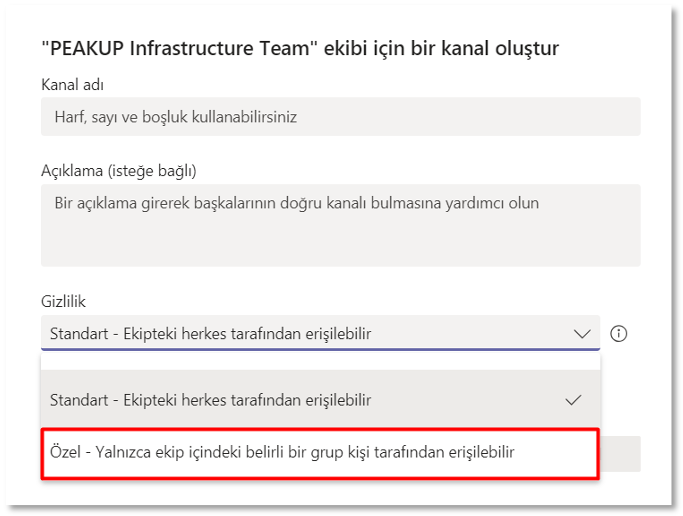
Ekip sahipleri özel kanallara dahil edilmeyebilirler. Bu durumda kanalın var olduğunu görürler ancak içerisindekileri göremezler. Kanal açılması istenmiyorsa ekip sahibi ayarlar içerisinden bunu kısıtlayabilir.
-
Bahsetme (Mention) Özelliği
Kanallarda paylaşılan gönderiler kanalın içerisine girildiğinde görülebilir ancak bildirim olarak iletilmezler.
Bildirim gitmesini istediğiniz kişileri @mention özelliği ile seçebilirsiniz.
Herkese bildirim göndererek iletmek isterseniz @ işaretinden sonra ekip ismini yazabilirsiniz.
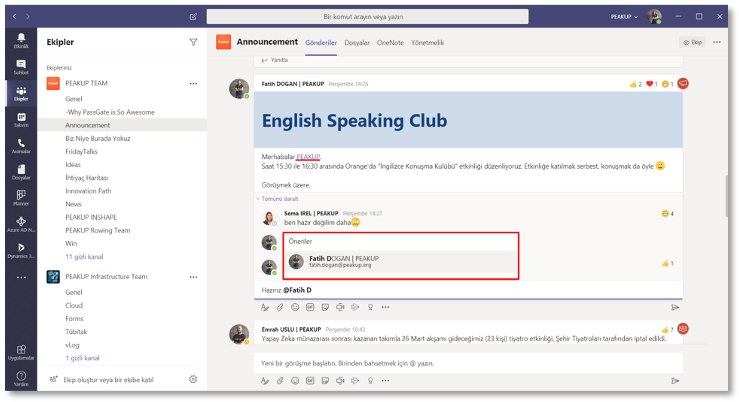
Bu özellik maillerdeki cc’den kurtulmak için önemlidir. Bu özellik sayesinde paylaştığınız konu cc’deki gibi kişileri bilgisi dahilinde olmaya devam eder ancak bildirim kirliliği yaratmaz. Bildirim alan kişiler to’daki kişiler olarak düşünülebilir.
-
Duyuru Yayınlama
Ekipler içerisinde bulunan “A” (Biçimlendirme) butonunun altında yer alan “Duyuru” seçeneği ile duyurularınızı daha belirgin hale getirebilirsiniz.
Bu seçenek sohbetlerde değil sadece ekipler altında bulunmaktadır.
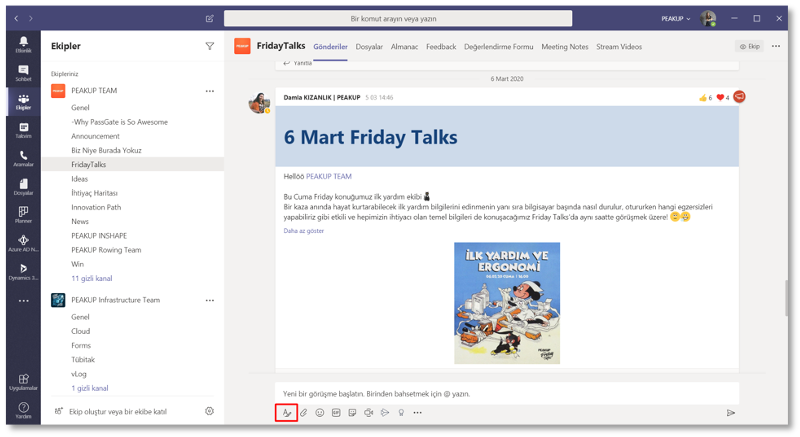

Duyuru formatına getirmek herkese bildirim gitmesi için yeterli değildir, mutlaka mention özelliği kullanılmalıdır..
-
Birden Çok Kanalda Aynı Anda Paylaşım Yapma
Ekipler içerisinde bulunan “A” (Biçimlendirme) butonunun altında yer alan “Birden çok kanalda gönder” seçeneği ile tek tek göndermeye gerek kalmadan duyurularınızı merkezi olarak yayınlayabilirsiniz.

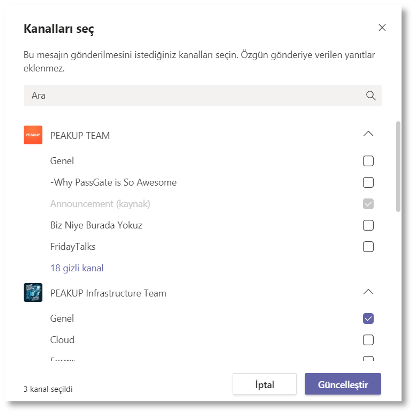

-
Sekme Ekleme
Kanalların üstünde bulunan sekme (tab)ların yanındaki “+” (Sekme ekle) seçeneğine tıklayarak Microsoft uygulamaları veya 3. parti uygulamalarınızı hızlı erişim için sekme olarak ekleyebilirsiniz.
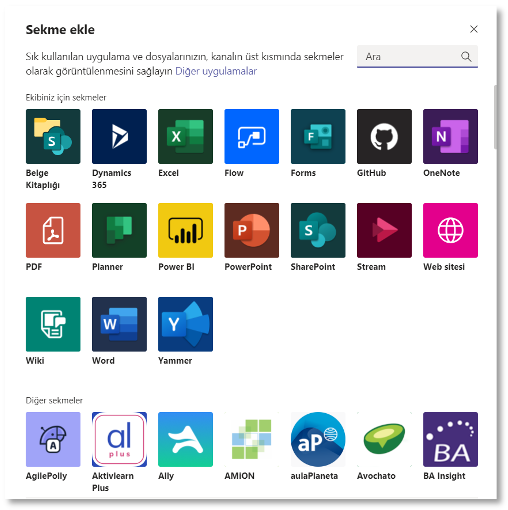
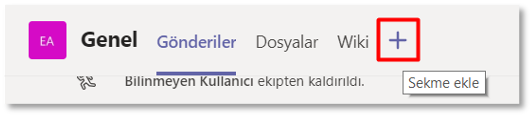
-
OneNote
Ekiplerinize OneNote entegre ederek toplantı notlarınızın düzenli şekilde tutabilirsiniz. Üstelik bu notlar üzerinde eş zamanlı çalışabilirsiniz!
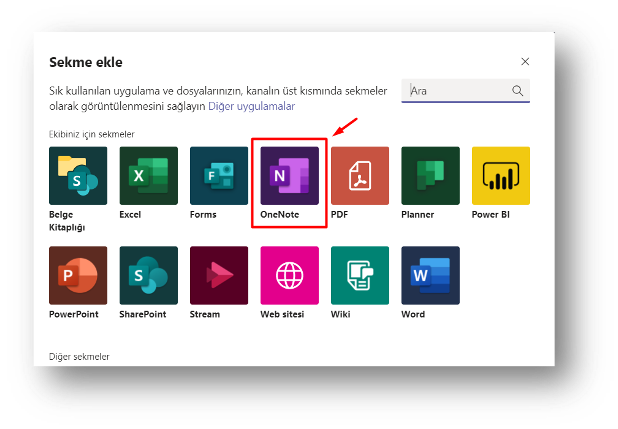
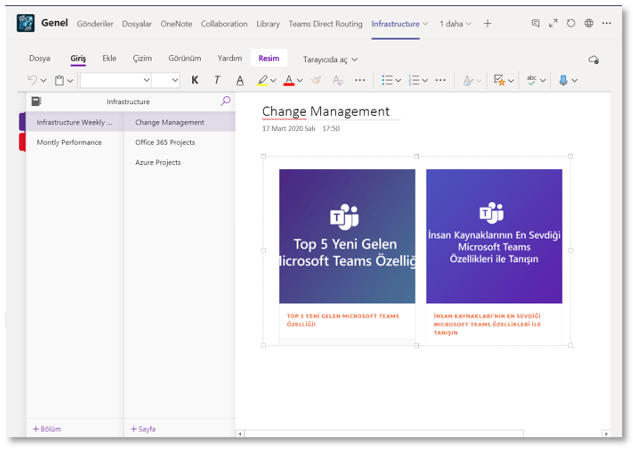
-
Forms
Forms ile anketler düzenleyerek Teams kanallarına ekleyebilir ve cevaplar toplayabilirsiniz.
Öneri/şikayet formları, memnuniyet anketleri olduğu gibi puanlanabilir sınavlar da oluşturularak kağıt işlerinizi dijitalleştirebilirsiniz.

Sekme olarak Teams’e Forms eklemeye çalıştığınızda 2 seçenek önünüze gelir:
-Ekip arkadaşlarınızla birlikte soruları düzenleyeceğiniz yeni bir form oluştur.
-Forms uygulamasında halihazırda oluşturduğum formları göster ve buradan cevapları topla.
Forms uygulamasına portal.office.com içerisinden erişebilirsiniz. Burada uygulama içerisinde oluşturduğunuz anketleri Teams içerisine entegre edin ve cevapları toplayın. Anketler anonim veya isim istenerek toplanabilir. Şirket içinden veya dışından cevaplar alınabilir. Bu seçeneklerin hepsi Forms uygulamasının Ayarlar kısmında bulunmaktadır.
-
Planner
Planner ile ekibinizdeki kişilere görevler atayabilir, bitiş zamanlarını, önem derecelerini, ilerleme durumlarını ve görev adımlarını belirtebilirsiniz.
Planner ile görev takibi raporlarını da alabilirsiniz.
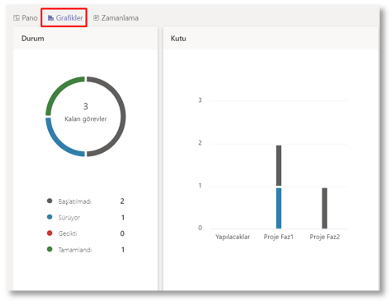
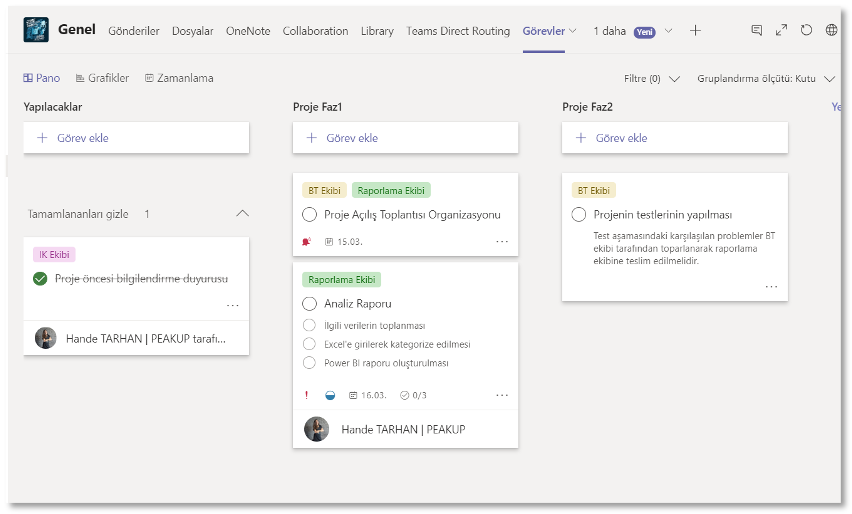
-
Takvim (Calender)
Takvim sayfanız Outlook ile senkron şekilde çalışarak Teams içerisinden takviminizi görüntülemenizi sağlar. Teams içerisinde oluşturulan toplantılar Outlook’a da yansıyacaktır.
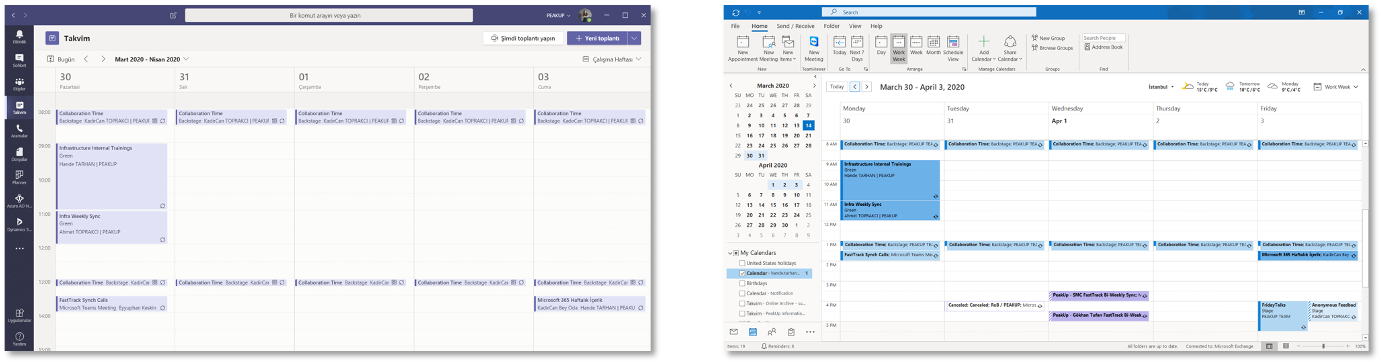
-
Yeni Toplantı Organize Etme
Takvim sayfasının sağ üst köşesinde bulunan Yeni Toplantı seçeneği ile hızlıca toplantı organize edebilirsiniz. Görüntülü görüşmeler için “Toplantı Planla”, büyük sunumlar için “Canlı Etkinlik” seçeneği ile ilerleyebilirsiniz.
Toplantılar 250, Canlı Etkinlikler ise 10.000 kişiye kadar katılımcı ile düzenlenebilir. Canlı etkinlikler sadece sunucunun sunum yaptığı, katılımcıların ise ses ve görüntülerinin olmadan dinleyici olduğu toplantılardır.
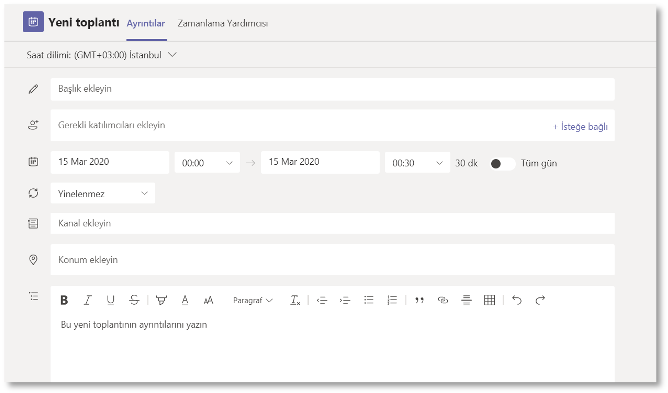
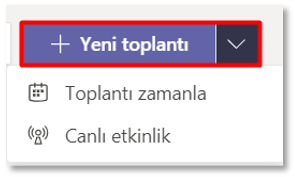
Eğitimler için canlı etkinlik seçeneği daha uygun olabilir. Her bir katılımcının mikrofonunu kapatmak sunum yapan kişi için zorlayıcı olabilir. Yüksek katılım gereken toplantılar için de bu seçenek daha uygun olmaktadır. Canlı etkinliklerde soru/cevap alanı sunulma imkanı da vardır. Aynı zamanda bu toplantılar kaydedilerek sonradan Teams içerisinden de izlenebilmektedir.
-
Zamanlama Yardımcısı
Yeni bir toplantı oluştururken Zamanlama Yardımcısı ile kişilerin gün içindeki uygunluk durumlarını görüntüleyerek toplantı katılımını maksimuma çıkarabilirsiniz!