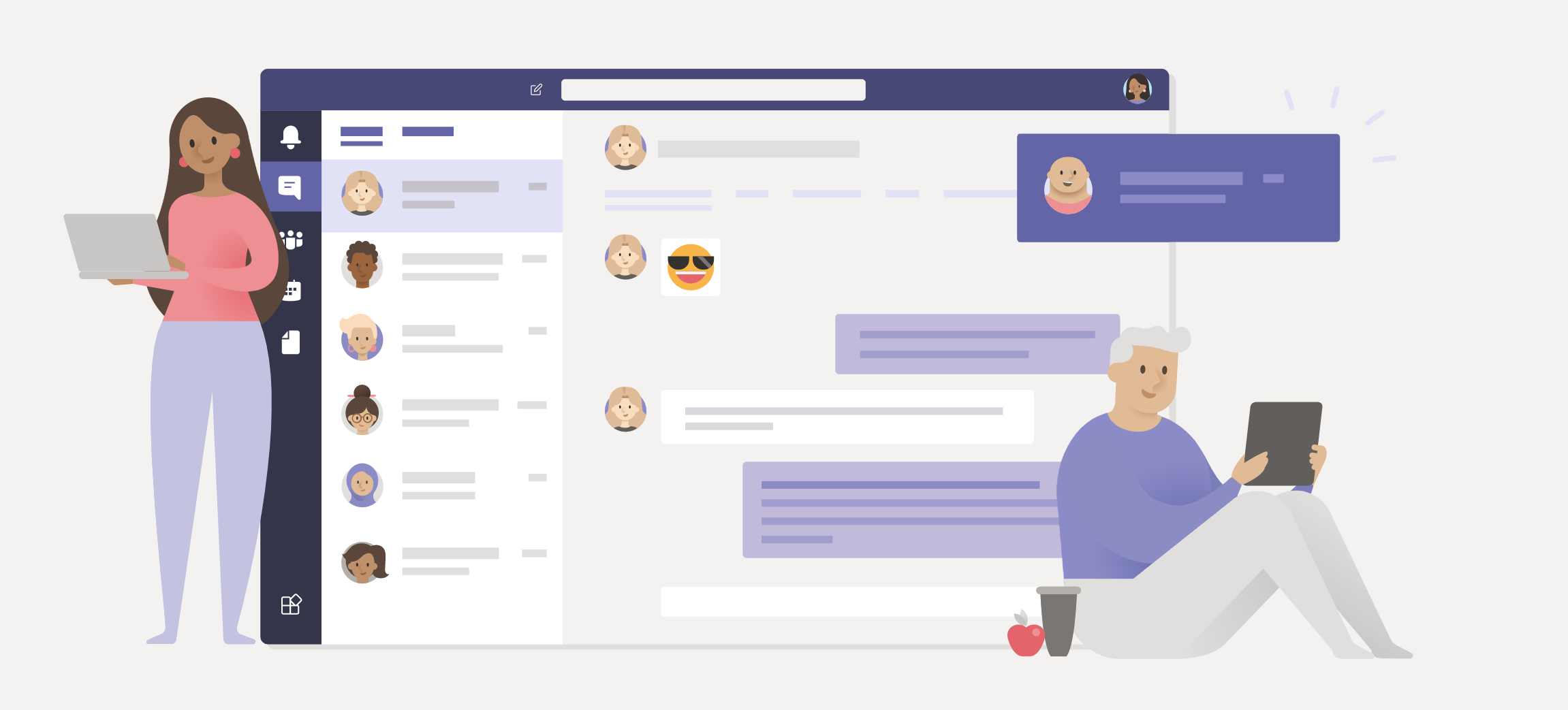-
Etkinlik (Activity)
Etkinlik sayfası içerisinden bildirimlerinizi görüntüleyebilir ve filtreleyebilirsiniz.
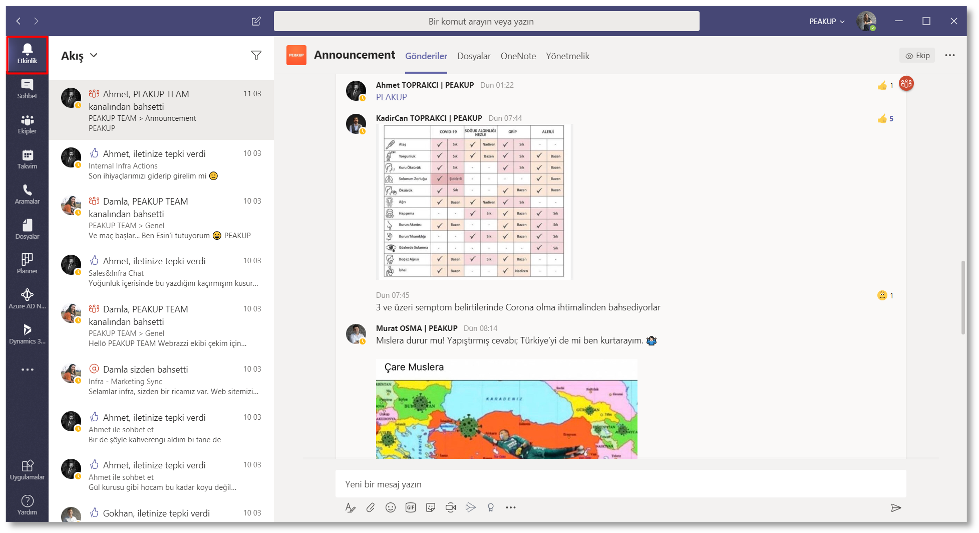
Etkinlik sayfası bildirimlerinizi aldığınız ve filtrelediğiniz bir alan. Sizi ilgilendiren tüm bildirimleri buradan alıyor olacaksınız.
-
Bildirimleri Filtreleme
Okunmamış mesajlar, beğenilen /yanıtlanan yorumlar, cevapsız aramalar gibi bildirimleriminize ulaşabilirsiniz.
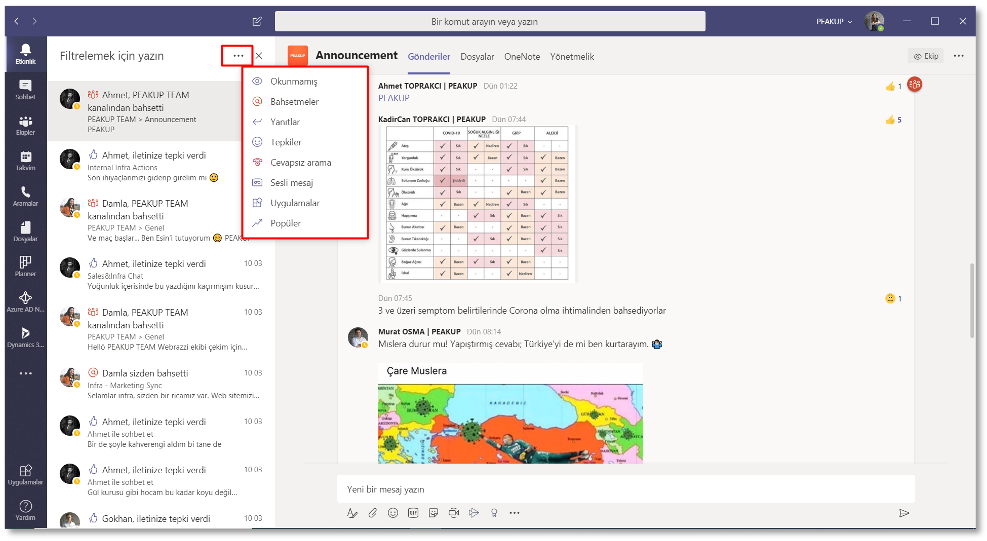
Bildirimleri filtrelemek için filtre seçeneğine ardından da kategorileri görmek için 3 nokta tuşuna basin. Microsoft’un tüm uygulamalarında 3 nokta ikonu “ daha fazla seçenek” anlamına gelir ve genelde altından işimze yarayan şeyler çıkmaktadır. Okunmamış mesajlar, beğenilen/yanıtlanan yorumlar, cevapsız aramalar gibi bildirimleriminize daraltarak da ulaşabilirsiniz.
-
Sohbet (Chat) – Yeni Sohbet
Yeni bir sohbet başlatmak için Yeni Sohbet seçeneğine tıklayıp ve bir veya daha fazla kişinin ismini yazarak konuşmayı başlayabilirsiniz.
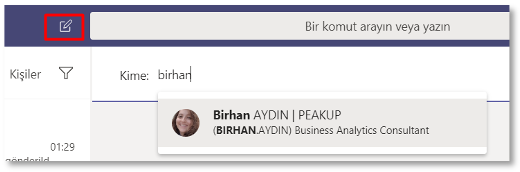
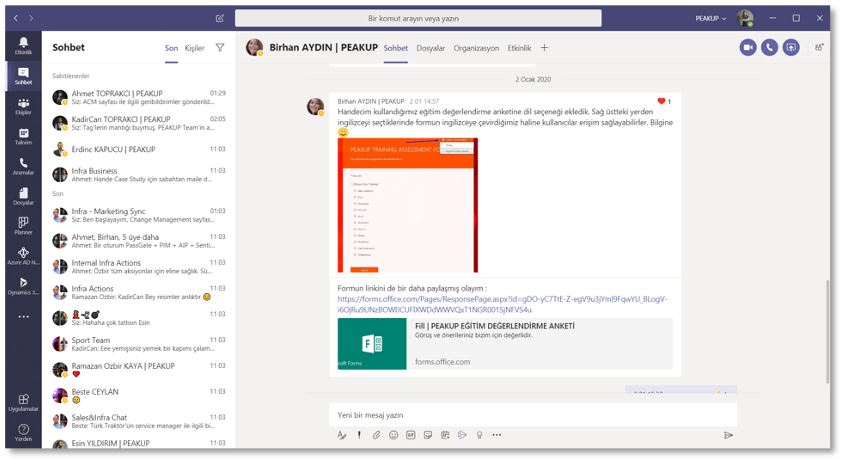
Yeni bir sohbet başlatmak için kalem-kağıt ikonu olarak gördüğünüz Yeni Sohbet seçeneğine tıklayın ve 1 veya 1den fazla kişinin ismini yazarak konuşmayı başlatın. Burada grup olarak konuşabileceğimiz maksimum kişi sayısı 100dür.
-
Mesaja Tepki Verme (Reaction)
Gönderilen mesajların üzerinde durduğunuzda beğenme/sinirlenme gibi farklı reaksiyonları işaretleyebilirsiniz.
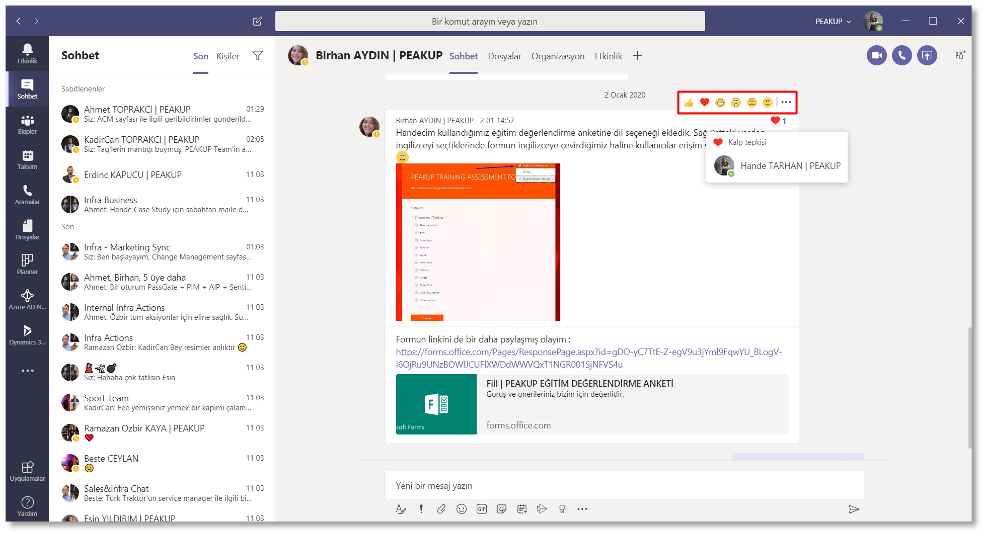
Gönderilen mesajların üzerinde durduğumuzda beğenme/sinirlenme gibi sosyal medyadan aşina olduğumuz farklı reaksiyonları gösterebiliriz.
-
Mesajı Kaydetme
Reaksiyonların yanındaki 3 nokta ikonuna tıkladığınızda “Bu mesajı kaydet” seçeneği ile mesajları sonradan rahatça Kaydedilenler arasında bulabilirsiniz.
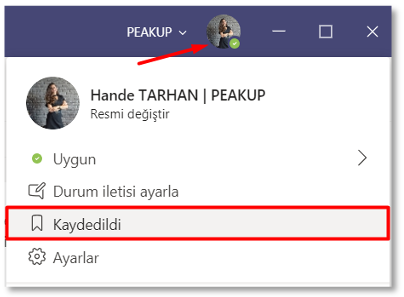
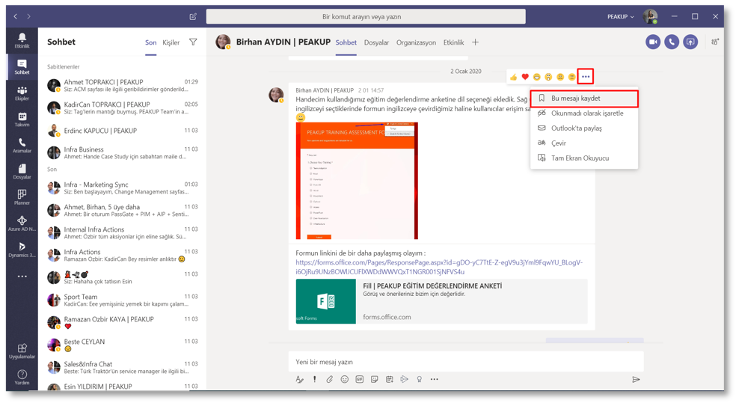
Reaksiyonların yanındaki 3 nokta ikonuna tıkladığınızda “Bu mesajı kaydet” seçeneği ile mesajları sonradan rahatça Kaydedilenler arasında bulabilirsiniz. Arama butonu ile aramalar anahtar kelime bazlı aramalar yapabiliriz ancak hatırlamadığımız linkler, ekran görüntüleri için kaydederek ilerlemek sağlıklı olacaktır.
-
Dosyalar (Files)
Konuşmalar içinde paylaşılan Word, Excel, Pdf gibi tüm dokümanlara “Dosyalar” sekmesinden ulaşabilir ve dosyayı tekrar düzenleyebilirsiniz.
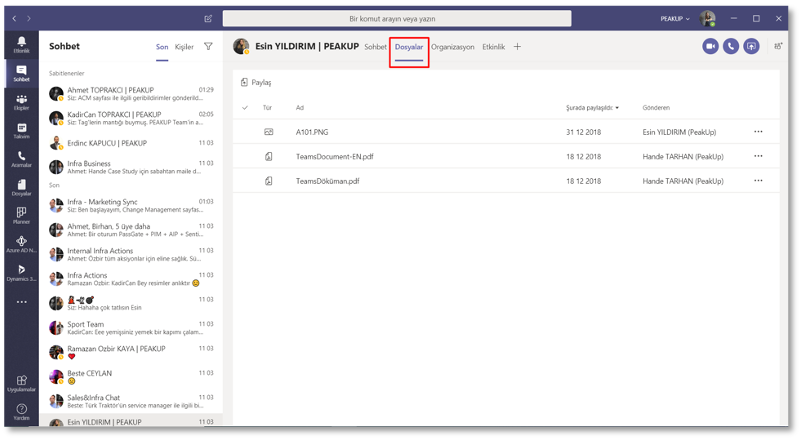
Konuşmalar içinde paylaşılan Word, Excel, Pdf gibi tüm dokümanlara “Dosyalar” sekmesinden ulaşabilir ve dosyayı tekrar düzenleyebilirsiniz. Dosyayı paylaştığınız kişiler sonrasında dosyanın en güncel halini göreceklerdir.
-
Organizasyon Şeması
Organizasyon sekmesi ile kişilerin organizasyon şemasındaki yerini ve unvanını görüntüleyebilirsiniz.
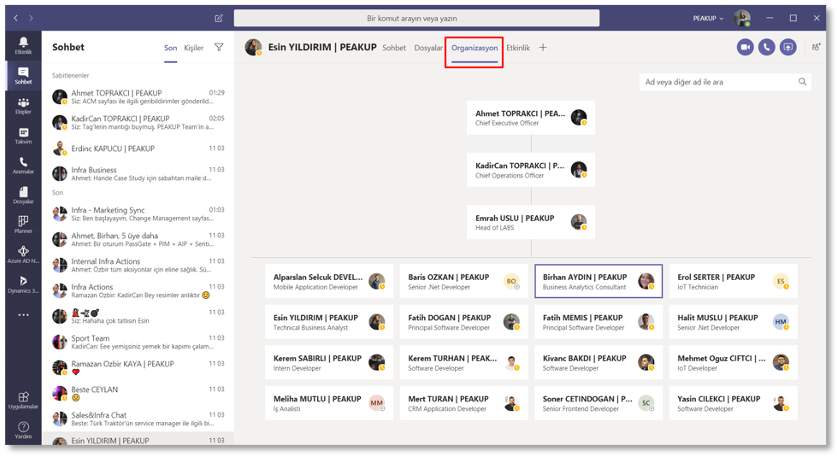
Organizasyona yeni kişiler katıldığında görevlerini öğrenmenin yanısıra nasıl hitap edileceği konusunda bile yardımcı olabilir. Organizasyon Şeması bilgileri Azure AD adını verdiğimiz bir dizinden çekilir. Şemanızı göremiyorsanız ilgili alanları doldurmanız gerekmektedir. Buraya sadece yönetici yetkileri bulunan kişiler (genelde IT adminleri) giriş yapabilmektedir.
-
Sohbet Ekranının Altındaki Butonlar
- A (Format) ikonu ile yazdıklarınızı biçimlendirebilirsiniz.

-
- Ünlem ikonu ile önemli/acil mesajlar gönderebilirsiniz. (Acil mesajlar ile kişilerin 20 dk boyunca bildirim alırlar.)

-
- Gifler, düzenlenebilir Sticker’lar, Emojiler ile yazışmalarınızı keyifli hale getirebilirsiniz.
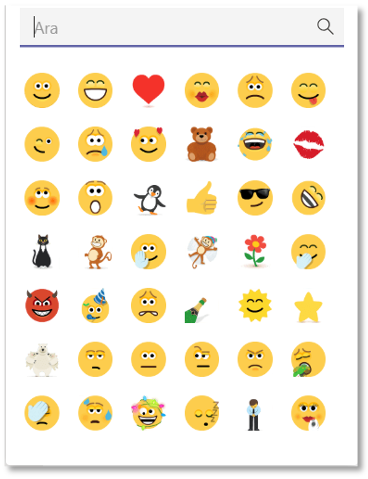
-
- A (Format) butonu Word gibi çalışılmasını sağlar. Örneğin Enter’a bastığınızda göndermek yerine alt satıra geçebilirsiniz. Paragraflarınıza başlıklar ekleyebilir, maddeler halinde yazabilir, linkler verebilirsiniz.
- Ünlem ikonu altında 2 çeşit bildirim tipi bulunur. Önemli mesajlar dikkat çekmek için kullanılır. Acil olarak işaretlerseniz kişiler 20 dk boyunda 2 dk’da bir tekrar tekrar gönderdiğiniz mesajın bildirimlerini iletmiş olursunuz. Kişiler mesajı okursa bildirimi daha fazla almazlar.
- Giflerde kelime bazlı aramalar yapabilir, sticker’ların üzerinde yazanları düzenleyebilirsiniz.
-
Sohbet İçinden Dosya Paylaşımı
Sohbet ekranının altında bulunan Ataç ikonu ile bilgisayarınızdan veya OneDrive içerisinde bulunan dosyalardan seçiminizi yaparak dosya paylaşımında bulunabilirsiniz.
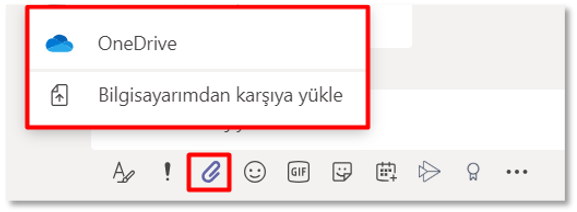
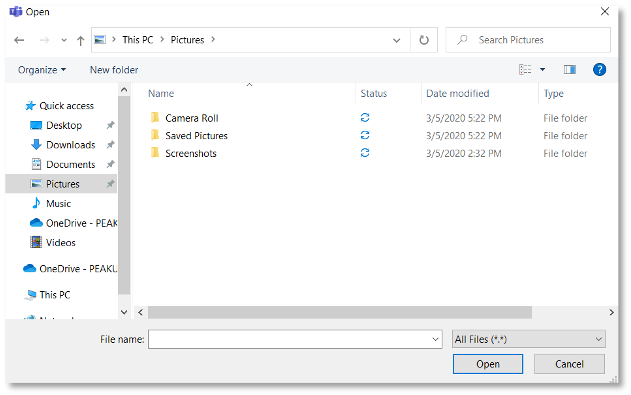
Chat sohbetlerindeki dosya paylaşımları OneDrive alanını, ekipler ise SharePoint alanınızı kullanır.OneDrive’da storage sınırı kişi başı 1-5 TB, SharePoint’te ise organizasyon başına 1TB + Lisanslı kişi sayısı x 10GB tır.Yani rahatça dosya paylaşabilirsiniz.
-
Dosyalar Üzerinde Eş Zamanlı Çalışma (Co-authoring)
Excel, PowerPoint, Word gibi dosyaları paylaştıktan sonra tıklayarak içerisine girdiğinizde dosyaları aynı anda düzenleyebilirsiniz. Bu sayede bir dosyanın birçok versiyonunu tutmaktan kurtularak zaman kaybını engelleyebilirsiniz.
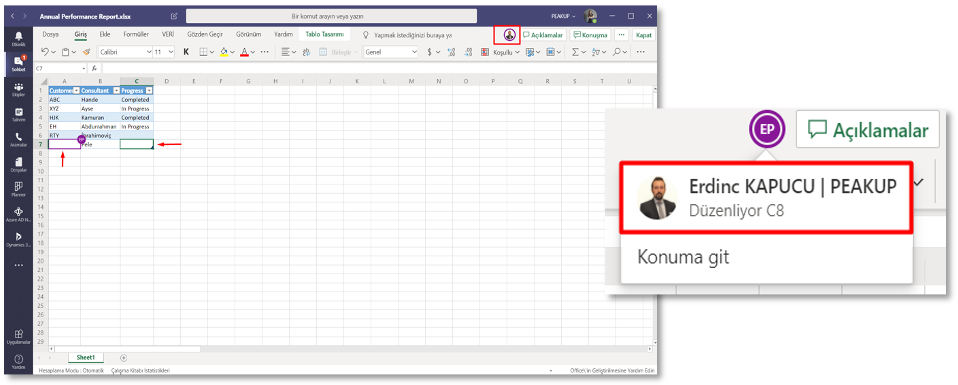
Versiyonlama kabusları hayatımızın bir parçası haline gelmiş durumda, özellikle projeler için. Bir dosyayı birbirimize mail aracılığı ile iletip sonra düzenleyerek yeni versiyonlarını iletip kaydediyoruz. Artık dosya göndermeyi hayatımızdan çıkarıp dosya “paylaşma” zamanı. Böylece tek bir dosyanın tek bir versiyonu ile version kirliliğinden kurtulabiliriz. Üstelik OneDrive/ SharePoint üzerinden düzenlenmeden önceki eski sürümlerine erişmek mümkün.
-
Dosyada Çalışırken Sohbet Etme
Dosya üzerinde çalışırken konuşmaya devam etmek için “Konuşma” yazan butona tıklayabilirsiniz.
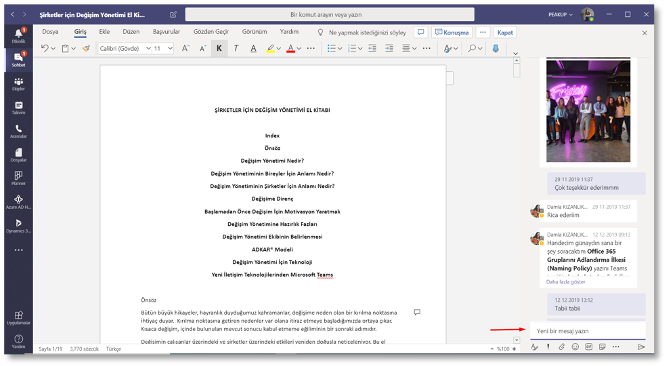
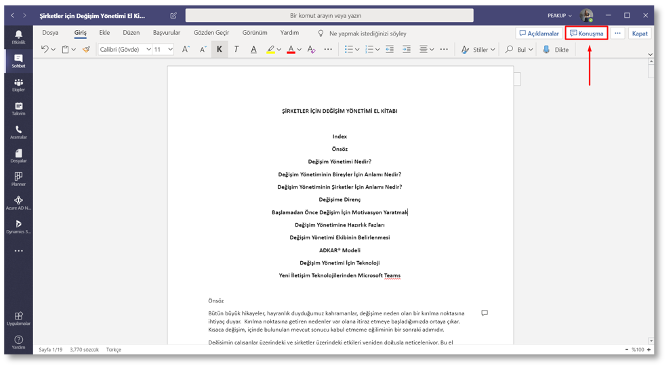
Chat sohbeti son kaldığı yerden açılacaktır.
-
Sohbete Yeni Kişi Ekleme
Sağ üst köşede bulunan “Kişi Ekle” butonu ile grupta olan kişileri görüntüleyebilir, gruptan kişi çıkarabilir veya kendiniz çıkabilirsiniz.
Yeni bir kişi eklendiğinde konuşma geçmişi paylaşıp paylaşmamak sizin inisiyatifinizdedir.
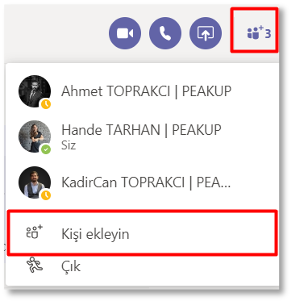
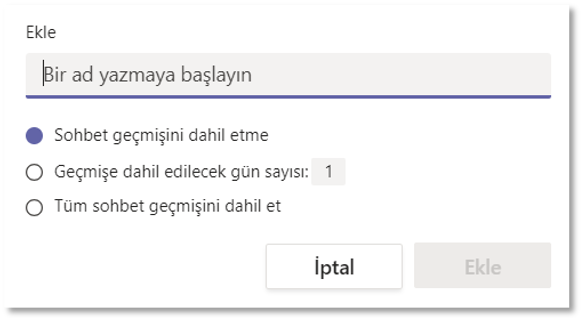
Sohbet gruplarında yöneticilik rolü yoktur. Bu yüzden grupta olan herhangi bir kişi sohbete kişi ekleyebilir veya çıkarabilir. Yeni bir kişi eklendiğinde sohbet geçmişinin tamamını, son birkaç gününü paylaşabilir veya hiç paylaşmayabilirsiniz. Yeni kişi eklendiğinde grup üyelerine “Yeni kişi eklendi ve sohbet geçmişi paylaşıldı” yazılı bir uyarı gelmektedir.