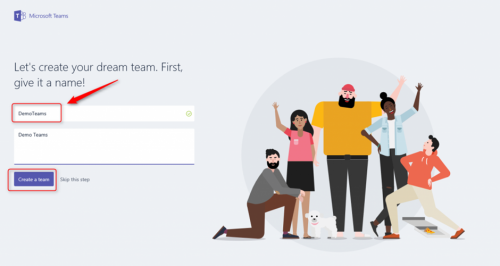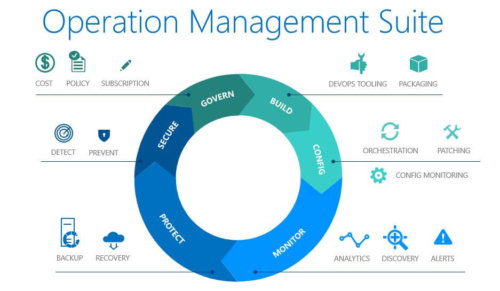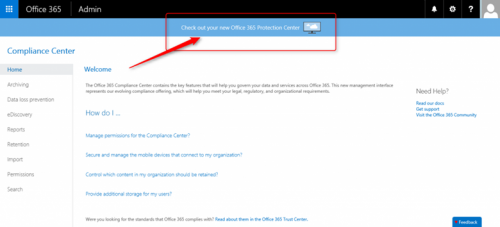[vc_row][vc_column][vc_row_inner][vc_column_inner][mk_fancy_title margin_bottom=”0″ font_family=”none”]
Teams ile ilgili profesyonel yardıma mı ihtiyacın var ? Teams Admin eğitimleri, son kullanıcı eğitimleri ve daha fazla bilgi için bize ulaşabilirsin.
[/mk_fancy_title][mk_button dimension=”savvy” size=”medium” url=”#popmake-51656″ align=”center”]Mesaj Gönder[/mk_button][/vc_column_inner][/vc_row_inner][vc_column_text css=”.vc_custom_1586401579720{margin-bottom: 0px !important;}”]Microsoft Teams Kullanım Kılavuzuna Hoşgeldiniz. 2020 Güncellemelerini de içeren son yazılarımıza aşağıdaki listeden ulaşabilirsiniz.
MICROSOFT TEAMS , SOHBETLER
- Etkinlik (Activity)
- Bildirimleri Filtreleme
- Sohbet (Chat) – Yeni Sohbet
- Mesaja Tepki Verme (Reaction)
- Mesajı Kaydetme
- Dosyalar (Files)
- Organizasyon Şeması
- Sohbet Ekranının Altındaki Butonlar
- Sohbet İçinden Dosya Paylaşımı
- Dosya Üzerinde Eşzamanlı Çalışma
- Dosyada Çalışırken Sohbet Etme
- Sohbete Yeni Kişi Ekleme
MICROSOFT TEAMS , TELEKONFERANS & TOPLANTI
- Telekonferans Butonları
- Görüntülü Görüşme – Online Meeting
- Ekran Paylaşımı – Desktop Share
- Arka Plan Bulanıklaştırma – Blur Background
- Toplantı Kaydetme – Meeting Record
- Ekipler ve Kanallar – Teams and Channels
- Yeni Bir Ekip Açma
- Yeni Bir Kanal Açma
- Bahsetme (Mention) Özelliği
- Duyuru Yayınlama
- Birden Çok Kanalda Aynı Anda Paylaşım Yapma
- Sekme Ekleme
- Microsoft OneNote , Teams
- Microsoft Forms , Teams
- Microsoft Planner , Teams
- Takvim (Calender)
- Yeni Toplantı Organize Etme
- Zamanlama Yardımcısı
Microsoft’un anons ettiği Microsoft Teams takım içerisindeki kişilerin aynı anda chat yapabilmesi, sesli ve görüntülü konuşabilmesi, dosya paylaşımı gibi beraber çalışmanın gereklilikleri olan özelliklerin bir arada toplandığı özelliktir. Enterprise ve Business paketlerin içerisinde yer alan bu özellik ile iş birliği içerisinde çalışmanın verimliliğini arttıracaktır. Bu özellik Office 365 Admin panelinden aktif edilmelidir istenirse de bazı özellikler kapatılabilmektedir. Office 365 Admin panelindeki yönetim için linki tıklayınız.
Microsoft Teams’in aktif edilmesinin ardından 48 saat gibi bir süre beklenmelidir. Ardından kullanıcılar https://teams.microsoft.com/ linkine tıklayarak Microsoft teams özelliklerini kullanmaya başlayacaklardır.
İlk defa Microsoft Teams sayfasına giren kullanıcılarda eklendiği Microsoft Teams takımları görüntülenecek ve aşağıdaki arayüzde de görüldüğü üzere yeni takım da oluşturabileceklerdir. Bu arayüzde kullanıcılar takım adı ve takıma ait açıklama girmelidir. Gerekli bilgiler girildikten sonra “Create a team” diyerek ilgili takımı oluşturmuş olacaklardır. İsterlerse “Skip this step” ile bu adımı atlayabilirler. Microsoft Teams bu arayüz dışında uygulamada ya da site de direkt olarak oluşturulabilir.
MS Teams sitesinden gerekli takıma adı ve açıklama bilgisi girildikten sonra takım üyelerinin kimler olacağı bilgisi girilmelidir. Şekilde de görüldüü üzere ilgili kişilerin adı yazılır ve “Add” butonuna basilar. 2 numaralı bölümde de görüldüğü üzere eklenen üyeler gözlemlenir. İstenilirse çarpı işaretine basılarak eklenen kişiler takımdan çıkarılabilir. Gerekli üyeler belirlendikten sonra “Done” ile devam edilir.[/vc_column_text][mk_blog_carousel count=”-1″ posts=”54095, 54122, 52668″][mk_blog_carousel count=”-1″ posts=”50250, 50396, 48699″][vc_column_text css=”.vc_custom_1586401593577{margin-bottom: 0px !important;}”]
İlk defa Microsoft Teams kullananlar için aşağıdaki tanıtım ekranı gözlemlenecektir. Bu ekranda Microsoft Teams ile ilgili genel bilgi ve neler yapılabileceğine dair bilgiler tanıtılmaktadır. Böylelikle ilk defa kullananlar için genel kullanımına sahip olunacaktır. Çarpı işaretine basılarak bu adım atlanılabilir. “Next” ile de özelliklerin anlatıldığı bölümler görüntülenecektir.
Microsoft Teams’de takım oluşturulmasının ardından şekildeki arayüz kullanıcıları karşılayacaktır. 1 nolu bölümde de görüldüğü üzere Microsoft Teams uygulamasının masaüstü uygulaması da bulunmaktadır. Bazı özellikler şimdilik sadece masaüstü uygulamasında kullanılabilmktedir. Bunun için bundan sonraki bölümde masaüstü uygulamasında anlatılacaktır. Genel olarak Microsoft Teams arayüzündeki özellikler 2 numaralı bölümde başlıklar halinde yer almaktadır. Burada “Activity”, “Chat”, “Teams”, “Meetings”, “Files” başlıkları yer almaktadır. Aynı zamanda 3 numaralı bölümde Microsoft Teams ile dil gibi genel ayarların yapılacağı ayarlar bölümü ve Microsoft’a geri bildirim verilebileceği “Feedback” bölümü yer almaktadır. “Teams” bölümünde de görüldüğü üzere kullanıcıların ekli olduğu takımlar gözlemlenmektedir. İstenirse “Create team” ile de yeni takımlar oluşturulabilir. Aynı zamanda her takımın kendi içerisinde konuşabildiği, doküman paylaşabildiği, notlarını tutabildiği gibi özellikler yer almaktadır. 5 numaralı bölümde genel başlıklar gözlemlenmektedir. “+” ile ek özelliklerde takım içerisindeki tab’da gözlemlenecektir. 4 numaralı bölümde takımın adı görünmekte olup “…” tıklandığında takıma ait özellikler, favori bölümüne eklenmesi, takımın görüntülenmesi, kanallar eklenmesi, üyeler eklenmesi, takımdan çıkma, takım ile ilgili düzenlemeler yapılması ve takımın silinmesi gerçekleştirilebilir.
“Teams” başlığındaki özellikler ile devam edildiğinde her takıma ait özellikler incelenecektir. “Conversations” bölümünde kullanıcılar takım içerisinde yazışabildikleri, yazışmalara cevap verebildiği, ikonlar ekleyebildiği, beğendikleri, doküman ekledikleri ve anında toplantı organize edebildikleri ya da toplantı yaptıkları özellikler de bu bölümde yer almaktadır.
“Microsoft Teams”in “Teams” bölümündeki “Conversations” başlığındaki yazışmalar ile ilgili yazı üzerinde değişiklik ve silem işlemi yapılabildiği gibi, 2 numaralı bölümdeki gibi “Saved” edilebilir ve “Saved”edilenler Microsoft Teams’in başka bölümünde direkt gözlemlenebilecektir. Aynı zamanda 3 numaralı bölümde de gözlemlendiği üzere yazılan yazışmalar kullanıcılar tarafından beğenilebilir. Genel olarak “Conversations” bölümü kullanıcıların yazışabildiği ve son kullanıcılar için user friendly olan duvar niteliğindedir.
“Microsoft Teams”in içerisindeki “Teams” başlığındaki “Files” bölümünde ise takımdaki üyeler OneDrive for Business deneyimlerini takım olarak kullanabilmektedir. Bu bölüm takım olarak belgelerin saklandığı bölümdür. Böylelikle kullanıcılar ortak alanda belgelere istedikleri zaman ulaşabilecektir. Şekilde de görüldüğü üzere var olan belgeyi yükleyebilir ya da yeni belge oluşturabilirler. Var olan belgeleri silebilir, indirebilir, taşıyabilir ya da kopyalayabilir. Bunun için ilgili belgenin seçilmesi ile otomatik yukarıda tab’lar gelecektir. Aynı zamanda var olan belgenin seçilmesi ile yan taraftaki “…”ya tıklanması ile belgenin ilgili uygulamada ya da online uygulamalarda açılmasının yanı sıra belgeye ait kopyalama, taşıma, slime gibi işlemlerin de yapılabileceği özellikler gözlemlenecektir.
“Notes” bölümünde ise takıma ait OneNote yer almaktadır ve bu OneNote sayesinde kullanıcılar notları ortak ajanda da saklayabileceklerdir. Şekilde de görüldüğü üzere kullanıcılar bu bölümde OneNote deneyimlerini kullanabileceklerdir. “Home”, “Insert”, “Print”” “Edit in OneNote” sekmelerinden OneNote özellikleri kullanılabilecektir. OneNote uygulaması online kullanıldığı için istenirse OneNote masaüstü uygulamasında da ilgili ajanda açılabilmektedir.
Şekilde de görüldüğü üzere bu tab!lar dışında takımın kullanması için ek tab’da eklenebilmektedir. Takımın en sık kullandığı ya da kullanabileceği uygulamalar “+” işaretindeki arayüzden seçilebilir.Bu arayüzde eklenebilecek uygulamalar listelenmektedir. İlgili uygulama seçilerek takımın tab’ında gözlemlenecektir. Uygulamanın seçilmesi ile uygulama için gerekli ayar yapılır ve varsayılan özellikler dışında eklenen uygulama tab!da görünür.
Şekilde de görüldüğü üzere ek olarak Planner özelliği eklenmiş ve Planner’da isim oluşturulmuş artık task’larda bu bölümden atanabilecek ve yönetilebilecektir. Bu ve buna benzer uygulamalar “+” bölümünden seçilir. Aynı zamanda eklenen uygulamaya göe ayarlar sağ bölümde işaretlenen yerde gözlemlenmektedir. Aynı zamanda konuşma gibi bazı Microsoft Teams özelliklerine de direkt erişim sağlanabilecek ve tek arayüzde entegre çalışabilmektedir.
Microsoft Teams’in takkımlar ile “General” bölümünde “Connector”ler de tanımlanabilmetedir. Şekilde de görüldüğü üzere “General” başlığının olduğu “…” ile Connector eklenebilir.
“Connectors” başlığının seçilmesi ile ilgili servisler gözlemlenecektir. İçerisinde birçok Microsoft dışındaki servisler yer almaktadır. Buradaki ilgili servis “Add” diyerek eklenir ve ilgili servis ile konfigürasyon yapılır. Böylelikle bağlantı sağlanmış olunur ve takıma ilgili servis ile ilgili bildirimler gelecektir. Takımlar böylelikle çalıştıkları diğer servislere de Microoft Teams sayesinde tek arayüzden takip edebileceklerdir.
Yazarlar : Ezgi CAN – Hande TARHAN[/vc_column_text][/vc_column][/vc_row]