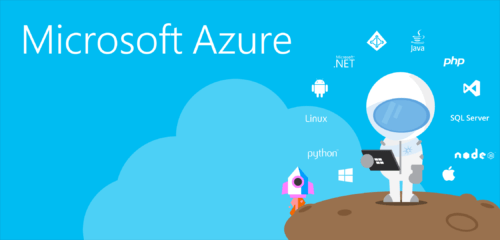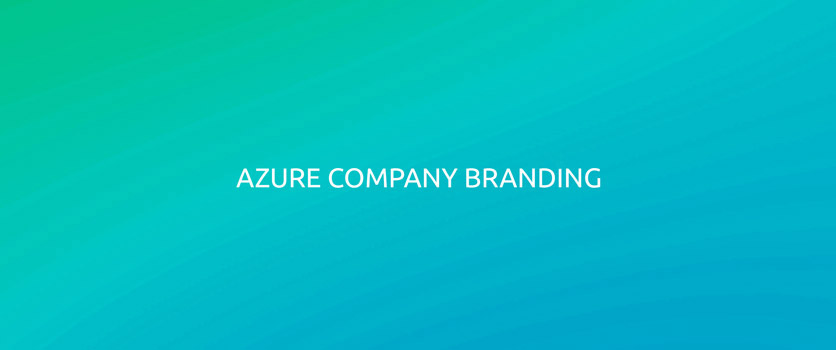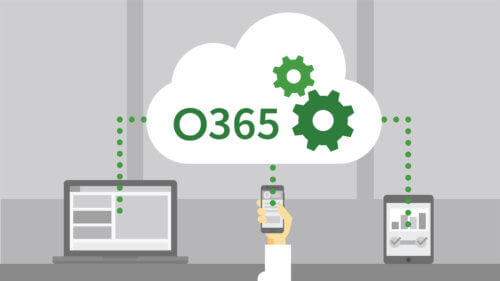In this article, I want to look at what is azure resource group. Firstly, understanding meaning of resource and resource group is important.
Resource is a manageable item that is available through cloud computing. For example, virtual machine, storage account, database, web app… etc. are some of common resources.
Resource Group
can include all the resources for the solution that you want to manage as a group. You should decide how you want to allocate resources to resource groups based on what makes the most sense for your organization.
A resource only belongs in one resource group and a resource group can include resources where reside in different regions. Also you can add or remove a resource to a resource group at any time. A resource group can be used to scope access control for administrative actions. You can migrate a resource between resource groups. Resources can interact between each other in different resource groups. This interaction is common when the two resources are related but do not share the same lifecycle. For example, web apps connecting to a database.
Before you create storage accounts, networks or VMs etc. , You should create the resource groups first. If you don’t create resource group, It will created automatically by Azure. When it created resource group, the name will assign randomly and that are very hard to understand what are they. So this is an unadvisable option because of complication. You should use meaningful name to easy management.
When you place your resources in a same resource group, they will start to share a common lifecyle. That is to say, they will be created together, they will run together using some kind of common function and they will be deleted together. You should be carefull when you selected a resource group. Because your every action will affect all resources such as deleting in related resource group.
You can plan out your resource groups as a heterogeneous or homogenous. If you have several different type of resource as a virtual networks, virtual machine, web apps etc. , you called it “heterogenous resource group”. For having homogenous, you should have your all virtual network in one, all virtual machine in one etc.
One of features is RBAC in resource group. RBAC ( Role-Based Access Control ) is a system that provides fine-grained access management of resources in Azure. You can manage users on resources groups what users need to perform their jobs. Instead of giving all users limitless permissions in your Azure subscription or resources, you can permit only particular actions at a specify scope.
How to Create A Resource Group
You can follow steps below to create a resource group.
Firstly, select the “Resource Group” left side on Azure Portal.
After that, click “Add” like below.
Write your meaningful name for Resource Group. If you have more subscription, you should choose a subscription where you want to placed your resource group. The resource group has to reside in a region. So, choose your region and create it.
You have to provide a location for resource group when deploy a resource group. Because, you indicate a location for the resource group accutually you stored metadata there. So you should make sure that your data is stored in a specific region.
You can see detail of Monitoring and Billing. Firstly, You should click “Resource Group” left side In Azure Portal. After that, choose your related resource group in resource groups. You will see options to choose left side again. Select “Resource Cost” under settings and you will reach your resources cost like below.