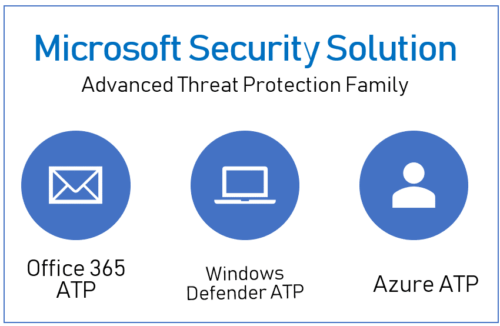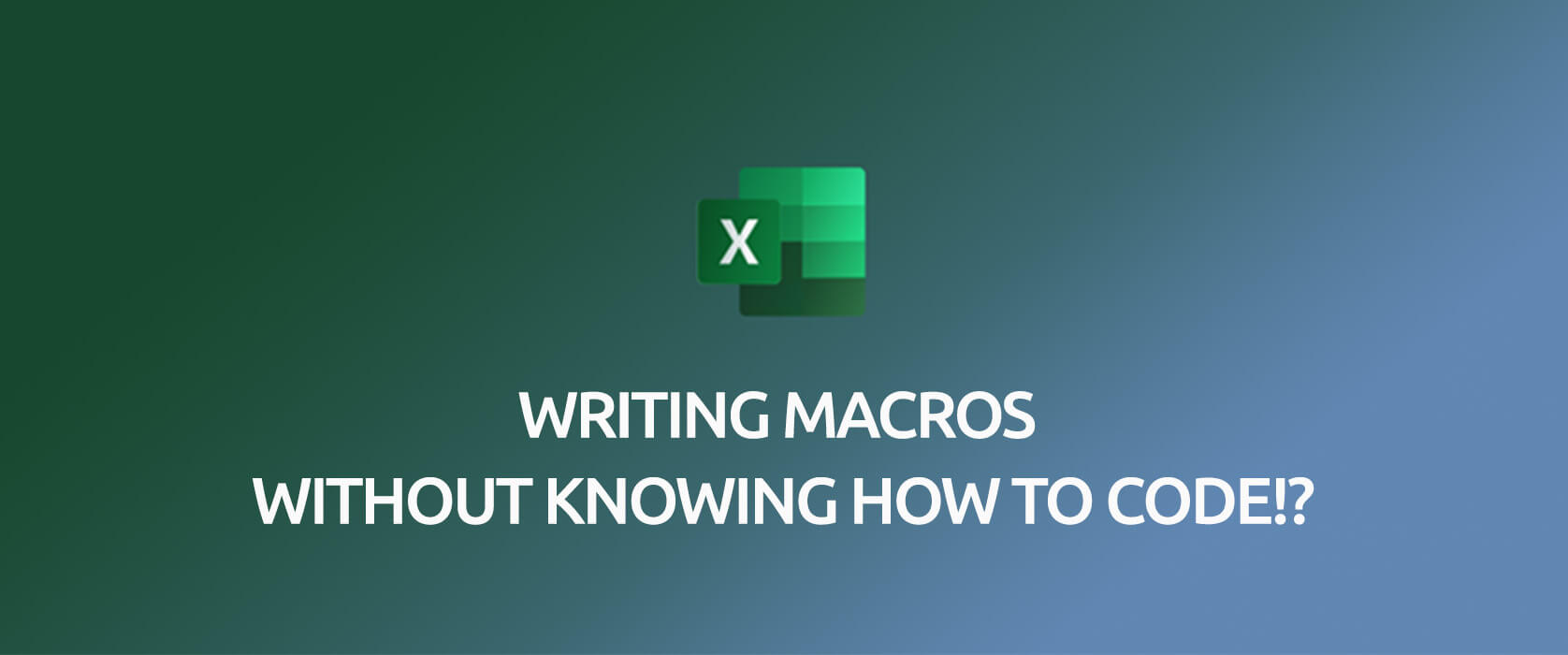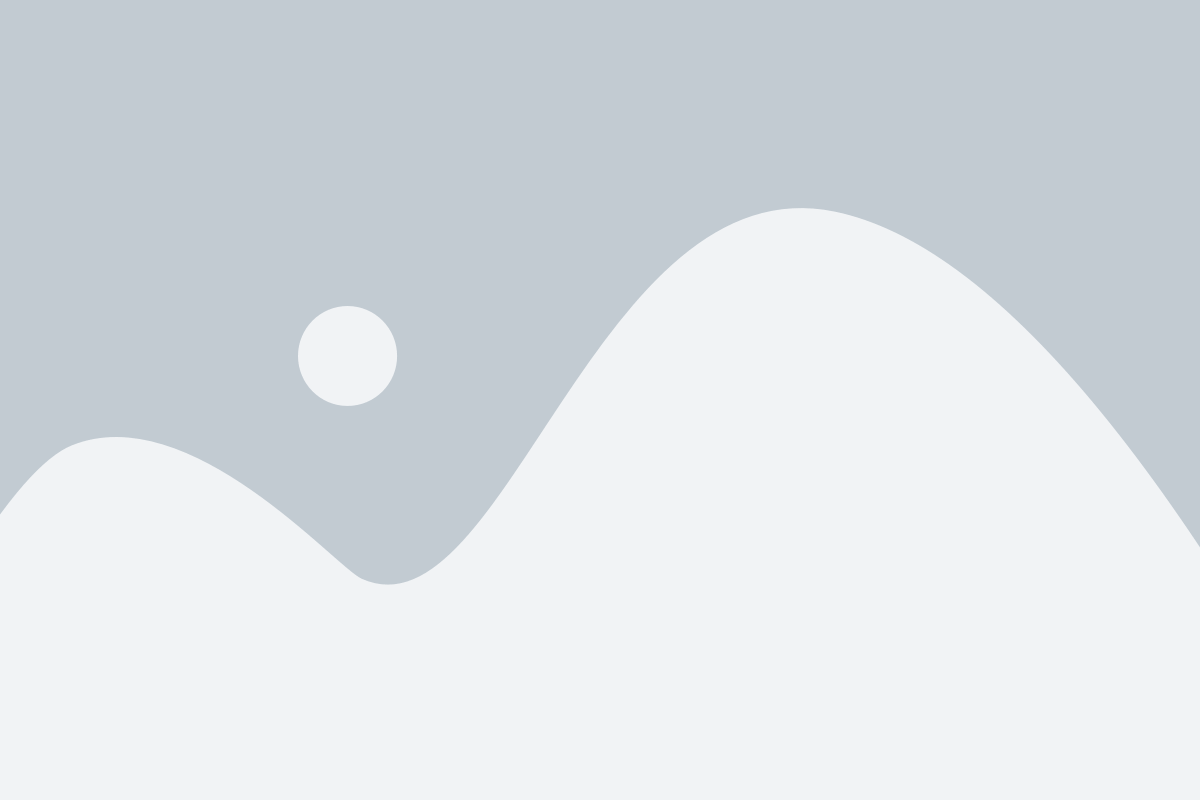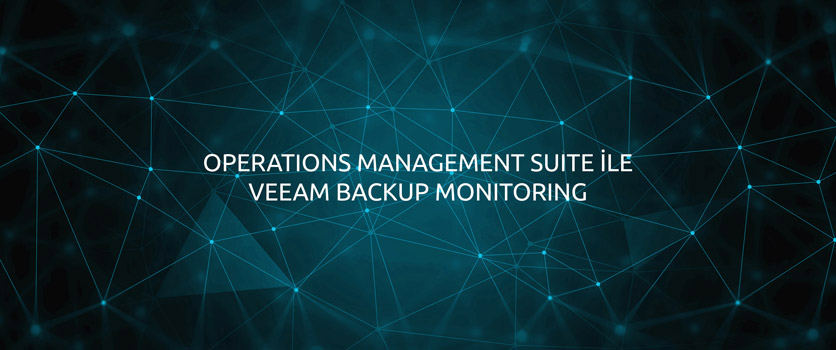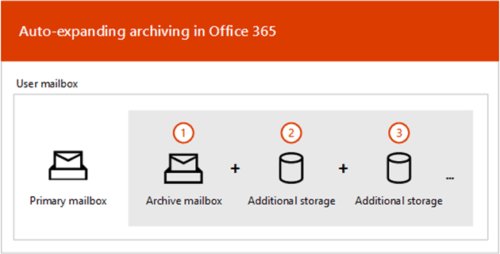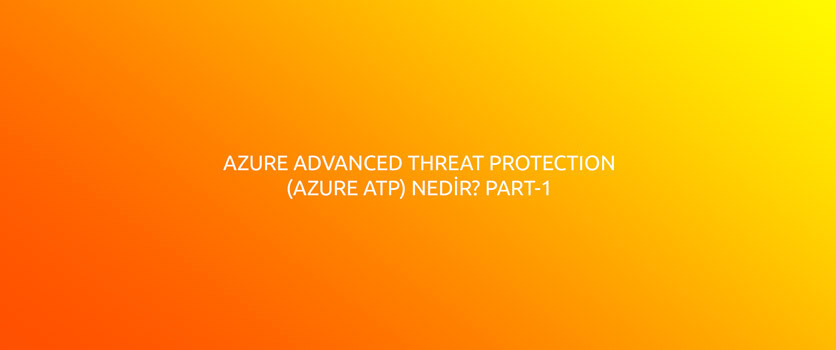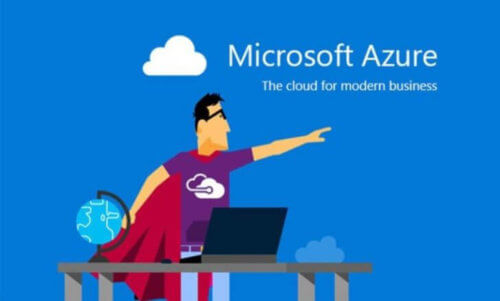Merhaba ,
Bu dökümanda Outlook 2013 ve Outlook 2016 ADMX yönetim araçlarını kullanarak GPO üzerinden kullanıcıların Outlook Cache zamanlarının ayarlanması hedeflenmiştir.
1-Aşağıdaki linkte bulunan Office 2016 Group Policy ADMX dosyasını Domain Controller sunucusunda indiriniz.
https://www.microsoft.com/en-us/download/details.aspx?id=49030
2-Sunucu üzerinde masaüstüne indirdiğimiz Setup’ı çalıştırıyoruz.
3-Dosyaların çıkacağı location olarak masaüstünü belirtip OK’a basıyoruz.
4-Masaüstünde açılan dosyaların içine girdikten sonra aşağıdaki işaretlenmiş olan .admx uzantılı dosyaların hepsni kopyalıyoruz.
5-Kopyaladığımız dosyaları C:WindowsPolicyDefinitions altındaki bölüme yapıştırıyoruz.
6-Masaüste tekrar geri dönerek çıkarmış olduğumuz klasör içerisindeki en-us klasörüne giriyoruz ve içerisindeki tüm dosyaları kopyalıyoruz.
7- Kopyaladığımız dosyaları bu sefer C:WindowsPolicyDefinitionsen-us klasörü içerisine yapıştırıyoruz.
Not : Mevcut yapınızda Office 2013 yönetimi için gerekli olan ADMX’ler daha önce yüklendiği için Office 2013 için yukarıdaki adımları uygulamanıza gerek bulunmamaktadır.
8-Domain Controller üzerinde Group Policy’imizi açıyoruz ve Outlook Cache gününü hangi OU üzerinde uygulayacaksak ilgili OU’ya geldikten sonra “Create a GPO in this domain , and Link it here…” seçeneğini seçiyoruz.
9- Policy’imize isim tanımlıyoruz.
10-Policy’imizde ayarları gerçekleştirmek için sağ tıklayıp “Edit” seçeneğini seçiyoruz.
11- Outlook 2016’lar için : User ConfigurationAdministrative Templates Policy DefinitionMicrosoft Outlook 2016ExchangeCached Exchange Mode bölümüne geldikten sonra sağ tarafta bulunan “Cache Exchange Mode Sync Settings” seçeneğine çift tıklıyoruz ve Policy’imizi etkin hale getiriyoruz. Policy içerisinde Outlook OST dosyalarının son kaç ayı download edeceğini kendi yapınıza göre ayarlayınız.
12- Outlook 2013’ler için : User ConfigurationAdministrative Templates Policy DefinitionMicrosoft Outlook 2016ExchangeCached Exchange Mode bölümüne geldikten sonra sağ tarafta bulunan “Cache Exchange Mode Sync Settings” seçeneğine çift tıklıyoruz ve Policy’imizi etkin hale getiriyoruz. Policy içerisinde Outlook OST dosyalarının son kaç ayı download edeceğini kendi yapınıza göre ayarlayınız.
13-Policy sonrası örnek yeni bir Outlook kurulum ekranı aşağıdaki gibidir.
Not :
1-Policy uygulanması sonrası bilgisayarlar’da oturum açılıp kapatıldığında mevcut profil ayarları yukarıda belirlediğimiz Policy’deki ayarlar olarak güncellenecektir.
2-Her departman için Outlook Cache zamanını istediğiniz gibi belirleyebilirsiniz. Yeni bir Policy daha yaratarak içerisindeki tarih ayarını değiştirdikten sonra ilgili OU’ya uygulamanız yeterlidir.