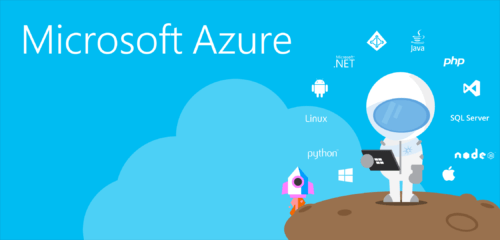In this article, I will explain difference between Azure VM stop and Azure VM stop (deallocated ).
There are 2 options to stop VM in Azure and they are not equal each other.There is a big difference between this two methods. You will still get charged for compute resource even you turn off the VM one of these methods. For another, You will free from paying and you can reduce overall cost.
The first stopped option we will reach the VM using RDP and to turn off operating system inside. In other words, it is same as turning off and turning on your computer in your daily life. Even stopped the VM with this process, you will continue to be charged because of allocated resources (cpu, ram etc. ) on the VM is not released. Because you are charged for using resouces by Microsoft Azure.
So you should release resources using option 2. In this option, We will stop VM on Azure Portal. While VM is closing, it release resources in this way. So you will not be charged at all. When you released resources, you will released dynamic ip adress as well as. So dynamic IP adress will change after you start VM again. If changing ip adress is important for you, you should your IP as a static form before deallocated.
This is really great feature to save the money by deallocating your VMs that not necessary operation always. However, it always couldn’t be possible to track this situation manually. So you can use Auto-Shutdown one property of Azure VM. You can schedule your VM shutdown time using this property on Azure Portal. You can follow steps for Auto-Shoutdown below.
How to Deploy Auto-Shutdown Schedule
First step click ” Virtual Machine ” left side on Azure Portal. Then click related VM which you want to configure.
In second step, go to operations under related VM features. Then click Auto-shutdown.
In the last step, you should enable this feature firtsly. After that you can choose what time you want to deallocated your VM as is seen from picture below. If you want a notification after shutdown your VM, you can enter your e-mail address related tab at the same time. End of these steps, save and close it.