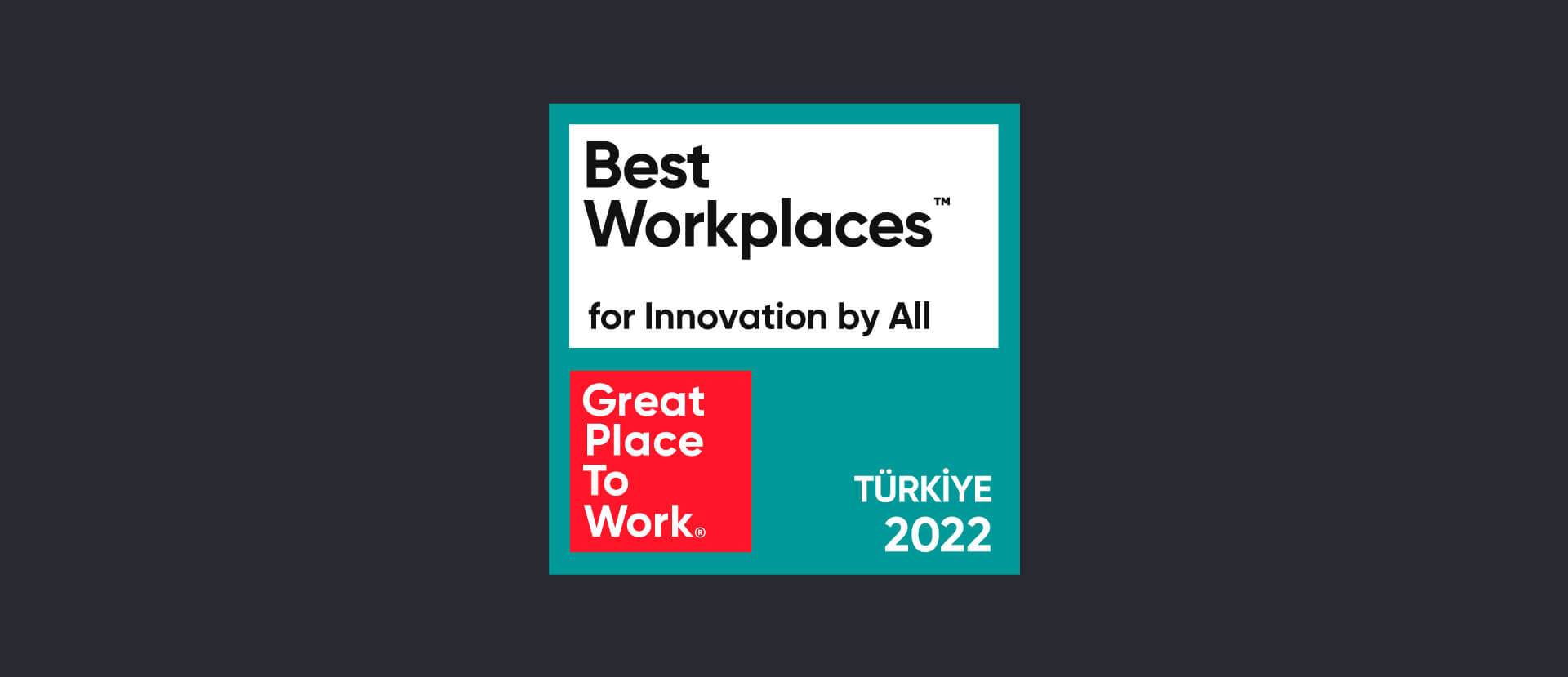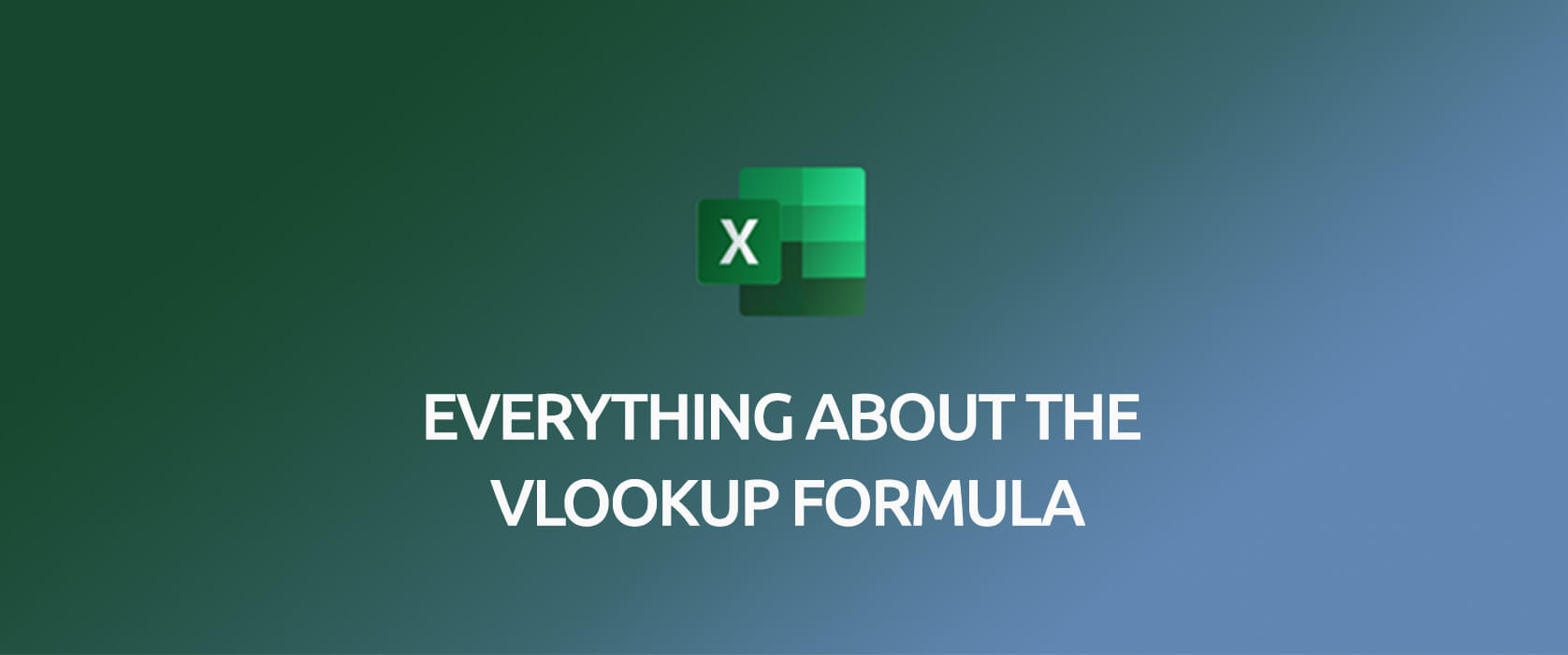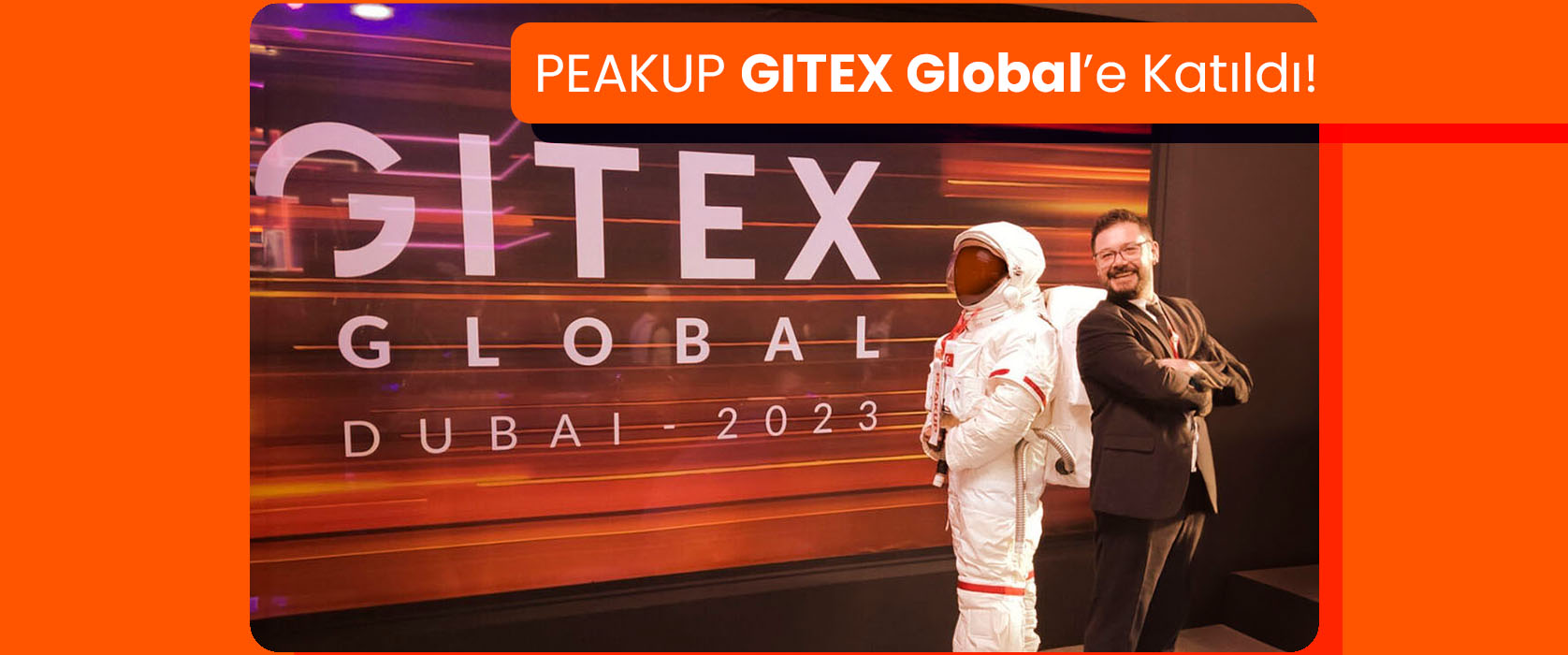ACCESSING THE SETTINGS
To access the virtual machine settings, we can right-click on the virtual machine and select ‘Settings‘. Or we can one simple click the virtual machine (VM) and after seeing the name of it in the ‘Action‘ segment, we are clicking the ‘Settings‘.
![]()
And the ‘Settings‘ will appear. Now, the components of the Settings will be explained.
![]()
HARDWARE
ADD HARDWARE
The purpose of this part is adding virtual hardware to our virtual machine, as we can understand it from the name. It may differ depending on which generation belongs. The screenshot above is from a Generation 1 virtual machine. Now, let’s talk about the options in this part.
SCSI Controller (Small Computer System Interface):
SCSI connect various hardware devices (for example; hard disk) to the motherboard. SCSI cards can transfer the data very fast.
Network Adapter and Legacy Network Adapter: There are two type of network adapter in VMs. Network Adapter is much faster due to using highspeed VMbus. Otherwise, Legacy Network Adapter is slower because it emulates the physical network adapter, therefore it is not available on Generation 2 virtual machines. It is the only way of the PXE booting by the Generation 1 machines.
Fibre Channel Adapter: Virtual Fibre Channel Adapter provides us to connect our virtual machine directly into fibre channel storage. We can also cluster guest operating systems over fibre channel. On the contrary to SCSI Adapter, Fibre Channel Adapter provides connection between virtual machine and actual hardware that is accessible by the physical adapter.
RemoteFX 3D Video Adapter: It provides virtual machine to take advantage of the high-qualified graphics capabilities of the physical adapter.
BIOS- only for Generation 1 VMs
The only purpose of this section is adjusting the order of the boot devices which should be checked to start the OS.
![]()
FIRMWARE- only for Generation 2 VMs
In Generation 2 VMs, there is a “Firmware” Section instead of the “BIOS” section.
![]()
-
Secure Boot:
This is a control system which ensures that the boot image of a virtual machine’s operating system to remain unchanged.
-
Boot Order:
As we can see the picture above, this is the part that determines the order in which the boot entries in the list will be checked to start the operating system.
MEMORY
In the Memory tab, we can assign physical memory to our virtual machine.
![]()
-
Dynamic Memory:
If we select to enable dynamic memory, the virtual machine will start with the ‘Startup Memory’ we assigned while creating it, and dynamically expand while it will reach the maximum value.
-
Minimum RAM:
With this part, we can arrange the value of the lowest point that a virtual machine’s assigned memory can ever be dropped to. When our virtual is running we can reduce the value but we cannot raise it.
-
Maximum RAM:
With this part, we can arrange the value of the highest point that a virtual machine’s assigned memory can ever be reached to. When our virtual is running we can raise the value but we cannot reduce it.
-
Memory Buffer:
This is the percentage amount of the memory to expand dynamically.
-
Memory Weight
The amount of memory weight means the amount of priority. If there is not enough memory to all the virtual machines, the one with a higher memory weight will be turned on primarily. When more memory is available, a virtual machine that has lower memory weight will be activated. It is also adjustment of the priority order of Dynamic Memory Allocation.
PROCESSOR
On the screen of the primary table, we start by choosing the number of virtual CPUs the guest will have with ‘Number of virtual processors’ part. The maximum number is the maximum number of physical cores. This does not remove them from the physical pool of the host computer. Physical CPU resources are shared among all virtual machines.
-
Virtual machine reserve: Minimum percentage amount of physical CPU that will always be ready for use.
For example: If we set ’10’ to number of virtual processors and set ‘10%’ to virtual machine reserve, then our virtual machine can use minimum (10 x 10%=1) CPU all the time.
-
Percent of total system resources: It is automatically calculated by our computer with considering the number of physical cores in host machine and number of virtual CPUs we assigned to our VM.
Calculation: [Number of virtual processors / Number of physical core] * Virtual machine reserve(percentage)
- Virtual machine limit: This indicates what percentage of every core the VM can consume.
- Percent of total system resources: Same calculation with virtual machine reserve is done by automatically: [Number of virtual processors / Number of physical core] * Virtual machine limit(percentage)
-
Relative weight: It is for adjusting priority. A virtual machine with a higher weight would get more CPU than a VM with a lower weight.
![]()
If we click the “+” sign at the left of the “Processor” tab, two more section appear: “Compatibility” and “NUMA“.
![]()
Compatibility:
This is a checkbox that allows “Quick” and ” Live Migration” between virtual machines from different generations. But it does not allow migration between different manufacturers.
![]()
NUMA:
NUMA is “Non-Uniform Memory Access“. Non-uniform memory access (NUMA) is used to increase processor speed without increasing the load on the processor bus. NUMA provides a separate memory on each processor basis, so that it prevents the performance degradation that occurs when multiple processors try to access the same memory. The architecture is not uniform, because each processor is close to some parts of the memory and farther than other parts of the memory. The processor quickly accesses the near memory, and it may take longer to access the far memory.
![]()
The” Configuration” section demonstrates the current NUMA configuration of our virtual machine. With the “NUMA
topology” section, we can change the “Maximum number of processors“, which allows us to control how many virtual CPUs the guest can have in a single NUMA node. We can select up to 64 CPUs per NUMA node. The “Maximum amount of
memory (MB)” allows us to adjust the maximum size of any given NUMA node. Also, we can select “Maximum NUMA nodes allowed on a socket“. “Use Hardware Topology” button detects the topology of physical NUMA and applies it to the VM in an appropriate method.
Virtual Hard Disk Controller
There are two types of virtual hard disk controllers: IDE Controller and SCSI Controller. We can add virtual or physical hard drives to our virtual machine. While we can attach a DVD drive to the IDE, we cannot add it to SCSI on Generation 1 machines.
![]()
![]()
![]()
From this tab, we can change the controller and location which we attach our hard drive. Under “Media” section, we can add new hard drive, edit the existing one (edit is not available because I have created checkpoints for my virtual machine, but it is available by default.) Editing options are:
![]()
“Inspect”
option displays the details about virtual hard disk; its format (VHD/VHDX), type, location, name, current file size, maximum disk size and parent.
![]()
“Browse” option is for changing this virtual hard disk to another existing in our computer, and “Remove” option is for removing the hard disk from the controller.
DVD Drive
We can select the controller type and location to attach the virtual or physical CD/DVD drive.
Under the “Media” section, there are 3 options:
- None: Empty drive.
- Image file: Selecting an ISO file of CD/DVD drive.
- Physical drive: The chosen physical drive can be used as virtual machines own drive. This option is only for Generation 1 virtual machines.
![]()
And we can remove the CD/DVD drive from our virtual machine with “Remove” selection.
NETWORK ADAPTER
The first part in this tab is selecting “Virtual Switch“; External switches are used for virtual machines that need to talk to systems on the physical network and access to the outside world., Internal connection type is used only for virtual machines on a host that need to talk only between themselves and only with the host machine. Virtual machines connected to the Internal Virtual Switch cannot go to the physical network. Private virtual switch is used only for virtual machines that need to talk to themselves on a host. We can think of Private Virtual Switches as a completely isolated network.
The second part is “VLAN ID” which allows our virtual adapter to enter in a specific virtual LAN (vLAN), we can check the checkbox to enable it. When we enable it, we must specify a number in the textbox for tagging. Then all traffic flows through this network will be tagged the ID we specified, and the virtual network adapter will receive and share frames with that tag. If we do not enable it, transmission will happen with untagged frames. This frame labeling is achieved through the 802.1q standard.
The third part is “Bandwidth Management“. We can set minimum and maximum limits of Mbps that the virtual adapter can pass If there are multiple noisy virtual machines running on a same host and they use a lot of bandwidth. We can set the bandwidth limits and prevent the slowness of host’s connectivity which is caused by that noisy virtual machines.
The last option is “Remove” the network adapter permanently from our virtual machine.
![]()
After that primary tab, we can expand the Network Adapter section by clicking the plus (+) sign, and two subtabs will appear: “Hardware Acceleration” and “Advanced Features“.
![]()
Hardware Acceleration:
This subtab contains features of physical adapter that provides performance enhacement to our virtual adapter.
It allows operating system to use processor on the NIC for encryption-decryption work.
![]()
Advanced Features:
This subtab is about advanced settings as we can understand from the title.
-
MAC address:
We can configure our MAC address as dynamic or static. MAC address spoofing allows virtual machines to change the source MAC address in outgoing packets with an unassigned one.
-
DHCP guard:
Prevents receiving messages from virtual machines pretending like DHCP servers.
-
Router guard:
Prevents receiving advertisements and messages from virtual machines that acting like routers.
-
Protected network:
If a failure on the virtual switch is detected, this provides moving this virtual machine to another host (Live migration). This feature is available only for clustered virtual machines.
-
Port mirroring:
It allows us to define the adapter as one of two ports in a mirror. The default option is None, which means it works as a standard adapter. We can set it to “Source” to make it the ‘sender’ in a pair, or we can make it the ‘recipient‘ adapter in a pair by set it to “Destination“. If the same host contains both Source and Destination port mirror adapter, all packets that appear on the source adapter are replicated to the destination adapter.
-
NIC teaming:
It allows us to add the adapter in a team which have a multiple NIC ports but pretends like a single NIC port for avoid failure of a single point.
![]()
![]()
COM ADAPTERS
COM Adapters are available only for Generation 1 virtual machines. We can configure the virtual COM port to communicate with the host through named pipe. The pipe is must be on the host computer or a remote computer that host computer can reach.
![]()
DISKETTE DRIVE
Virtual diskette drives are only available for Generation 1 virtual machines. It cannot be physical. The file type is “virtual floppy disk file (vfd). ”
![]()
MANAGEMENT
NAME
We can change the virtual machine’s name and add some notes about it from this tab. That notes appear in the Hyper-V Manager when we select the virtual machine. Adding notes and changing name do not affect the system operation.
![]()
INTEGRATION SERVICES
Each service provides different functions to virtual machine. They are:
- Operating System Shutdown: It provides virtual machine to close properly. Without it we can only turn it off, it is a sudden action like plugging a computer out.
- Time Synchronization: Synchronizes the clock settings of host and guest computers.
- Data Exchange: Transfers unformatted data among guest and host.
- Heartbeat: Controls whether the virtual machine is running properly enough to start services. It does not say anything about the details of health. It is same as the heartbeat of humans.
- Backup: The volume shadow copy service is a mechanism that Windows uses to simplify make crash-consistent and application-consistent backups without stopping the computer.
- Guest Services: Allows us to copy data between host and guest straightly.
![]()
CHECKPOINTS
We can enable/disable the checkpoints and select the type and location of them in this tab. Production checkpoints are data-consistent, and they do not say anything about running applications. Otherwise, standard
checkpoints demonstrate the ongoing situation of the applications, so it is application-consistent.
![]()
SMART PAGING FILE LOCATION
Smart paging allows a virtual machine to use hard disk space temporarily when it restarts and there is no available physical memory. We can change the location of this file in this tab when the machine is not running.
![]()
AUTOMATIC START ACTION
We can control our virtual machine’s state when the host computer starts.
- Nothing: Do nothing, so the virtual machine will maintain its last condition before the physical computer was powered down (off/saved).
- Automatically start if it was running when the service stopped: If the virtual machine was running when host was turned off, restore it to a running state when host starts again.
-
Always start this virtual machine automatically: Start the virtual machine anyway, whether it was running or not.
We can set a delay time to prevent source contention between virtual machines. It also allows us to start virtual machines that are connected to dependency services (like Active Directory) after the virtual machines that have that services.
![]()
AUTOMATIC STOP ACTION
We can control our virtual machine’s state when the host machine shuts down.
- Save the virtual machine state: Saves the active state and turns the machine off.
- Turn off the virtual machine: It is a sudden turn off; like plug out or power off a computer.
- Shut down the guest operating system: Allows the virtual machine close properly.
![]()
Thank you for reading. See you on another article.