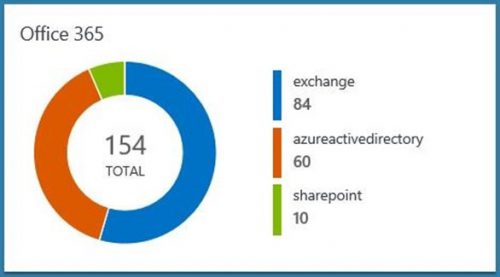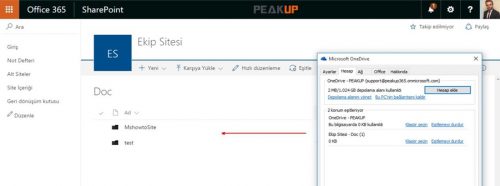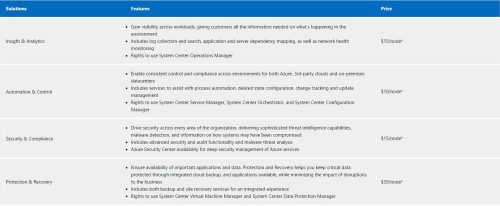OMS sayesinde birçok veri merkezinizden ya da bulut platformu üzerinden toplandığımız log’ları artık, Office 365 tarafında yapılan aksiyonların takibini sağlayarak ilgili log’ları topluyor olacağız. Office 365 solutions Gallery ‘nin destekiği iş yükleri ise Azure AD, Exchange ve SharePoint ‘tir. İlgili Office 365 hesabınızı ekledikten sonra hiç şey yapmanıza gerek kalmayacaktır, zaman içerinde belirli aralıklarla Office 365 log’ların toplandığını göreceksiniz. Operations management suite portalına girerek, Office 365 Solutions Gallery’ni dashboard’a ekliyoruz.
Dashboard’umuza eklenen Office 365 solutions’na bağlantı sağlamak için Connectec Sources butonu üzerinden Office 365 butona geliyoruz. Akabinde Connect Office 365 linkine tıklayarak hesabımızın girişini yapıoruz.
Giriş yaptığımız office 365 hesabı ile ilgili gerekli bilgileri ve izinleri kabul ederek bağlantımızı gerçekleştiriyoruz.
İlgili Account’umuzu eklendiğini görebiliyoruz. Farklı Office 365 Account da ekleyebiliyoruz.
Kısa bir süre içinde ilgili Office 365 Account ‘u üzerinde alınan aksiyonları OMS portalında görebilirsiniz.
Office 365 Solutions Gallery altında;
Operations: Tüm izlenen Office 365 hesapları hakkında bilgiler toplar ve analizleri gösterir.
Azure AD: Azure Active Directory ile birlikte kullanıcı oturum açma denemesi veya şifte değişikliği gibi işlemleri görebilirsiniz.
Exchange: Add-Mailbox Permission, Set-Mailbox vs. aksiyonları ve Exchange Server faaliyetlerinin dökümünü gösterir.
SharePoint: Bu bölümde ise Sharepoint belgeleri üzerindeki tüm faaliyetleri gösterir. Herhangi bir dosyaya kim tarafından erişildiği ve hangi ip tarafından bu dosya üzerinde işlem sağlandığını görebilirsiniz. Örneğin, organizasyon veya popüler SharePoint siteları dışında paylaşılan dosyaları takibini sağlayabilirsiniz.