Power Automate Desktop Nedir?
Power Automate Desktop, robotik süreç otomasyonu (RPA) ve masaüstü işlemlerinizin otomasyonlarının sağlanması amacı ile kullanılan bir araçtır.
Sık güncellenen bu araç sayesinde; masaüstünde yaptığınız gündelik her işlemi taklit edebilir, websitelerine bağlanarak elle yaptığınız tüm işlemleri otomatikleştirebilir ve bu işlemlerinizi diğer Microsoft uygulamalarına (Outlook, Excel, OneNote, OneDrive, Sharepoint, Forms, Teams gibi) iletebilirsiniz. Bahsedilen uygulamalar içinde doğrudan hareket edebilme imkânı bulunurken, diğer uygulamalarınız ya da araçlarınız için, mouse hareketleri ve UI element tanımlamaları ile dilediğiniz işlem yapılabiliyor.
Bunların yanında klavye komutlarınız ve mouse hareketlerinizle sınırlı kalmayıp herhangi bir veri kaynağına doğrudan erişim sağlıyor. SQL statement oluşturulması, Python, Javascript, .Net gibi scriptlerin çağırılması, SAP transactionlarının başlatılması ve Azure işlemlerinin de doğrudan akışınıza dahil edilmesi ve koşturulması da mümkün. Bu çağrılarla birlikte dilerseniz veri alışverişinde bulunabilir ya da veri dönüştürmelerinizi, hesaplamalarınızı yaptırarak sonraki adımlara devam edebilirsiniz.
Otomatik olarak ekleyebileceğiniz aksiyonlar sol panelde yer almaktadır. (Görsel1)
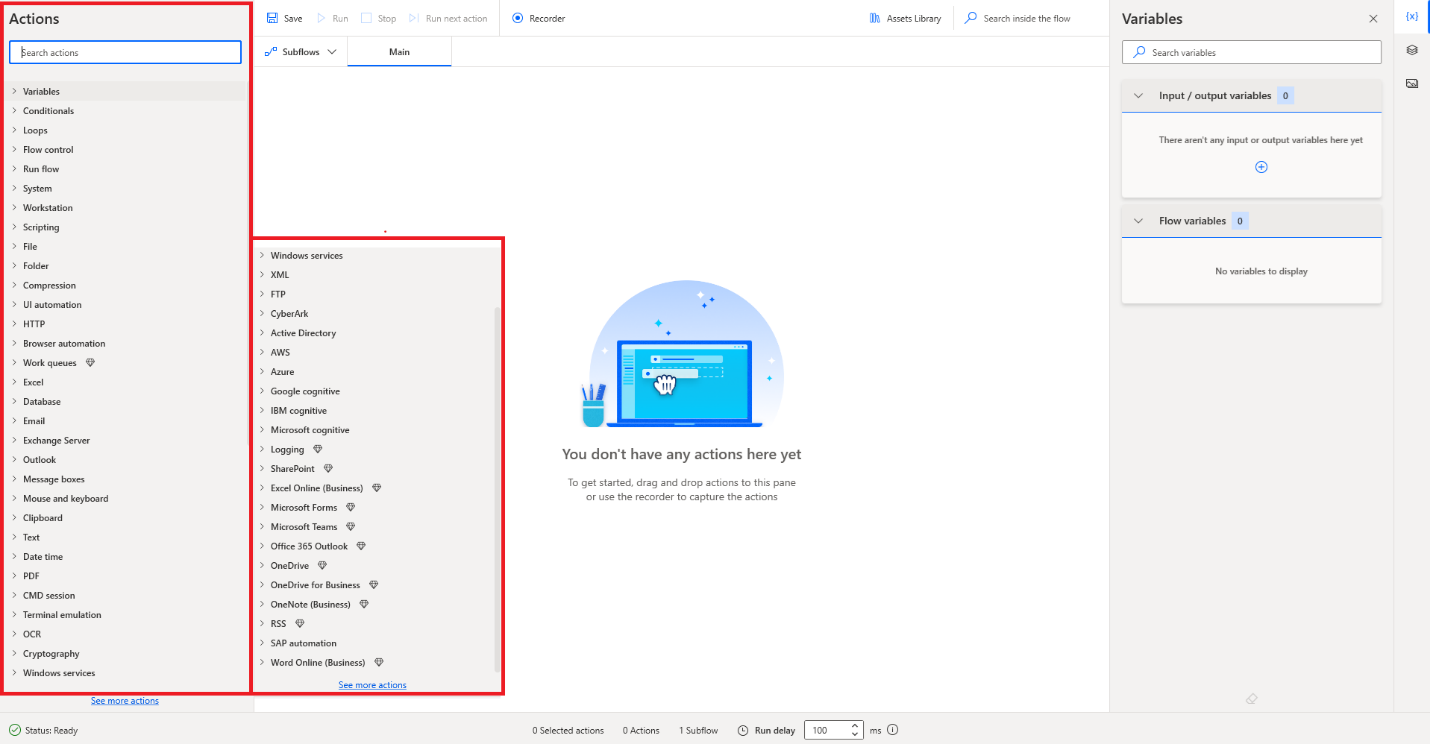
Görsel1. Power Automate Desktop Flow ekran görüntüsü
Bu RPA aracında doğrudan çalışmakta olan bir Power Automate Cloud akışınızla da veri alışverişinde
bulunabilirsiniz.
Power Automate Desktop ile Cloud Flowlarına Nasıl bağlanılır?
Power Automate Desktop’dan Cloud’a bağlanmak için “machine runtime” adında bir uygulamaya ihtiyaç duyulmaktadır. Power Automate Desktop indirme aşamasında karşımıza çıkacak olan panelde machine-runtime uygulamasının da indirilmesini onaylayabilirsiniz. (Görsel2)
Makine ve environment ayarlarınızı machine runtime’da sağlandıktan sonra (Görsel3) cloud akışlarınıza masaüstü akışlarınızı çağırabilirsiniz. (Görsel4) Makine detayları ve sınırlandırmaları için detaylı dokümana link aracılığı ile ulaşabilirsiniz.
Desktop ve Cloud akışları arasında değişken oluşturarak verilerinizi bağlayabileceğinizden bahsetmiştik. Bunu sağlamak için masaüstü akışınıza “input/output variable” alanından değişken eklemeniz gerekiyor. Sonrasında cloud akışınıza ekleyeceğiniz “run desktop flow” adımında size bu variable zorunlu olmayan bir alan şeklinde görünecektir. Bu alanı cloud akışınızdaki farklı bir adımdan çıkan dinamik içerik ya da expression ile doldurmanız mümkün.(Görsel5) Burada unutulmaması gereken, flowunuzun automated ya da instant flow olmak zorunda olmadığı. Örneğin zamanlanmış bir akış oluşturarak her gün saat 9:00’da masaüstü akışınızın çalışmasını sağlayabilirsiniz. Farklı bir tetikleme eklemek zorunda değilsiniz.
Cloud akışına masaüstü akışınızın eklenmesi ile attended ve unattended modları seçilebilmektedir. (Bu konu hakkındadaki detayları buradan inceleyebilirsiniz.)
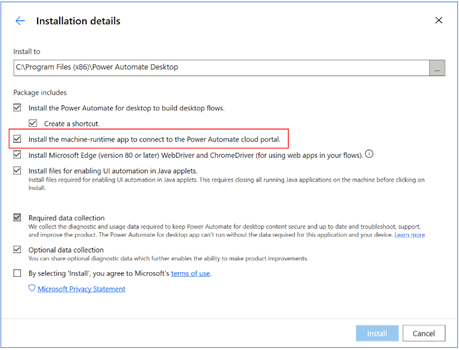
Görsel2. Power Automate Desktop kurulum ekranı
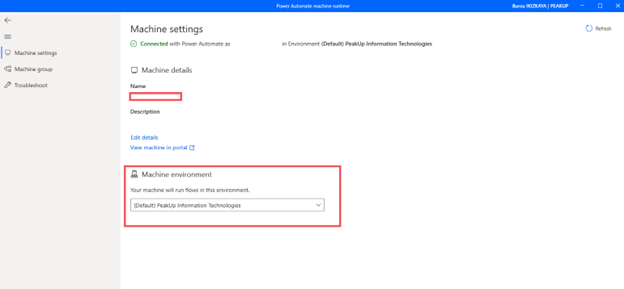
Görsel3. Machine runtime uygulaması ayarlar ekranı
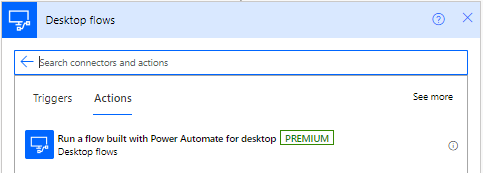
Görsel4. Power Automate cloud akışlarına Desktop akışlarının eklenmesi
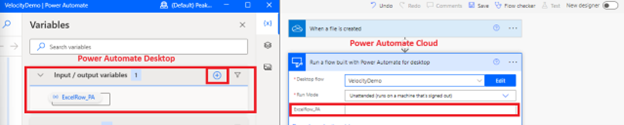
Görsel5. Input / Output Değişkenlerinin oluşturulması ve gönderilmesi
Clouda bağlamadan masaüstü akışınızı nasıl çalıştırırsınız?
Masaüstü akışları manuel olarak “run” butonu ile çalıştırılabiliyor. Buradaki güzel bir özelliğimiz de bilgisayarımızda bulunan “Task Schedular/Görev Zamanlayıcı” uygulaması. Power Automate Desktop klasörü içerisinden PAD.Console.Host.exe dosyasını çağırarak akışı otomatik olarak çalıştırabilirsiniz.
Videoda paylaşmış olduğumuz akış ne yapıyor?
Power Automate Desktop aracılığı ile bağlamış olduğumuz Excel dosyasındaki verilerin Velocity’e toplu olarak otomatik gönderimi sağlanmaktadır.
Power Automate Desktop’da;
• Web sitesinden veri ayıklama nasıl yapılır?
Tarayıcıda verilerin alınması istenen sayfanın açılması için browser başlatma aksiyonu seçilir ve ilgili link eklenir. Akışa eklemekte güçlük çekilmemesi için verilerin alınacağı alanlar recorder özelliğine tıklanarak sağlanabilir. Mouse hareketleri yardımıyla ekrandaki tıklama işlemleri, tablo seçimi, text alanı tanımlamaları, UI element tanımlamaları buradan kaydedilir ve akışınıza otomatik olarak yansır. Akış test aşamasında tıklanması ya da veri alınması gereken alanda bir hata görülüyor ise UI element değişikliğini aksiyon içerisinden kolaylıkla yapabilirsiniz. (Görsel6)
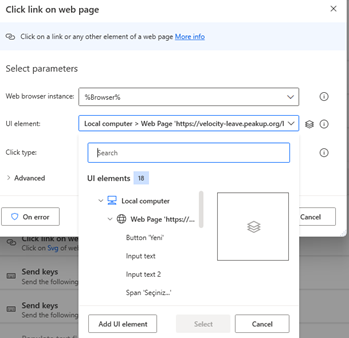
Görsel6. UI Element
• Web sitelerinden alınan veriler loop indexlere nasıl entegre edilir?
Akışınızda loop döngüsünde yer alan başlangıç ve bitiş sayılarınızın tablo içerisindeki satırlarla birlikte çalışmasını istiyorsanız loop özelliği eklemesi ile oluşan değişken adını UI elements içerisindeki text editöre yazarak güncelleyebilirsiniz.
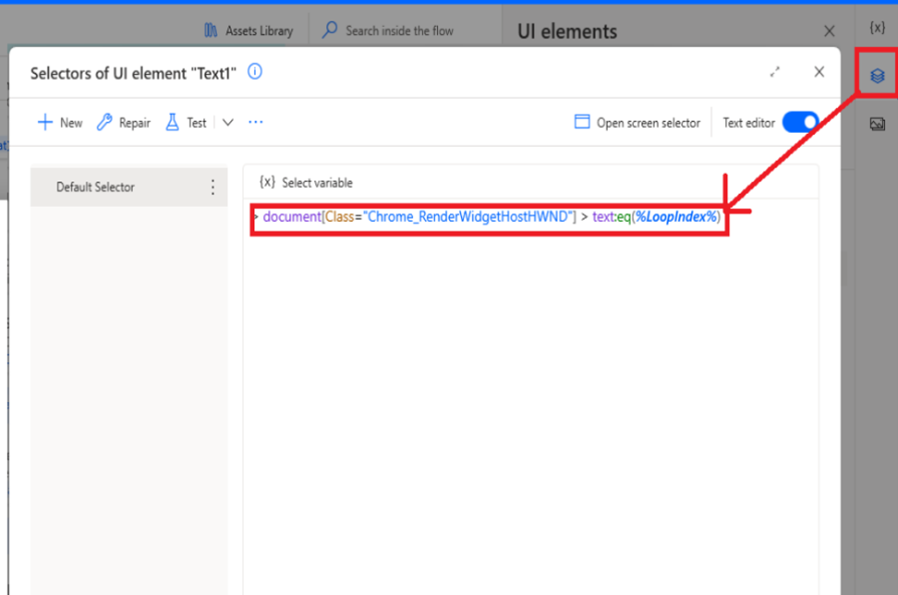
Görsel7. Değişkenlerin düzenlemesi
• Web sitelerinden alınan tablo yapısına ilişkin “Base CSS selector” nasıl düzenlenir?
Recorder açıkken “advance settings” yardımı ile Base CSS selektörü, loop içerisindeki bir indexle çalıştırmaya devam edebilirsiniz.
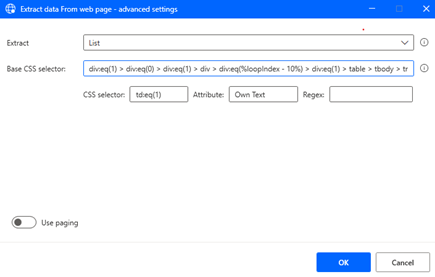
Görsel8. Recorderda otomatik gelen alanların düzenlemesi
• Teams’de bir kanal ya da chate nasıl mesaj gönderilir ya da kart oluşturulur?
Doğrudan bir mesaj, bildirim ya da dilediğiniz içeriği Teams kanallarına ve Chatlere iletme imkanı sol panelde yer alan aksiyonlar ile mümkün. Örneğin daha önceki adımlarda web sitesinden , Excel’den, veri kaynağından aldığınız verileri bu alanlara ekleyerek gönderebilirsiniz.
Outlook için de benzer şekilde organize edilebilen bu aksiyonlarda tümünü yanıtla, ek ekle gibi seçenekleri de tercih edebilirsiniz. Ek olarak; Outlook içerisinde silme, ekleri alma, mail iletme, takvim ve benzeri birçok işlemi otomasyona dahil edebilirsiniz.
• SQL’e veri gönderimi nasıl yapılır?
Execute SQL aksiyonu ile sağlayabilirsiniz.
• Formlar / Excel verileri uygulamalara nasıl otomatik olarak işlenir?
Tüm formlarınızı ve doküman içeriklerinizi işlenmesini istediğiniz web sitesi ya da uygulamalarınıza yukarıdaki açıklamalarla (UI element, servis çağırımı ve PAD aksiyonları) entegre edebilirsiniz.
• Veri düzeltmeleri nasıl sağlanır?
Tarih-text, number-text, file-binary data-base64 gibi birbirine çevrilmesi hedeflenen veri ve kaynakları sol panelden yönetebilirsiniz. Örneğin Teams’e yayımlayacağınız mesajlar, mail içeriğiniz ya da veri tabanlarınıza veri gönderimi adımlardan önce veri düzeltmesi adımı ekleyebilirsiniz.
Neden Power Automate Desktop?
Power Automate Desktop; kullanıcı etkileşimlerini yakalama noktasında ve okuma-yazma izinleri açısından büyük kolaylık sunmaktadır.
Bulut tabanlı akışlar dışında karmaşık otomasyonların işlenebilirliği açısından da önemli ölçekte kolaylık sağlar.
Yerel kaynaklarınız ve uygulamarınıza doğrudan erişim sağlar.
RPA aracı olması sebebi ile bir insanın masaüstünde gerçekleştirdiği hemen hemen her işlemi yapabilmektedir.
Sonuç olarak Power Automate Desktop ile Power Automate Cloud arasındaki seçiminiz, özel ihtiyaçlara ve otomatikleştirmek istediğiniz akış özelliklerine bağlıdır diyebiliriz.
Otomatikleştirmek istediğiniz akışlar ve dijitalleştirmek istediğiniz tüm süreçleriniz için bizimle iletişime geçmeyi unutmayın!

