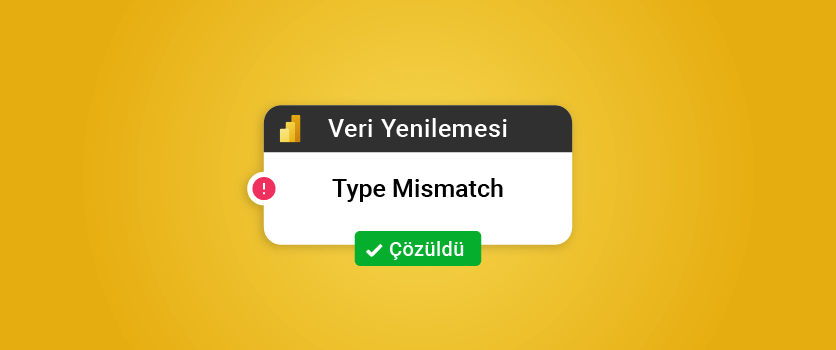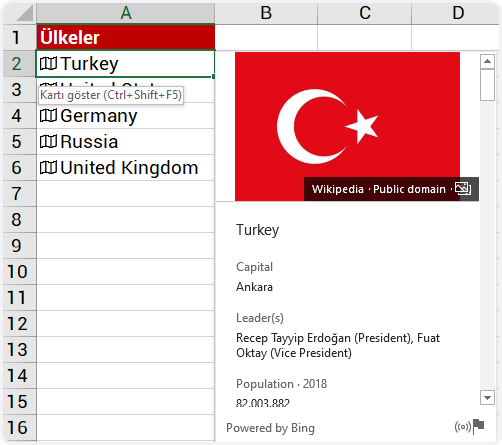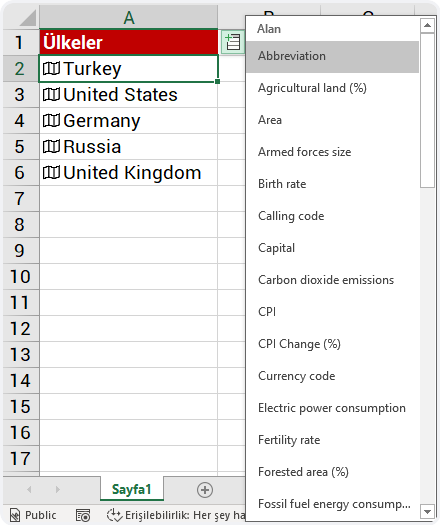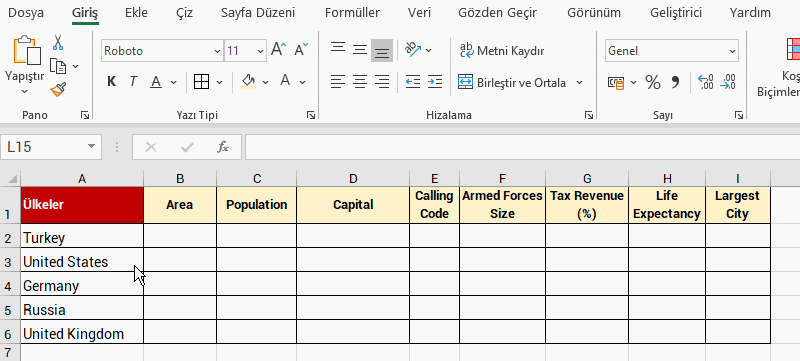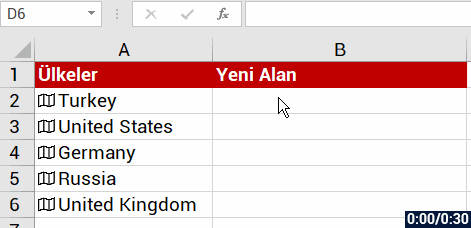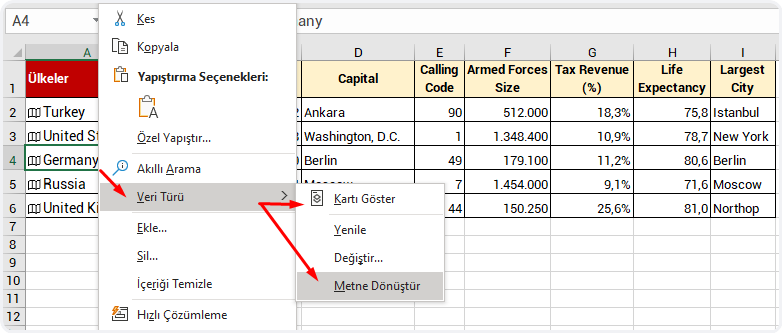Merhaba BI Fanları,
Bu yazımızda sizlerle veri yenilemesi yaparken karşılaşılan en sık hatanın çözümü hakkında konuşacağız: Type Mismatch.
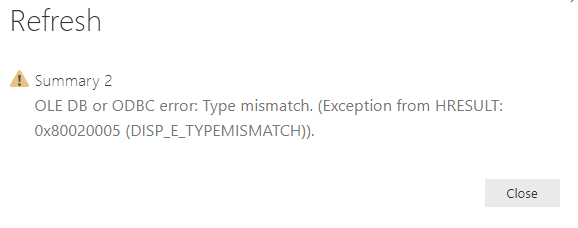
Power BI ‘da veri kaynağına bağlanıp bazı tabloları rapora çektiğinizde Power Query, bu tablolarda varsayılan bir işlem gerçekleştirir: Changed Type. Bu işlem her sütunun doğru veri türünde olmasını sağlayan işlemdir ve her tabloda uygulanır. Doğru veri türü, bizim doğru hesaplamalar yapabilmemiz için oldukça gerekli bir işlemdir.
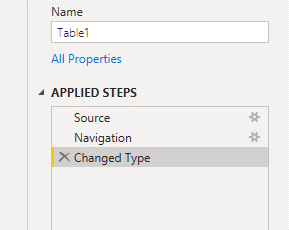
Veri kaynağına ilk defa bağlanıldığında Power Quey, sütunlar için uygun veri tiplerini kendisi bulur ve “Change Type” adımında artık bu sütunlar için olacak olan veri türünü belirler. Veri türü belirlenmemiş sütunların veri türü şöyle görünür:
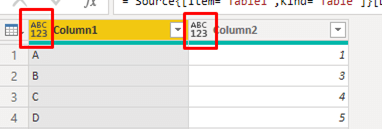
Rapor oluşturucuları da mümkün olduğunca bundan kaçınmaya çalışarak sütun için uygun veri türlerini seçmeye çalışır.
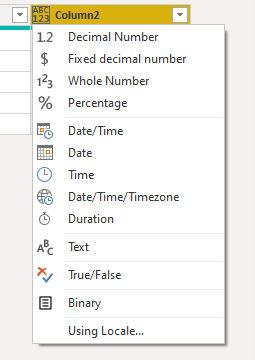
Power Query’de veri türlerinin algılanması ve sütuna uygun veri türünün uygulanması işlenmesi ilk bağlantıya özgüdür. Bundan sonra bu veri kaynağı yenilendiğinde Power BI sadece yeni gelen değerlerin ilgili sütunun belirlenen veri türüyle eşleşip eşleşmediğine bakar. Eğer yeni gelen değerler sütunun veri türüyle eşleşmiyorsa bu satırlar için hata döndürür ve karşımıza “Type Mismatch” hatasını çıkartır.
Hatalı hücreye tıkladığınızda alt alandaki hata detayı genelde şöyledir:
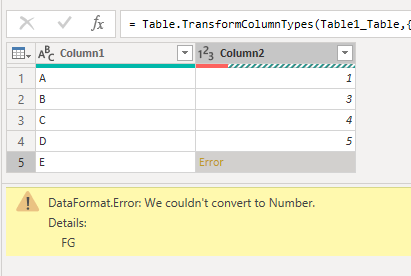
Bu hatayı aldığınızda 2 durum söz konusu olabilir:
- Veri kaynağına yanlış yazım olmuştur.
- Bu sütun için artık yeni gelecek değerle farklı bir veri türünde gelebilir.
Eğer durum birinci seçenekteki gibiyse veriyi size sağlayanlara hemen bu durumu bildirmek gerekiyor. Eğer durum ikinci seçenekteki gibiyse iki farklı yoldan bu durumu çözebilirsiniz:
1-Change Type adımını yeni veri türünü de kapsayacak şekilde düzelt.
Bu adımda “Applied Steps” adımlarında “Change Type” seçili olacak şekilde hata veren sütunun veri türünü “Text” yapabiliriz.
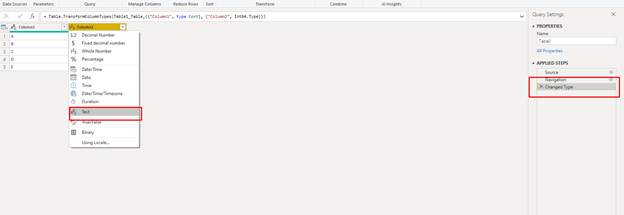
Bu işlemden sonra bize bir pencere çıkacak; bu pencerede yapacağımız işlemin de bir veri türü işlemi olmasından dolayı önceki veri türü işlemi üzerine yazılsın mı diye soruluyor. Biz de buna evet diyoruz. Yeni bir adım olarak eklemek bu durumu çözmez.
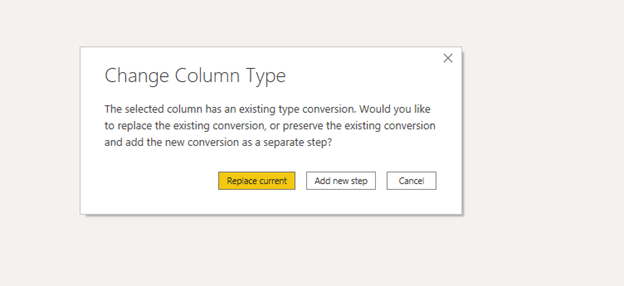
Böylece tüm hatalar gitmiş ve hücrenin gerçek değeri karşımıza gelmiş oluyor.
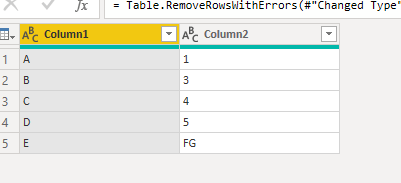
2-Changed Type adımını kaldır
Bir diğer seçenek ise “Changed Type” adımını kaldırabilirsiniz. Bunu yaparken diğer sütunların nasıl etkileneceğini doğru analiz etmekte fayda vardır. Özellikle ondalıklı değere sahip veya binlik ayıraçlı gelen değerlere sahip sütunlar bu durumdan en çok etkilenenlerdir. Eğer üzerine tekrar bir “Change Type” adımı oluşturmazsanız karşılaşacağınız görüntü böyle olur:
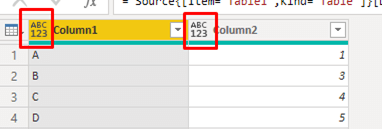
Type mismatch hatasının neden oluştuğu ve bu hatayı nasıl kaldırabileceğimize dair yazımızı tamamladık. Bir başka yazımızda görüşmek üzere.

Good game well played.