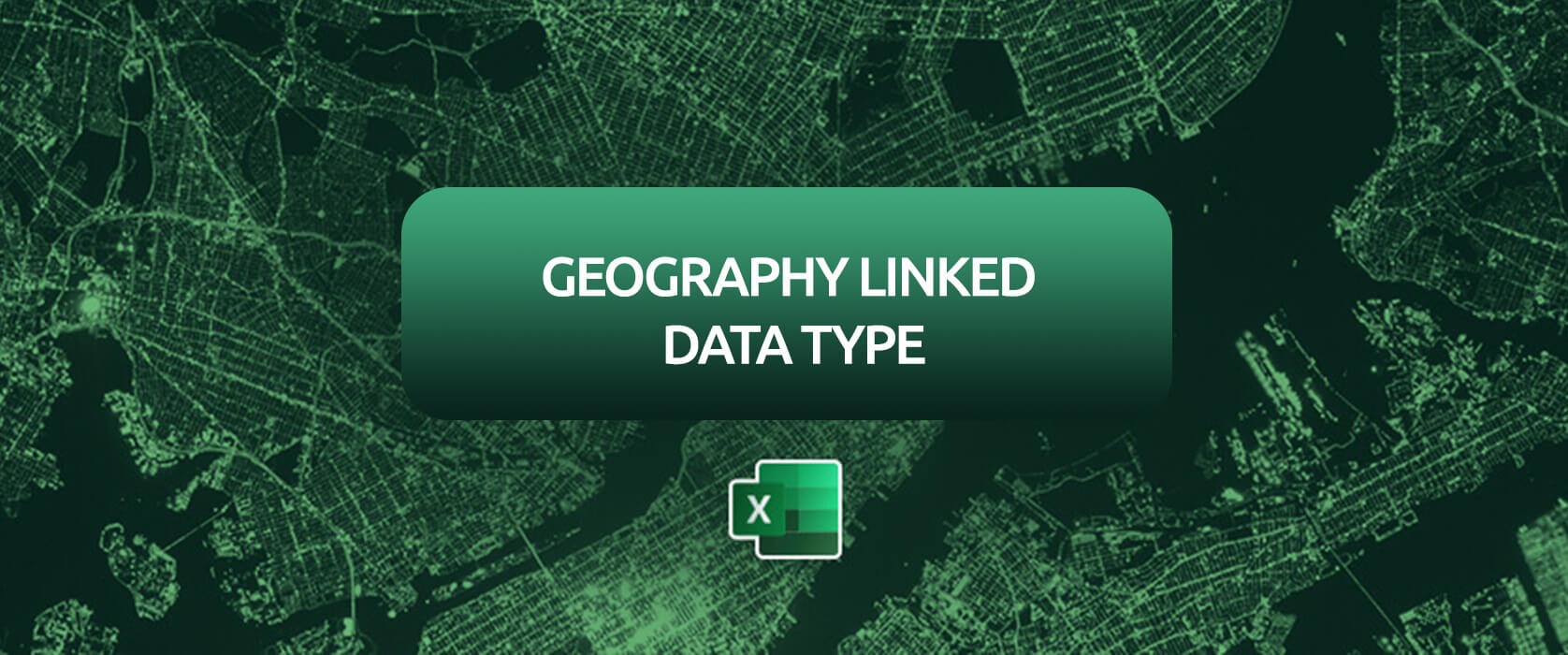GEOGRAPHY DATA TYPE
There were always data types in Excel. But they were traditional data types like text and number. Stocks and Geography data types are unique because they are accepted as linked data types. Linked data types have a connection to an online data source. For now, linked data types are only Stocks and Geography. Microsoft plans to share more linked data types in the future with the feedback from the clients. We will be sharing the new linked data types here.
Office 365 users can access a lot of data of countries by clicking their names only. You will see the Geography linked data type in the data Types group of the Data menu. This features allows us to get and list a lot of indicators like flags, capitals, currencies, data ratios, populations, military power, president, average life time of the countries through http://data.worldbank.org/. It is possible to access more detailed information of countries with the link I gave you, and you can even download this data in the Excel, Csv and Xml format and use them in your reports.

It is enough to write the country name in the A column one under another and choose the Geography type.
DATA CART
First, we wrote the names of 5 countries and chose the Geography data type.
After the country name in the cell is turned into the Geography data type, an icon is seen in the cell.
Click the icon to view the cart. Cart shows a list of areas and related values.
There might be a lot of areas that you can view and work with depending on the data. If you click the icon next to the country name, you will see that you can get the flag of that country and a lot more information.
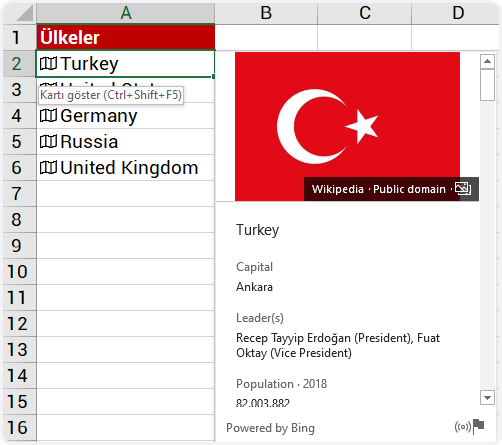
When you select a country in a cell, an option list called Add Data pops up next to it.
When you choose the information you want to get from that list, that information will be listed quickly next to it.
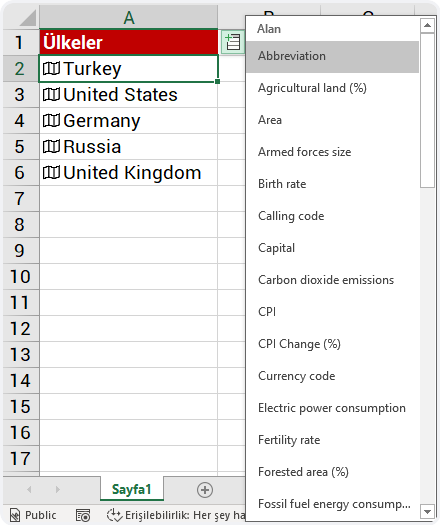
You can list a lot of information about the country or countries you select next to one other and turn them into a table like below. If you want, you can indicate the data you want to get for a country and then drag it down to list the data of all countries in the indicated area.
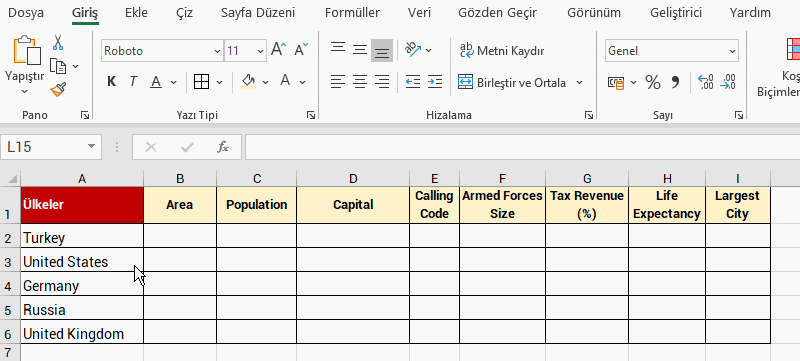
You can write =A2. to call the data in the related areas from the defined names with a formula.
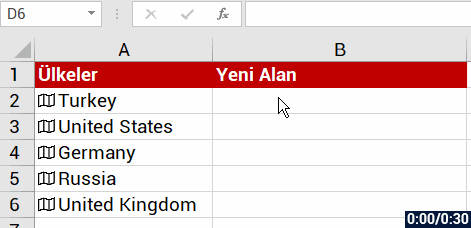
When you right-click the countries, you can see the Show Cart option within Data Type in the menu. (Ctrl + Shift + F5) You can turn off the feature by converting the data into Text. You can cancel the Geography data type whenever you want like converting the tables into a range.
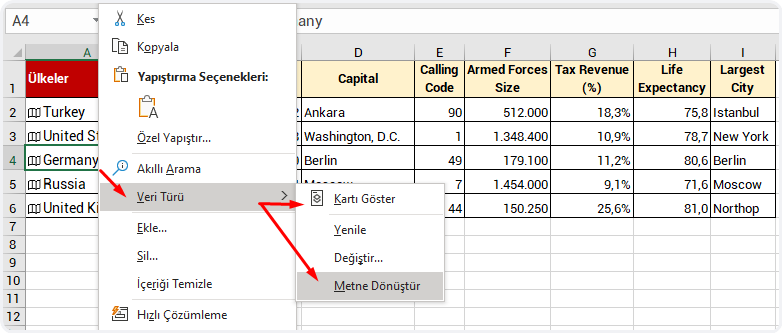
I hope this helps you.👍🏻
You can share this article with your friends and make it reach out to many people. Don’t forget: The more information is shared, the more valuable it gets.