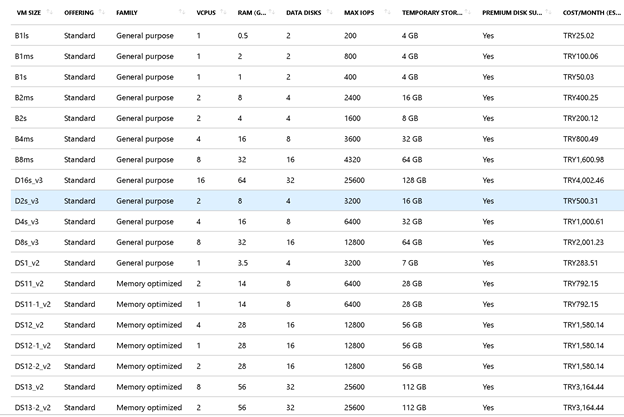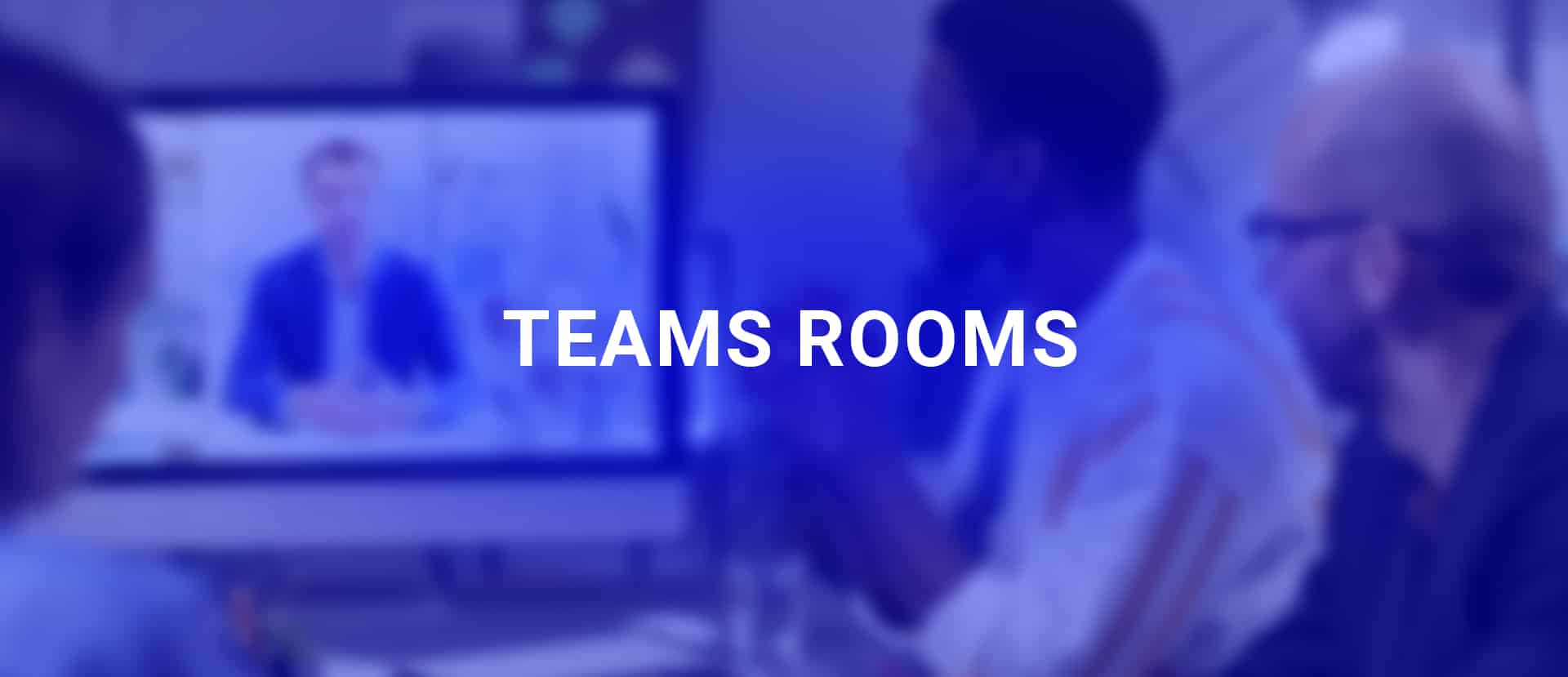Azure AD Connect,Windows Server Active Directory objelerinizi Azure Active Directory ile senkronizasyon yapmanızı sağlar.Yani kullanıcılarınızın lokal AD kimlikleri ile Office 365 ve Azure SaaS üzerindeki kaynaklara erişmelerini sağlar.
Azure AD Connect aşağıdaki 4 temel kimlik doğrulama yöntemini destekler.
- Password Hash Synchronization:Lokal AD kullanıcı şifrelerinin Azure AD tarafına yazılarak eşitlenmesidir. Single Sign on özelliği ile desteklenir.
- Pass-through Authentication:Lokal AD kullanıcı şifreleri Azure AD tarafına yazılmaz. Kullanıcı lokal AD şifresi ile Azure SaaS kaynaklarına erişim sağlar.Single Sign on özelliği ile desteklenir.
- Federation with AD FS:Şirket içi yapılandırmış olduğunuz mevcut bir ADFS yapınızla birlikte desteklenir. Kullanıcı lokal AD şifresi ve şirket içi ADFS kimlik doğrulama ile Azure SaaS kaynaklarına erişim sağlar.
- Federation with PingFederate: Şirket içi yapılandırmış olduğunuz mevcut bir ADFS yapınızla birlikte desteklenir. Kullanıcı lokal AD şifresi ve şirket içi ADFS Pingfederate örneği ile Azure SaaSkaynaklarına erişir.
Azure AD Connect kurulumuna geçmeden önce ön gereksinimler;
-Office 365 Admin portal kurulum kısmından etki alanımızı ekleyerek doğrulayıp varsayılan olarak seçmemiz gerekmektedir.
Kullanıcı UPN suffix eşitleme için aşağıdaki iki yöntemden birini tercih edebilirsiniz.
1.Yöntem:Office365’de doğrulamış olduğumuz etki alanımızı Lokal DC üzerinde UPN suffix olarak ekleyip eşitleme yapacağımız kullanıcılarımızın UPN suffixleri ile değiştirebilirsiniz.
2.Yöntem:Azure AD Connect’i kurup lokal AD’yi sync etmeden önce AD Connect Sync rule editör üzerinden sadece bizim belirlediğimiz bir attribute’i sync edebiliriz.
Azure AD Connect Kurulumu
-Öncelikle Office 365 Etkin kullanıcılar-Diğer sekmesinden Dizin eşitleme seçeneğini seçiyoruz.
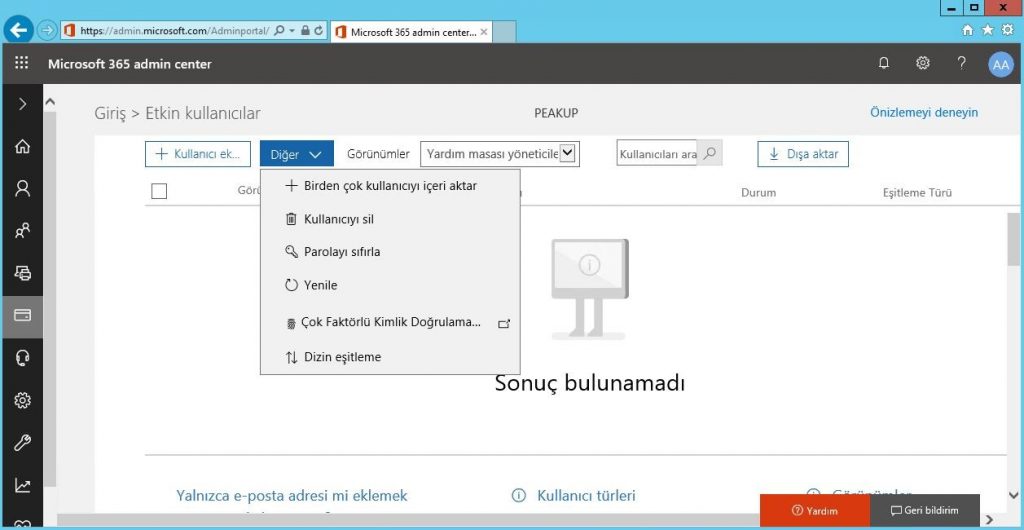
-Açılan pencereden Azure Active Directory Connect aracı linkine tıklayıp Microsoft download merkezinden Azure AD Connect’i bilgisayarımıza indiriyoruz.
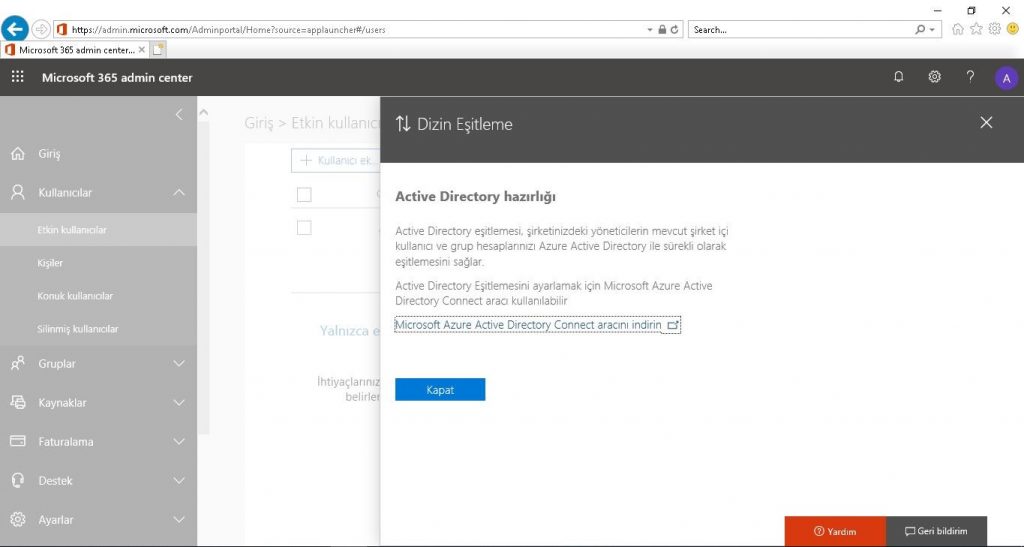
-İndirmiş olduğumuz Azure AD Connect uygulamasını kuruyoruz.
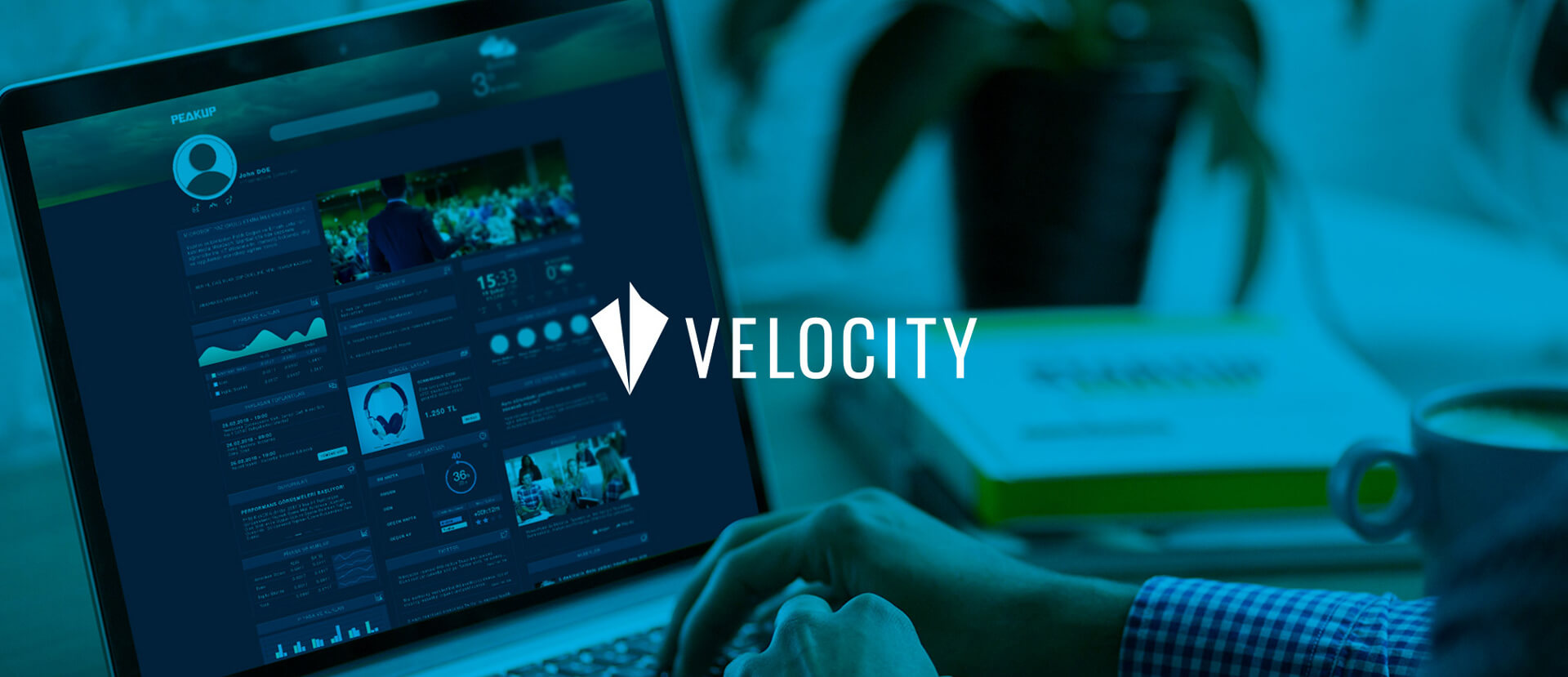
-Kurulum tamamlandıktan sonra Azure AD Connect uygulamasını açıp sözleşmeyi kabul ederek Continue butonuna tıklıyoruz.
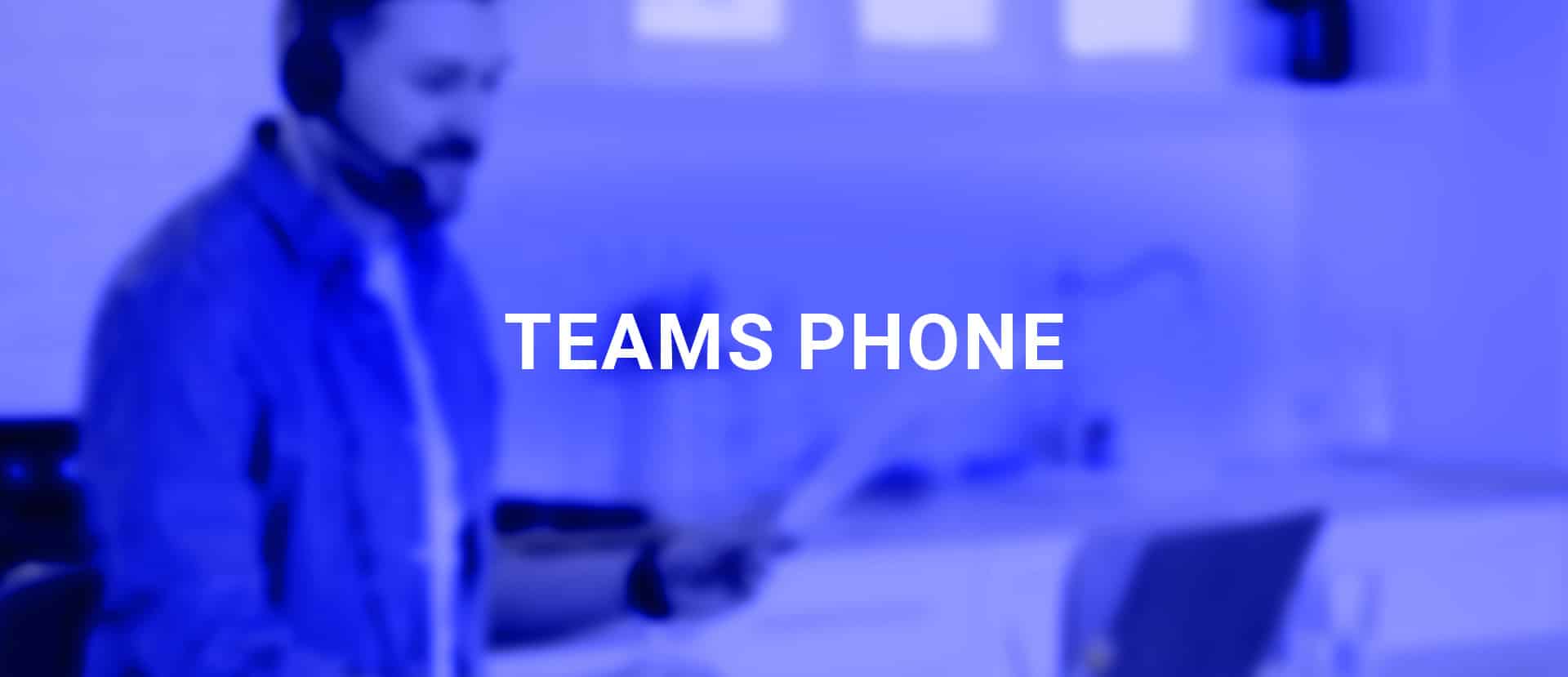
-Customize seçeneği ayrı bir SQL Server kurup bilgilerini girebileceğimiz bir alandır.SQL Express ile devam etmek için Use Express settings seçeneği ile ilerliyoruz.

-Bu adımda Office 365 Tenant Global admin bilgilerini girerek ilerliyoruz.
 -Lokal AD üzerinde parolası never expire olan yeni bir kullanıcı açarak kullanıcıyı Enterprise admins ve Domain admins grubuna üye yaparak bilgilerini aşağıdaki alana giriyoruz.
-Lokal AD üzerinde parolası never expire olan yeni bir kullanıcı açarak kullanıcıyı Enterprise admins ve Domain admins grubuna üye yaparak bilgilerini aşağıdaki alana giriyoruz.
 – Office 365 üzerinde etki alanımızı doğrulamamız önem arz etmektedir.Continue check box’ı işaretleyip ilerliyoruz.
– Office 365 üzerinde etki alanımızı doğrulamamız önem arz etmektedir.Continue check box’ı işaretleyip ilerliyoruz.
 -Aşağıdaki check box’ı işaretlememiz durumunda tüm AD objelerimizi sync edecektir.Biz sync edeceğimiz OU objelerimizi daha sonra seçeceğimiz için bu check box’ı kaldırıyoruz.
-Aşağıdaki check box’ı işaretlememiz durumunda tüm AD objelerimizi sync edecektir.Biz sync edeceğimiz OU objelerimizi daha sonra seçeceğimiz için bu check box’ı kaldırıyoruz.
 -Kurulumu tamamladık.Bir sonraki işlemimiz AD Connect’i yapılandırmak olacaktır.
-Kurulumu tamamladık.Bir sonraki işlemimiz AD Connect’i yapılandırmak olacaktır.
 -Azure AD connect uygulamamızı çalıştırıp configure diyerek ilerliyoruz.
-Azure AD connect uygulamamızı çalıştırıp configure diyerek ilerliyoruz.
 -Customize synchronization options diyerek ilerliyoruz.
-Customize synchronization options diyerek ilerliyoruz.
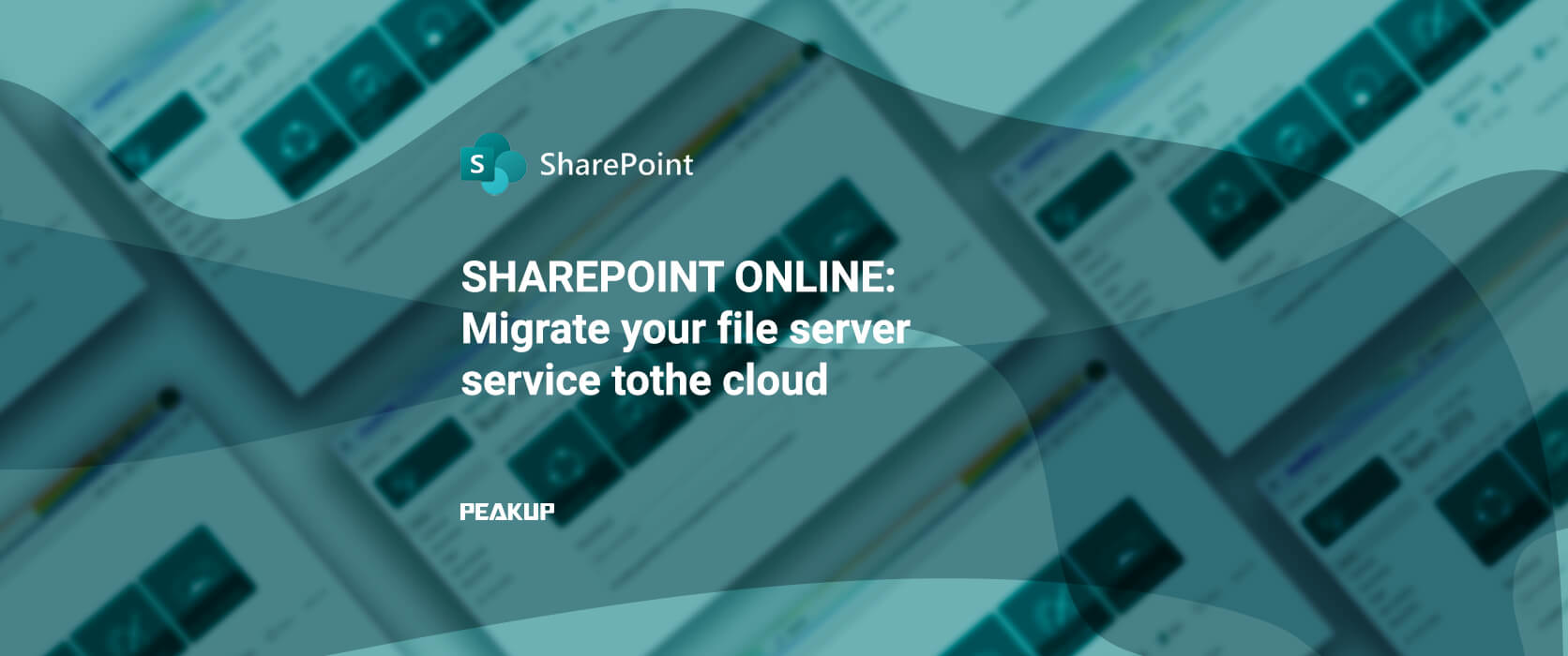 – Bu adımda Office 365 Tenant Global admin bilgilerini girerek ilerliyoruz.
– Bu adımda Office 365 Tenant Global admin bilgilerini girerek ilerliyoruz.
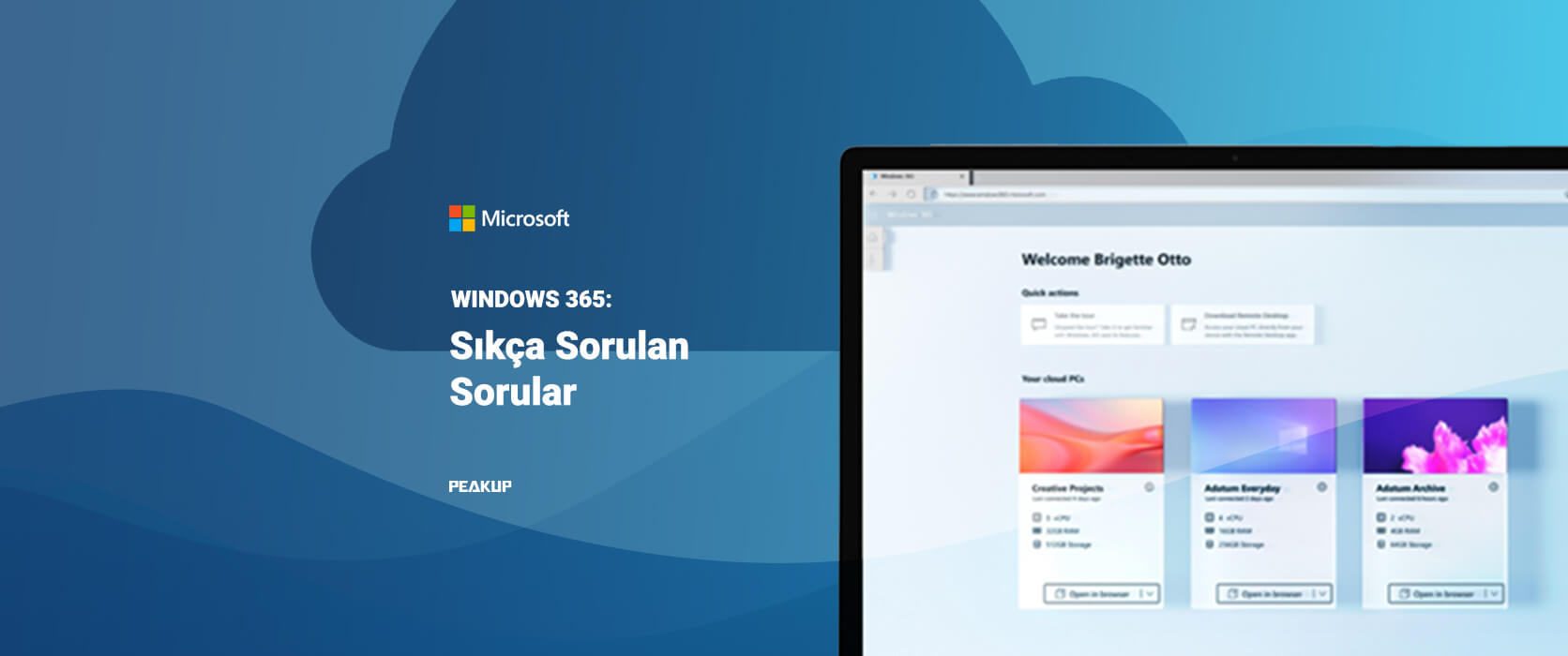 -Lokal AD yapımızı seçerek ilerliyoruz.
-Lokal AD yapımızı seçerek ilerliyoruz.
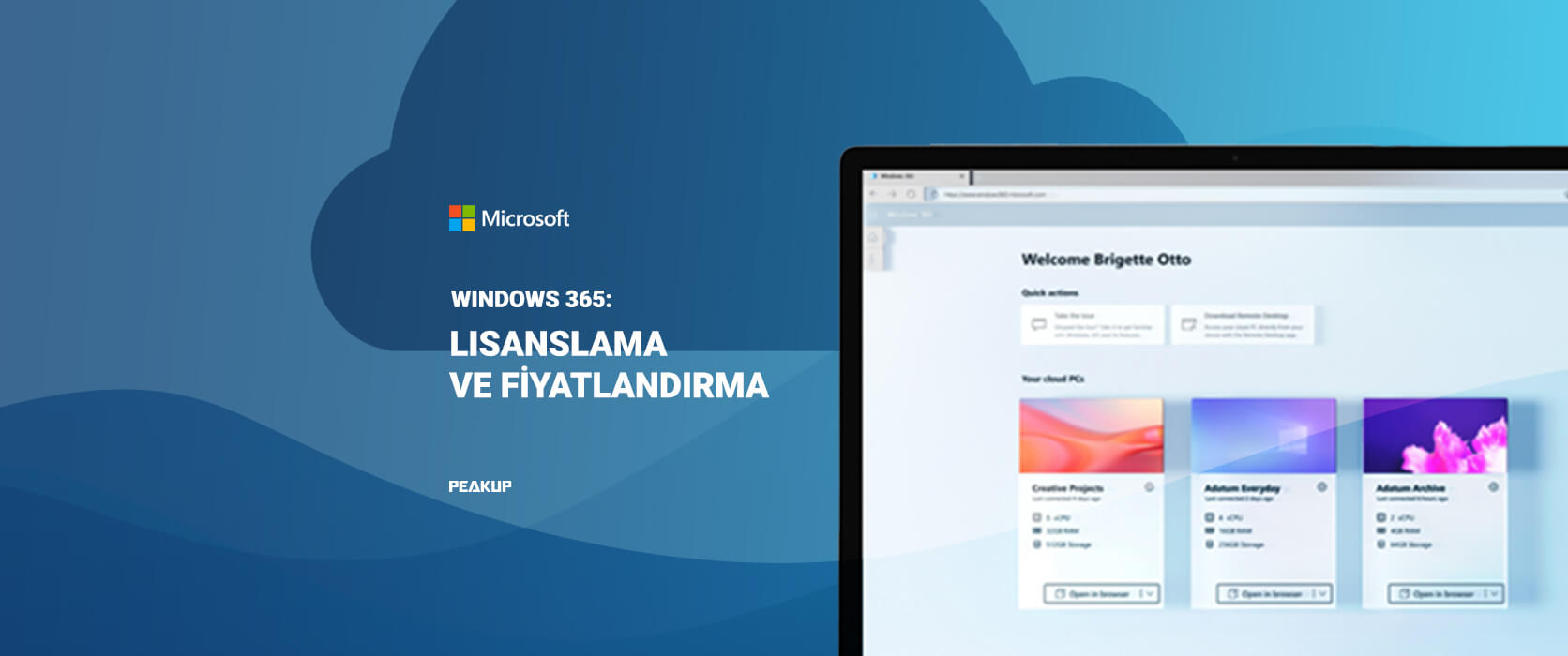 -Yapımızdaki senkronize etmek istediğimiz OU’ları buradan işaretleyip ilerliyoruz.
-Yapımızdaki senkronize etmek istediğimiz OU’ları buradan işaretleyip ilerliyoruz.
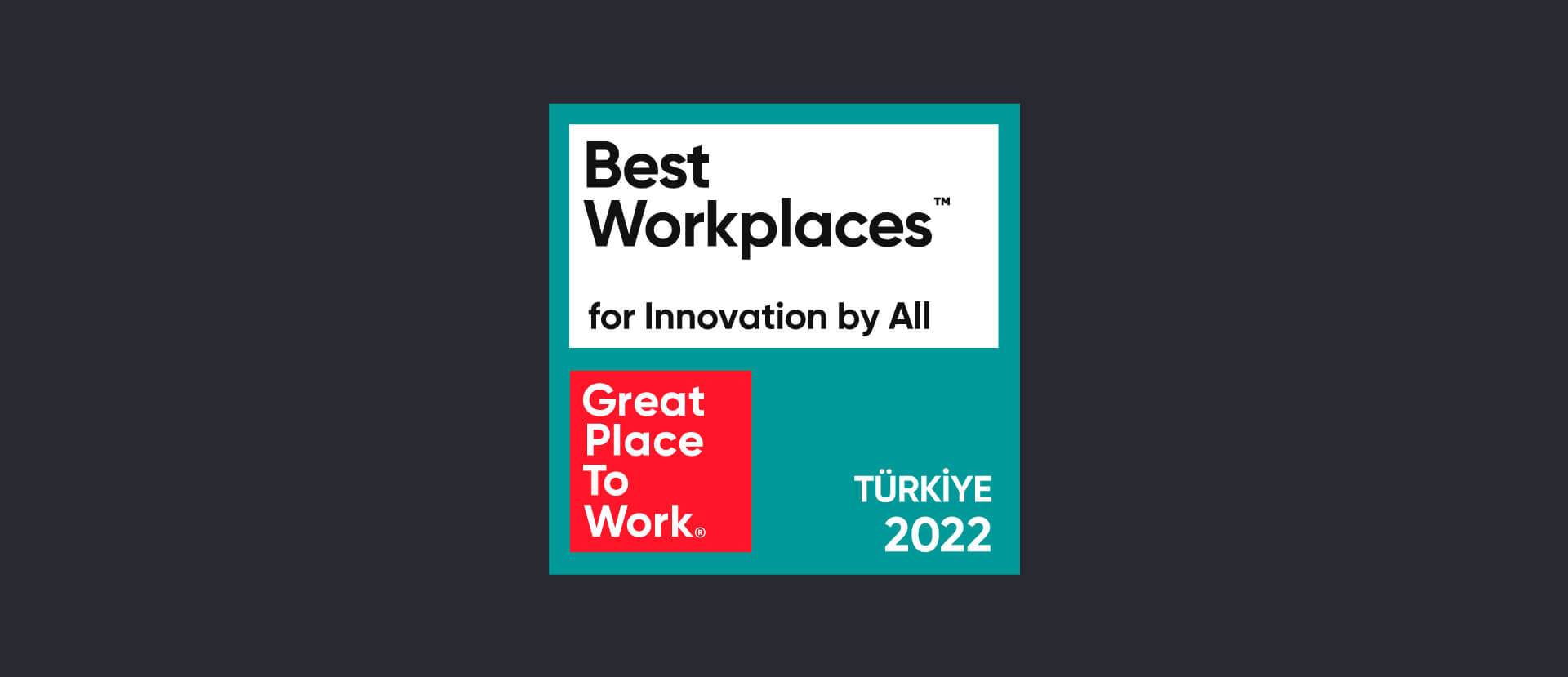 -Lokal AD kullanıcılarımız mevcut şifreleri ile Azure,Office365 platformunda giriş yapabilmeleri için Password sync’i işaretleyip ilerliyoruz.
-Lokal AD kullanıcılarımız mevcut şifreleri ile Azure,Office365 platformunda giriş yapabilmeleri için Password sync’i işaretleyip ilerliyoruz.
 -Sync check box’ı işaretleyip configure diyoruz.
-Sync check box’ı işaretleyip configure diyoruz.
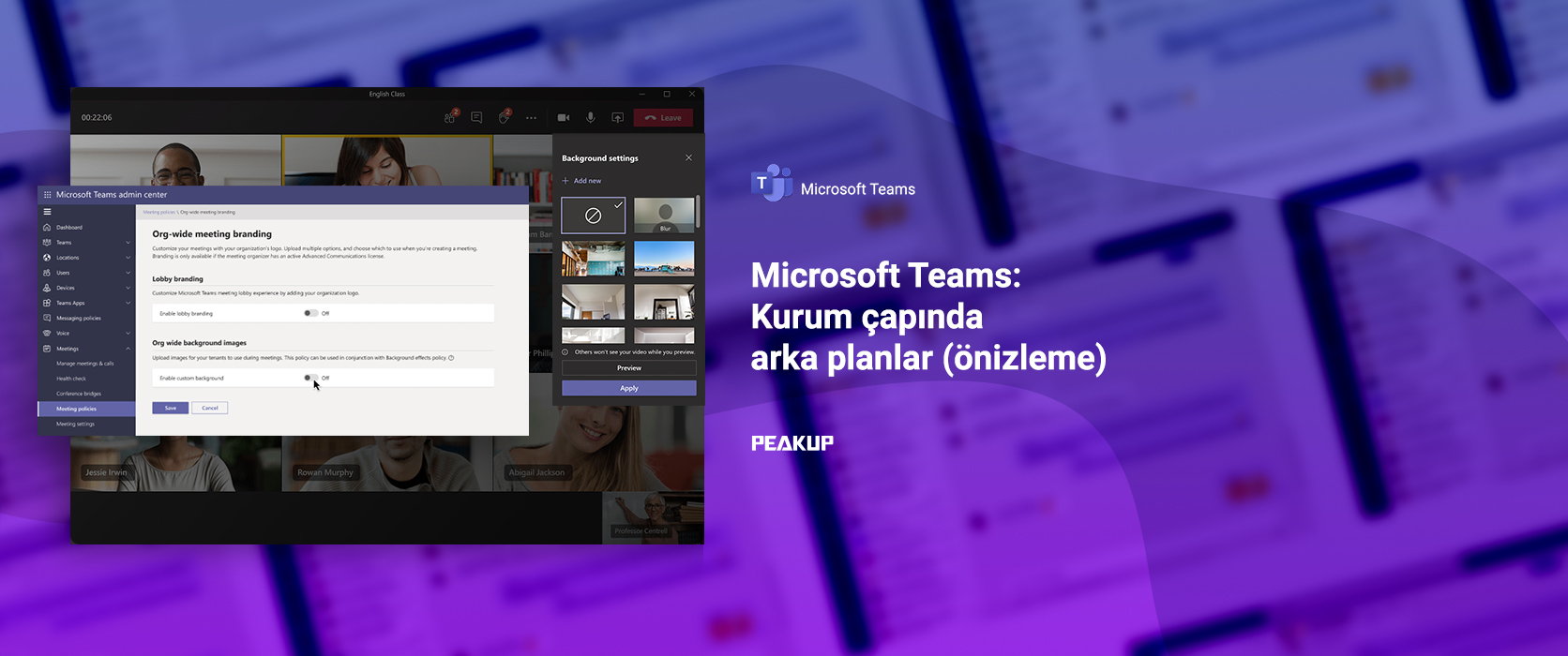 -Gerekli yapılandırmamızı tamamladık.
-Gerekli yapılandırmamızı tamamladık.
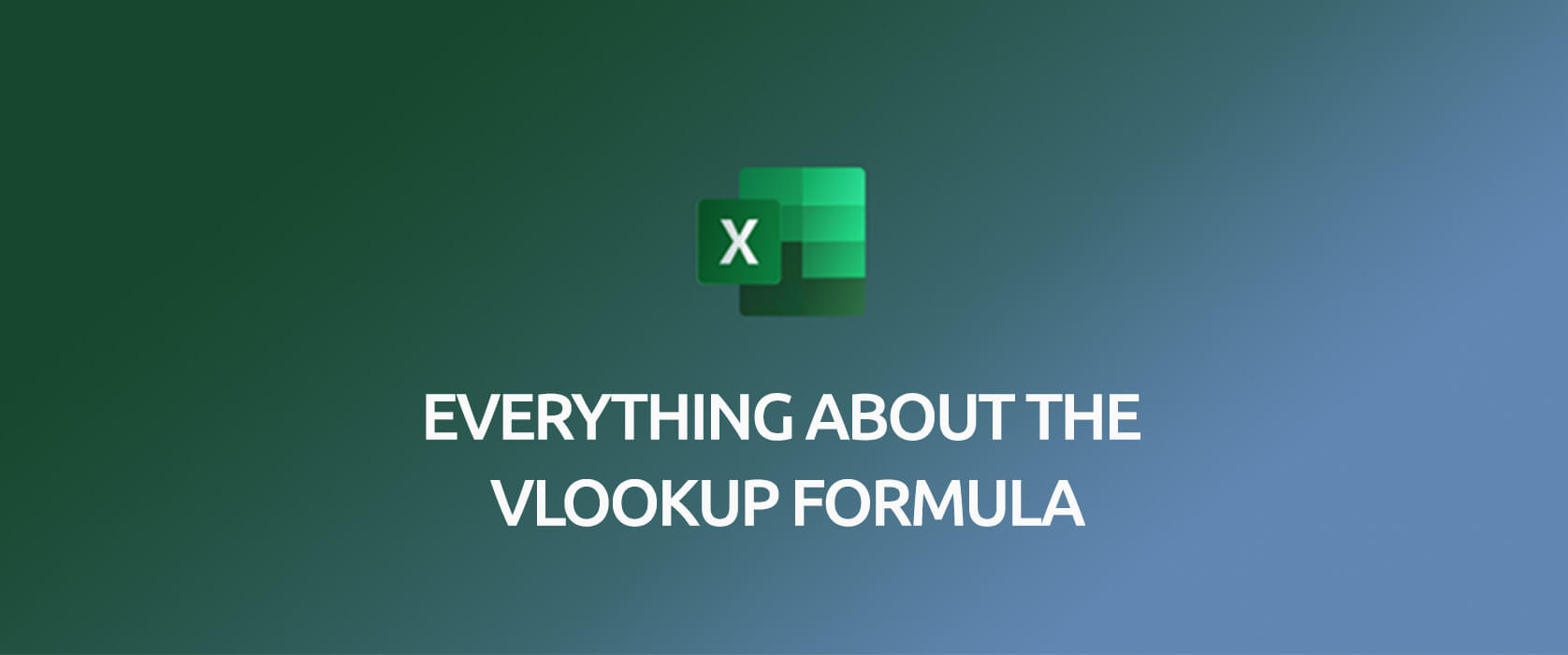 -Sync işlememiz başarılı bir şekilde tamamlandı.
-Sync işlememiz başarılı bir şekilde tamamlandı.
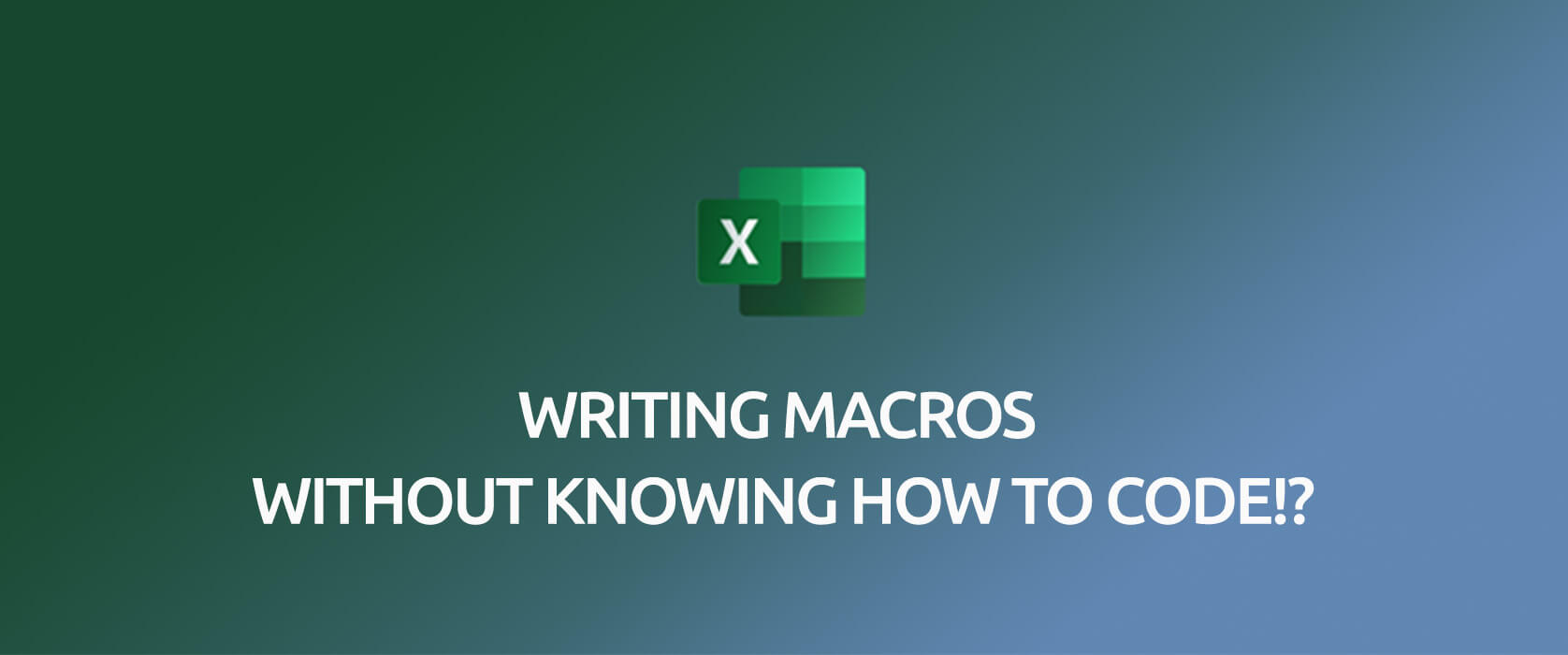 -Kullanıcımızın başarılı bir şekilde sync olduğunu görüyoruz.
-Kullanıcımızın başarılı bir şekilde sync olduğunu görüyoruz.
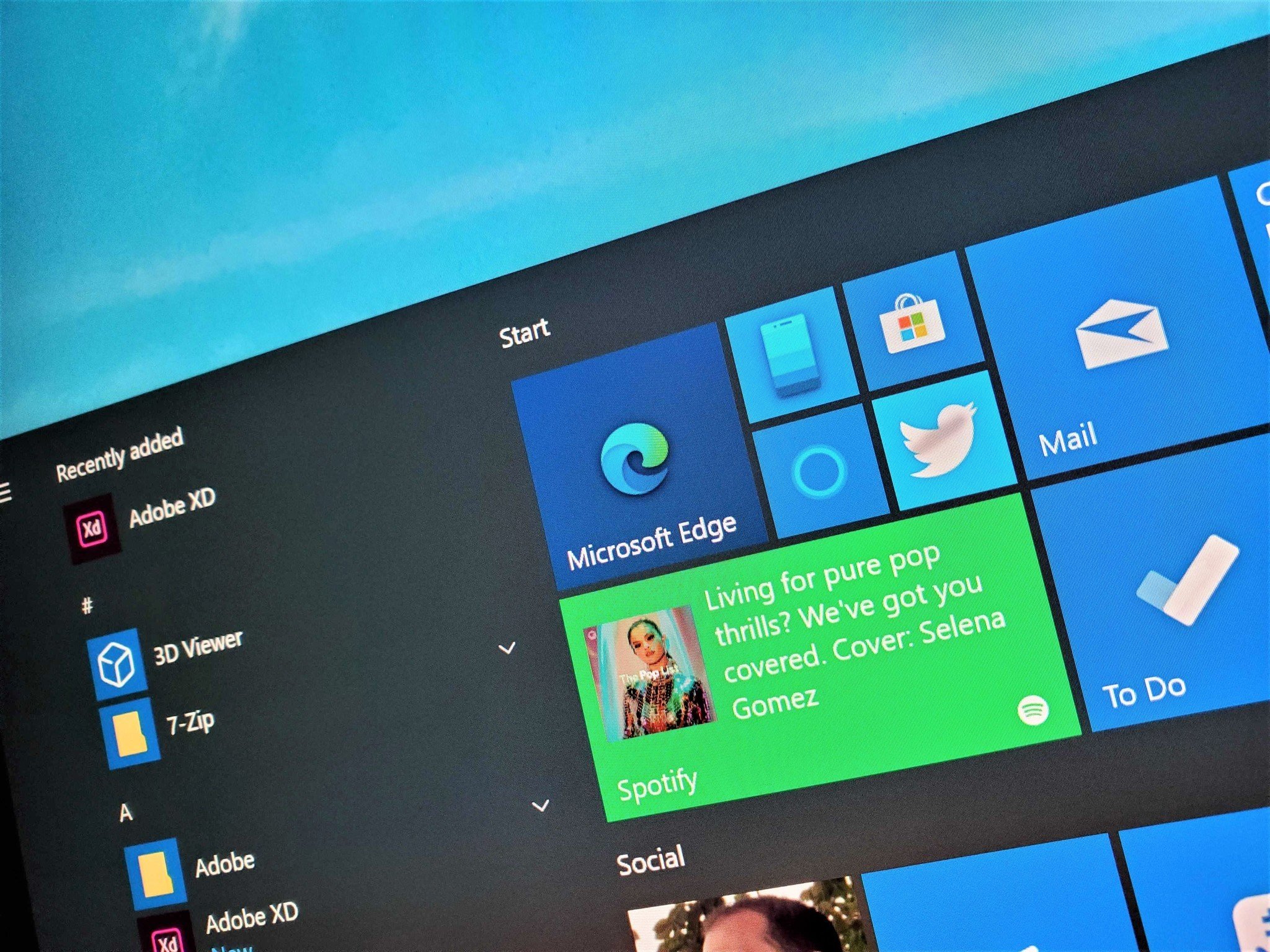 Azure AD Connect kurulumunu tamamladık.
Azure AD Connect kurulumunu tamamladık.
Başka bir makalede görüşmek dileğiyle…

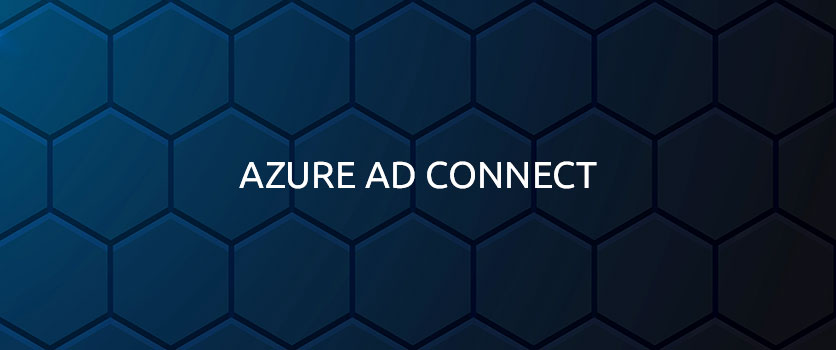

 Change Management (Değişim Yönetimi) döngüsü.
Change Management (Değişim Yönetimi) döngüsü. DEĞİŞİM YÖNETİMİ (CHANGE MANAGEMENT) NEDİR?
DEĞİŞİM YÖNETİMİ (CHANGE MANAGEMENT) NEDİR?
 FAZ 2: Değişim Sürecini Yönetmek
FAZ 2: Değişim Sürecini Yönetmek FAZ 3: Değişimi Pekiştirmek
FAZ 3: Değişimi Pekiştirmek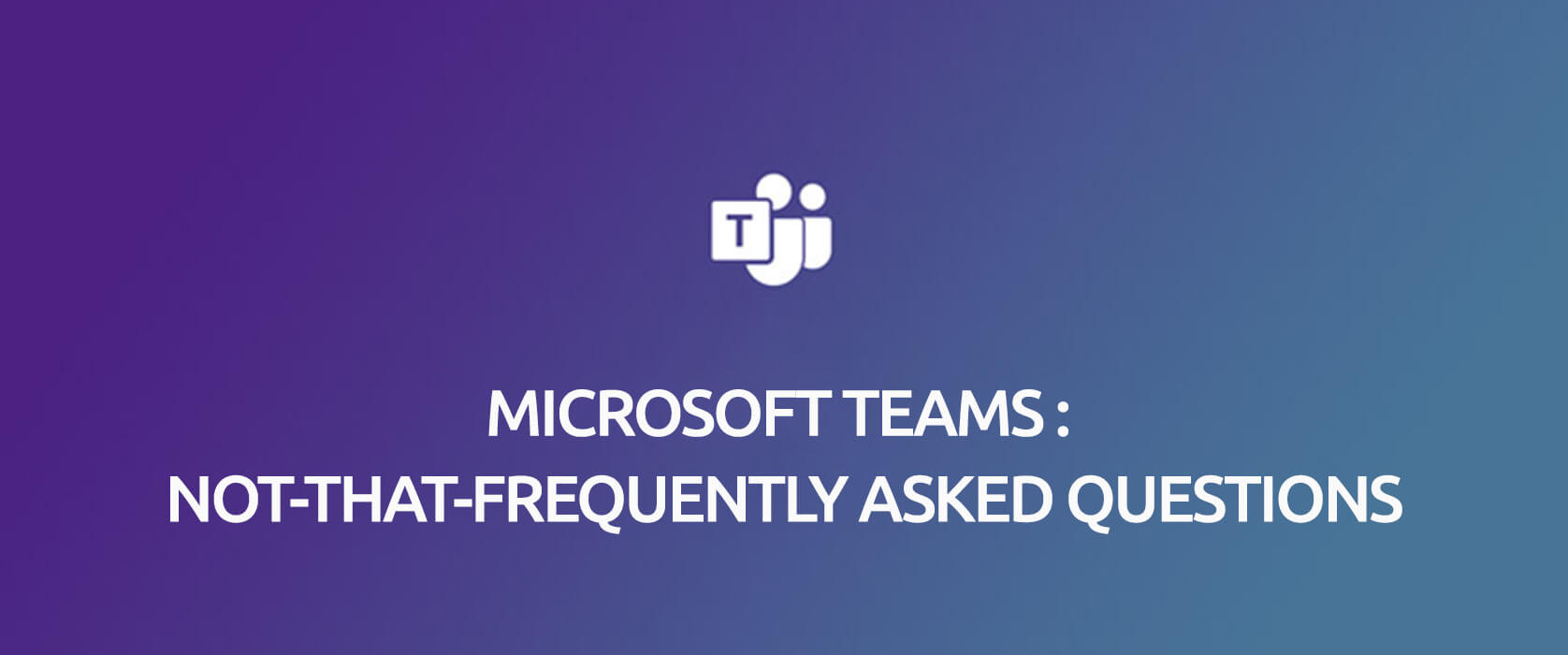 Böylelikle değişim yönetimi ile, başta bahsettiğimiz gibi, organizasyonu iyileştirme sürecinde yapılması gereken değişimleri çalışanların başarılı bir şekilde benimsemesi sağlanır. Süreç analizleri ile de bir sonraki değişim süreçleri sistematik bir şekilde oturtulabilir. Yukarıda bahsi geçen aşamaların doğru şekilde uygulanmasıyla başarılı bir değişim yönetimi süreci geçirilerek; zaman kaybı, değişimin yaratabileceği olası olumsuz etkiler ve verimlilik kaybı minimize edilebilir ve katma değer sağlayan çalışanların kaybı önlenebilir. Ayrıca bu süreç inovasyon süreçleri ile örtüşen bir prensibe sahip olduğundan şirketlerin kurumsal inovasyon sistematiği oluşturması için önemli bir öğreti olacaktır.
Böylelikle değişim yönetimi ile, başta bahsettiğimiz gibi, organizasyonu iyileştirme sürecinde yapılması gereken değişimleri çalışanların başarılı bir şekilde benimsemesi sağlanır. Süreç analizleri ile de bir sonraki değişim süreçleri sistematik bir şekilde oturtulabilir. Yukarıda bahsi geçen aşamaların doğru şekilde uygulanmasıyla başarılı bir değişim yönetimi süreci geçirilerek; zaman kaybı, değişimin yaratabileceği olası olumsuz etkiler ve verimlilik kaybı minimize edilebilir ve katma değer sağlayan çalışanların kaybı önlenebilir. Ayrıca bu süreç inovasyon süreçleri ile örtüşen bir prensibe sahip olduğundan şirketlerin kurumsal inovasyon sistematiği oluşturması için önemli bir öğreti olacaktır.