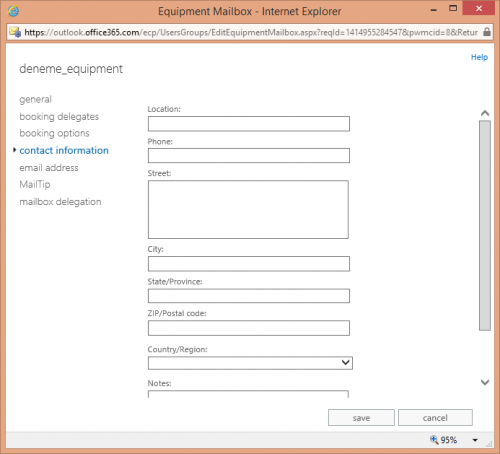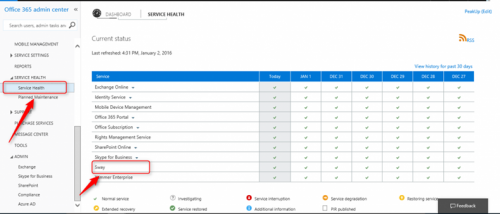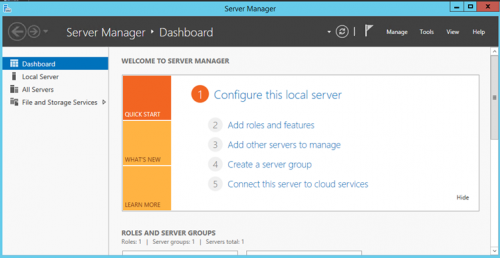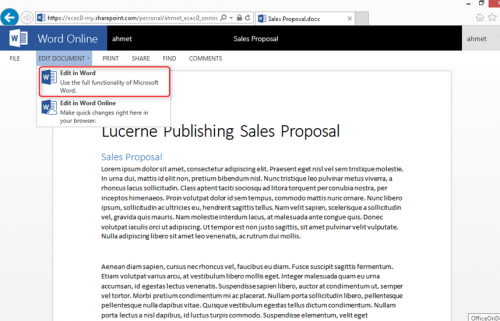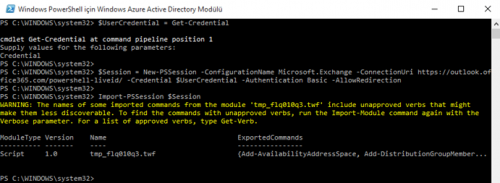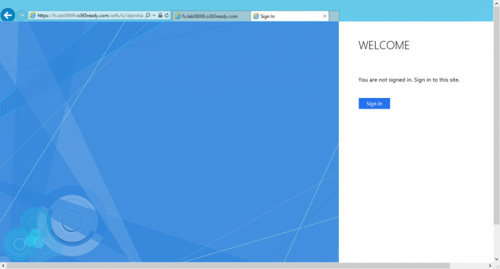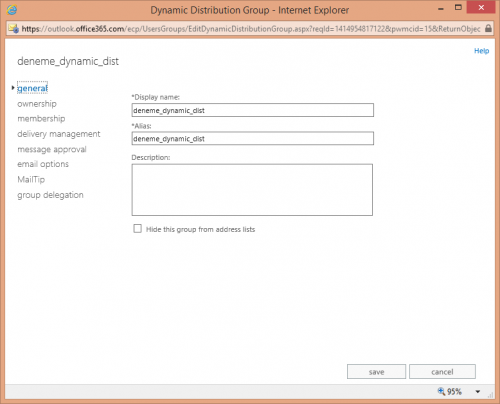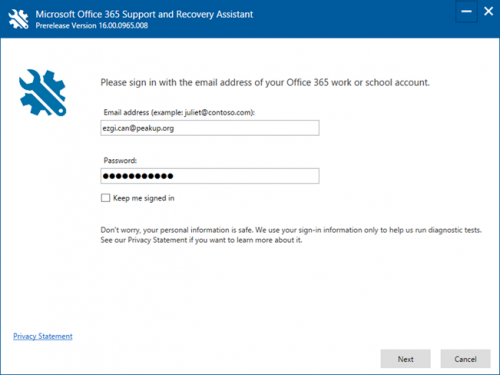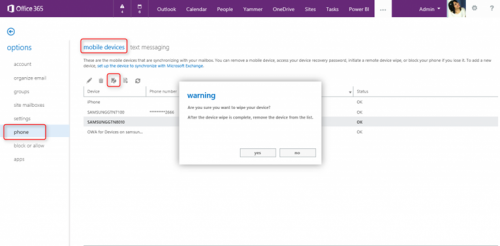Resources mailbox yani kaynak mail kutusu şirket içerisinde ortak kullanılan odalar veya eşyalara (projeksiyon cihazı gibi) tanımlanan mail kutularıdır. Firmalarda ortak kullanılan bu kaynakların kullanımlarına yahut yönetilmesine dair birçok durum ile karşılaşılmaktadır. Örneğin ortak kullanılan toplantı odasının uygun saatlerde bir kullanıcı tarafından önceden rezerve edilmesi ile diğer kullanıcıların aynı saatte aynı toplantı odasını rezerve edememelerini sağlar. Böylelikle kullanıcılar ortak kullanım alanlarını uygun zamanlamalar yaparak kullanabilecekler ve ortak kullanım alanlarının da yönetimi ve takibi daha kolay olacaktır. Bunun gibi işlemler yine ortak kullanılan cihazlar ya da eşyalar içinde yapılabilmektedir. Şekilde de görüldüğü üzere “Room mailbox” ve “Equipment mailbox” adında iki başlık yer almaktadır. “Room mailbox” toplantı odaları, konferans odaları gibi fiziksel lokasyonlar için kullanılırken, “Equipment mailbox” projeksiyon cihazı, beyaz tahta, firma araçları gibi ortak kullanılan eşyalar için tasarlanmış mailbox’lardır.
“Equipment mailbox” aslında “room mailbox”mantığı ile çalışan mail kutusudur. Burada fiziksel bir lokasyona mail kutusu atanması yerine ortak kullanılan eşyalara mail kutusu açılmasıdır. Ortak eşyaya örnek vermek gerekirse şirket arabası, laptop, akıllı tahta, projeksiyon cihazı gibi. Buradaki amaç, ortak kullanılan bu eşyaların rezerve edilmesi ile hangi eşyanın nerede, ne kadar süre kullanılacak, kim kullanacak gibi raporlamalar ile hem takibi hem de yönetimi yapılmış olunacaktır. Şekilde Exchange Admin Center’daki “Receipents” başlığındaki “Resources” bölümünden “Equipment mailbox” seçeneği ile devam edilmesi ile kullanıcıyı karşılayan arayüzdür. Burada “equipment mailbox”a ait isim ve mail adres bilgisi girilecektir. “Save” seçeneği ile devam edildiği durumda mail kutusu oluşturulmuş olacaktır. Data detaylı ayarları yapabilmek için oluşturulan mail kutusuna çift tıklanmalıdır.
Oluşturulan “equipment mailbox”a çift tıklanması durumunda, mail kutusu oluşturulurken girilen equipment name, mail adres gibi bilgilerin yanında, “equipment”ın kapasitesi varsa departmanı ve şirket bilgi de yer almaktadır. Aynı zamanda “Hide from address lists” ile de adres defterinden ilgili mail kutusuna ait mail adresine ait bilgiler gözlemlenemeyecektir. Spesifik bir özelliğin de girilmek istenilmesi durumunda “Custom Attributes” bölümüne gerekli verilerin girilmesi gerekmektedir.
“Booking delegates” bölümünde ise rezervasyon taleplerine karşı alınacak aksiyonların nasıl olacağına dair ayarlar yapılacaktır. Burada gelen eşyaya dair rezervasyon talebine karşı onaylanma ya da reddedilme işleminin otomatik olarak gerçekleştirilmesi için “Accept or decline booking requests automatically” işaretlenmelidir. Ancak bu onay ya da red işlemi için belirli kullanıcı ya da kullanıcılara yetkinin verilmesi de “Select delegates who can accept or decline booking requests” seçeneği ile sağlanacaktır.
Şekildeki arayüzde rezervasyon işleminin zamanlama ile ilgili işlemler yapılır. “Allow repeating meetings” ile eşyalara ait toplantıların sürekli, tekrar edilen tarihlere bağlanabileceğine dair izin verilir. “Allow scheduling only during wokring hours” ile de iş saatleri içerisinde rezervasyonların yapılması sağlanır. “Always decline if the end date is beyond this limit” ise belirlenen limitin aşılması durumunda gelen rezervasyon talebini reddetilmesidir. “Equipmet mailbox”ın bulunduğu rezervasyonlarda en fazla 180 gün sonrasına kadar rezerve işleminin yapılacağı aksi durumda reddedileceğine dair işlemin yapılmasıdır. Aynı zamanda 24 saat boyunca rezerve etme işlemi gerçekleştirilmelidir. Rezerve talep eden kullanıcıya gönderilecek cevap mailin konfigüre edilme işlemi “If you want the meeting organizer to receive a reply, enter the text below” başlığı altına girilecek metin ile yapılabilir. Böylelikle buraya girilen metin, mail rezervasyon talep eden kullanıcıya cevap olarak gönderilecektir.
“Contact information” başlığında ise “equipment mailbox”a ait lokasyon, şehir, posta kodu gibi verilerin girilir.
Şekilde ortak eşyaya mail atılması sırasında kullanılacak SMTP adresleri gözlemlenmektedir. Bu SMTP adresleri değiştirilebilmekte ve istenilen SMTP adres üzerinden mail atma işlemi gerçekleştirilecektir. Aynı zamanda alt SMTP adreslerinin de tanımlanması mümkündür.
“MailTip” bölümünde “equipment mailbox”a mail atacak kullanıcılar için not amaçlı uyarı metninin girilir. Böylelikle gereksiz ya da gönderilmemesi gereken maillerinde bu uyarı ile kullanıcıları uyararak önüne geçilmiş olunacaktır. Buradaki arayüze maksimum 175 karakter metin girilebilir.
Şekilde ise “equipment mailbox”a ait yetkilendirme işlemi yapılacaktır. Burada yapılacak belirli yetkilendirme seviyeleri yer almaktadır. “Send As” yetkisine sahip olanlar “equipment mailbox”ın SMTP adresi üzerinden mail atabileceklerdir ve maili alanlar başkası tarafından mailin atıldığını gözlemleyememek ile beraber “equipment mailbox”tan mailin geldiğini göreceklerdir. “Send on Behalf” bölümünde ise bu “equipment mailbox” adına mail atma yetkisi verme işlemidir. Ancak burada dikkat edilmesi gereken nokta yetki verilenler bu “equipment mailbox”a ait SMTP adresi üzerinden mail attıklarında, maili alan kullanıcılar bu mailin yetkili kullanıcı tarafından “equipment mailbox” SMTP adresinden atıldığını gözlemleyeceklerdir. “Full Access” yetkisi atananlar ise “equipment mailbox” üzerinde tüm yetkilere sahip olurlar. Aslında burada “equipment mailbox” üzerinde sahip yetkisine sahiptir demek yanlış olmayacaktır.
Gerekli ayarların yapılmasından sonra artık kullanıcılar toplantı talep ederlerken gerek room mailbox gerekse de equipment mailbox’ları eklemeleri durumunda uygunluk durumuna göre rezerve edebilecekler, böylelikle bu kaynakları kimlerin ne zaman ve ne kadar kullandıklarına dair bilgilere ulaşılacaktır.