Merhaba BI Fanları!
Bu yazımızda geldiğinden beri oldukça ses getiren “Power BI ‘da Power Automate/Flow Butonu” nu biraz daha yakından inceleyeceğiz. Power Automate de ne diyenler için, Power Automate Microsoft ürünü olan veya olmayan birçok bağlantıyı kullanarak manuel yürüttüğünüz Sistemleri mümkün olduğunca otomatik hale getiren bir Microsoft ürünüdür. Detaylı bilgi için şu yazımıza göz atabilirsiniz.
Bildiğiniz gibi Power BI ile Power Automate oldukça limitli bağlantı noktaları vardı. Power Automate kullanarak Power BI veri setini yenileyebilir ve yeni satır ekleyebilir (detay için) ya da Power BI’da data alert çalıştığında yapılacak aksiyonlar için bir akış tasarlayabilirdiniz. Yeni gelen özellikler de raporları çıktı alabilir veya butona basarak farklı türde çıktılar alabilir ya da başka işlemler başlatabilirsiniz. Biz de bu yazımızda nasıl veri çıktısı alabileceğimize göz atacağız.
Power BI’da Power Automate butonu
Power BI’da Power Automate butonunu eklemek için “Get More Visual” diyerek custom görsel penceresiden seçilip eklenir.
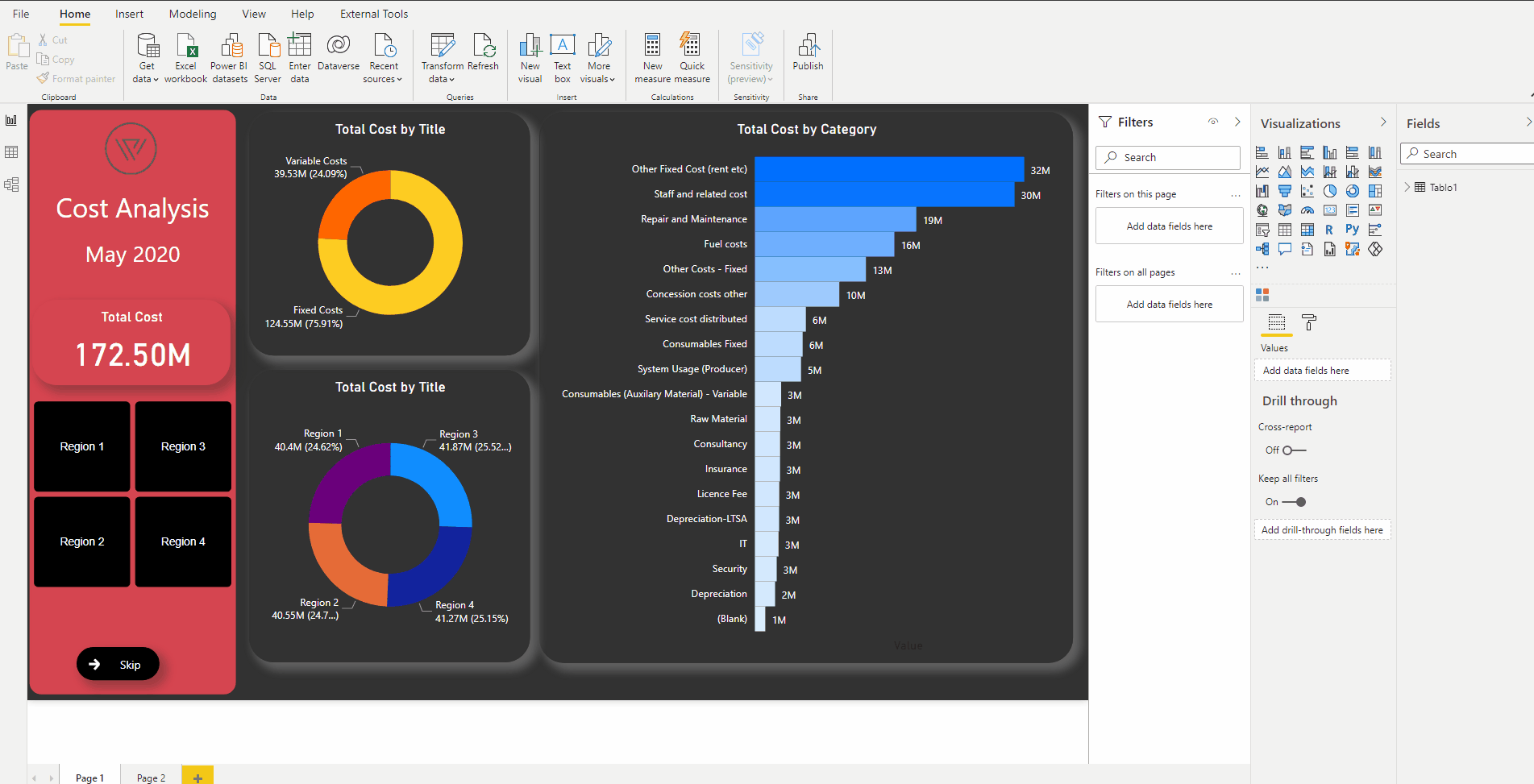
Flow butonunu rapora ekleme
Şimdi Flow görseline tıklayalım ve rapor sayfasına gelmesini sağlayalım. Görsel rapor sayfasına geldiğinde bize şu şekilde bir tanıtım gösteriyor. Aynı zamanda gördüğünüz gibi “Fields” alanında Power Automate görselinin istediği şey sadece data. Bu alana birden fazla da değer getirebiliyoruz. Hazırda bir akışınız varsa onunla da bağlayabilir ya da yeni bir akış da oluşturabilirsiniz. Ben yeni bir akış oluşturacağım.
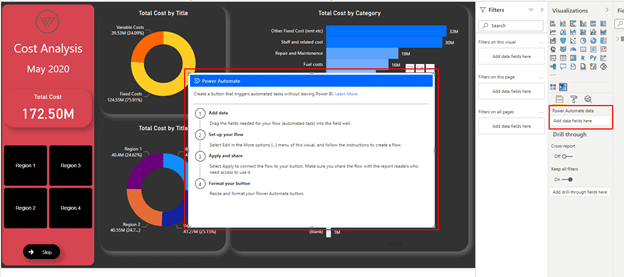
Flow butonunu dizayn etme
Ben tüm veriyi çekmek istediğim için tüm sütunları bu görsele ekliyorum. Eklememe rağmen Power Automate görselinde herhangi bir değişiklik yok ve biz buna hiç alışık değiliz! Bunu neden böyle yapmışlar açıkcası hala anlayamadım, ama görselde de 2.adımda belirttiği gibi 3 noktaya basıp edit diyoruz.
Bu adımda gördüğümüz pencere ise Power Automate ile daha önceden haşır neşir olanlara tanıdık gelen bir sayfa. Bizim istediğimiz akış için new ifadesine tıklayarak Instant cloud flow ifadesine tıklıyoruz. İlk adımımız olarak “Power BI Button Clicked” tetikleyicisi yer alıyor. Burada bir data export etmek istediğimiz için bunu birkaç yoldan yapabiliriz. Sharepointe kaydedebiliriz ya da mail olarak da göndertebiliriz. Ben mail olarak gönderteceğim. Sadece son adım değişecek ikisinde de.
2.Adım olarak Power Automate ‘in yerleşik bir özelliği olan “Data Operation” özelliğinin içinde yer alan “Compose” ve “Create CSV Table” kullanacağım. Compose özelliği ile object tipinde gelen datayı arraya çevirerek CSV Tablosu oluşturma şansına sahip oluyorum. Burada seçilecek dinamik içerik “Power BI data”.
Create CSV Table içeriği de bir önceki adımın çıktısı olmalı.
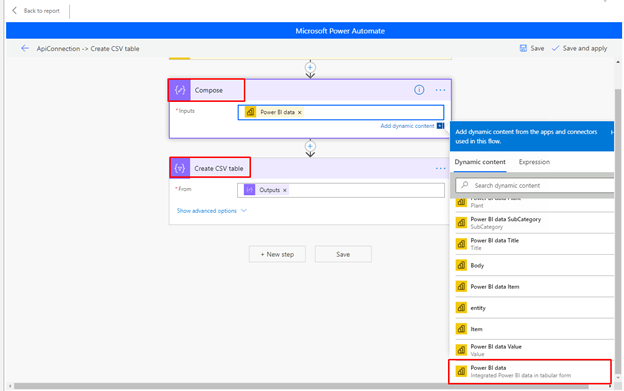
Bu adımdan sonrası sharepointe de bağlayabilirsiniz. Mail gönderimini seçiyorum ve gerekli bilgileri dolduruyorum. Kime gideceği bilgisini butona basıldığında toplanan bilgilerden seçiyorum: Kişinin mail adresi. Duruma uygun bir başlık ve body belirliyorum. Ek eklemeye geldiğimizde ekin içeriği üstte oluşturduğum csv tablo çıktısı olacak. Ekin ismi ise gene istediğiniz bir isim olmakla beraber muhakkak sonuna “.csv” ifadesini ekliyoruz. Bunun sebebi bunun csv dosyası olarak algılabilmesini sağlamak.
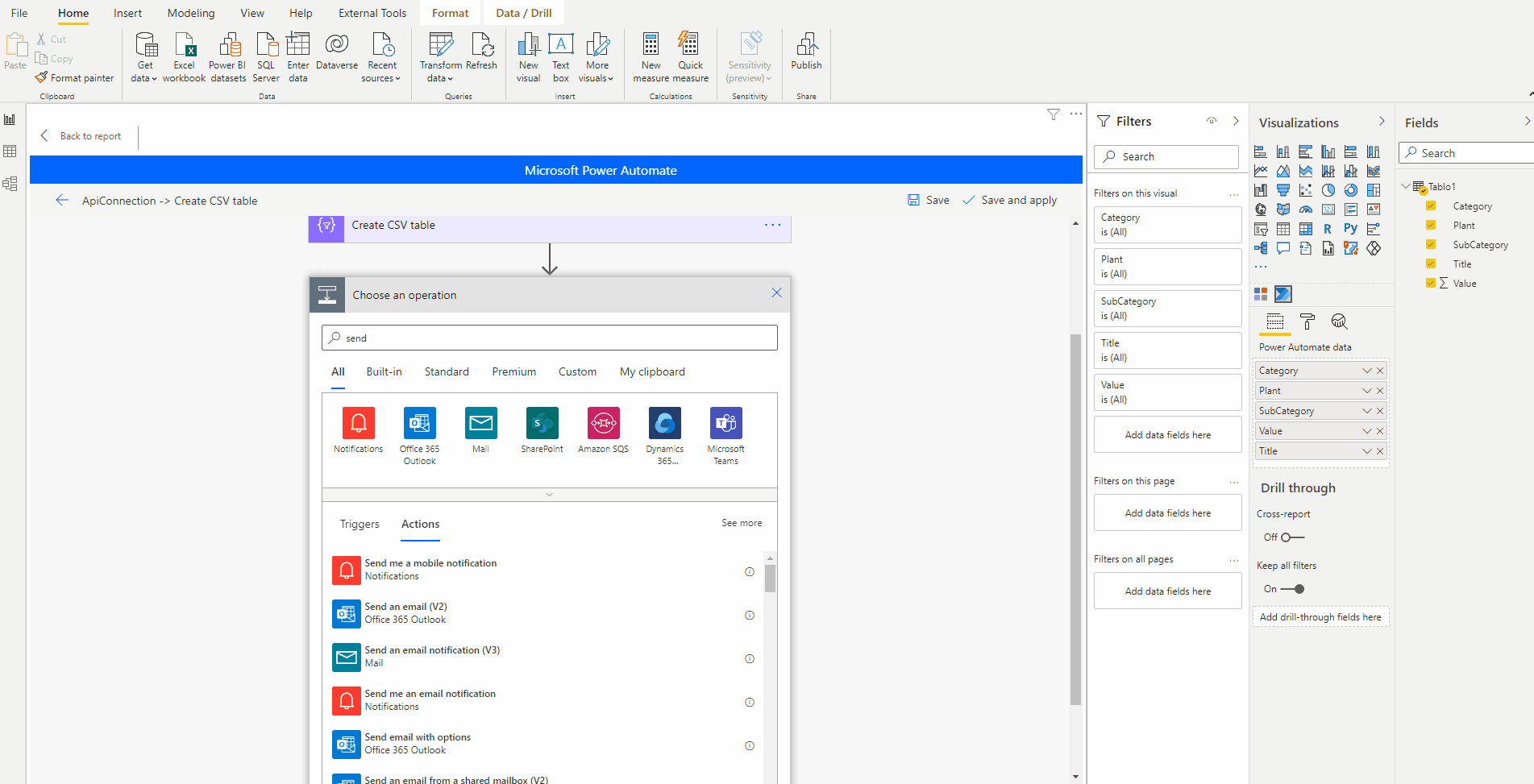
Gelen mailimizin içeriği de şu şekilde:
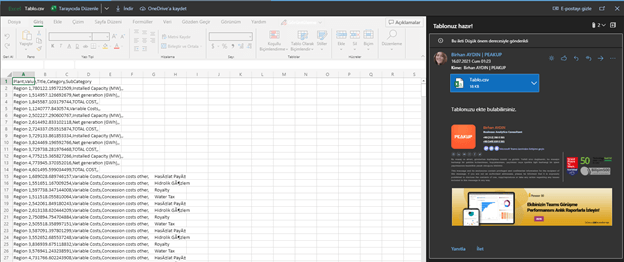
Burada önemli bir not: Şu an için 1000 satıra kadar desteklediği görünüyor. 1000 satırı aşmayacak veri exportlarınızı bu yöntemle yapabilirsiniz.
Başka bir yazımızda görüşmek dileğiyle, hoşça kalın.

Good game well played.






