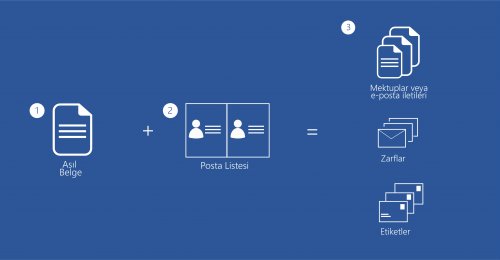Belli durumlarda size (organizasyonunuza) gönderilen veya sizin gönderdiğiniz (organizasyonunuzdan gönderilen) bir email’in durumunu, iletilip iletilmediğini kontrol etmeniz gerekebilir. Belirli email’ler ile ilgili ayrıntılı bilgi almak, iletim sorunlarını daha etkin bir şekilde takip ve tespit etmenize ve posta akışı sorunlarını gidermenize olanak sağlar. Office 365 Orta Ölçekli İşletme, Office 365 İş veya Office 365 Kurumsal yöneticisiyseniz, “Exchange Yönetim Merkezi > Posta Akışı > İleti İzleme” sayfaları ve menülerinde ilerleyerek ulaşacağınız ekrandaki “İleti İzleme” özelliği ile gerekli sorgulamayı gerçekleştirebilirsiniz.
“İleti İzleme” özelliği sayesinde, son 90 gün içerisinde organizasyonunuzdaki alıcılara gönderilen veya organizasyonunuzdaki göndericiler tarafından iletilen email’lerin durumunu kontrol edebilirsiniz:
- Office 365 Yönetim Merkezinde, soldaki menüde “Yönetim Merkezleri”ni ve ardından “Exchange”i tıklayarak Exchange Yönetim Merkezine (http://outlook.office365.com/ecp) gidin:
- “Posta Akışı > İleti İzleme” menülerinde ilerleyin:
- Açılacak ekranda, aşağıda listelenen kriterleri isteğinize ve ihtiyaca göre belirleyin:
- Tarih aralığı: Belirlenen şablonları seçebilir veya özel bir aralık belirtebilirsiniz. Son 7 günden daha eski bir email’e ulaşmak istiyorsanız, sonuçlar CSV formatında bir dosya ile verilecektir.
- Teslimat durumu: Tüm email’leri, başarısız olanları, bekleyenleri, gruplara gönderilenleri (genişletildi) veya son durumu henüz bilinmeyenleri filtreleyebilirsiniz.
- İleti kimliği: Söz konusu email’in header’ındaki “Message-ID:” değerini kullanarak spesifik aramalar yapabilirsiniz.
- Gönderici: Email’i gönderen kişileri belirtebilirsiniz. Açılacak listede var olmayan kullanıcıları eklemek için, söz konusu adresi “Adları denetle” butonunun yanındaki kutucuğa girebilir ve bu butona tıklayarak ilerleyebilirsiniz. Belli bir kişi yerine belli bir etki alanından gönderilen tüm email’leri sorgulamak isterseniz, desteklenen “wildcard” kullanımını da tercih edebilirsiniz. Örneğin, bu alana gireceğiniz “*@peakup.org” değeri, contoso.com etki alanındaki tüm göndericilerin ilettiği email’lerin listelenmesini sağlayacaktır.
- Alıcı: Email’i gönderildiği kişileri belirtebilirsiniz. Açılacak listede var olmayan kullanıcıları eklemek için, söz konusu adresi “Adları denetle” butonunun yanındaki kutucuğa girebilir ve bu butona tıklayarak ilerleyebilirsiniz. Belli bir kişi yerine belli bir etki alanına gönderilen tüm email’leri sorgulamak isterseniz, desteklenen “wildcard” kullanımını da tercih edebilirsiniz. Örneğin, bu alana gireceğiniz “*@peakup.org” değeri, contoso.com etki alanındaki tüm alıcılara gönderilen email’lerin listelenmesini sağlayacaktır.
– Eğer 7 günden daha eski email’leri sorguluyorsanız, belirtebileceğiniz ek parametreler vardır:Rapora ileti etkinliklerini ve yönlendirme ayrıntılarını dahil et: Az sayıda email’i sorguluyorsanız, daha fazla detaya ulaşmanızı sağlayacak olan bu kutucuğu işaretli hale getirebilirsiniz. Sorgunuz sonucu çok fazla sayıda email döndürülmesini hedefliyorsanız, sürecin uzamasına ve süreç sonunda oluşacak raporun büyümesine neden olacağı için bu seçeneği atlamanız tavsiye edilir.
- Yön: Tüm email’leri, organizasyonunuza gelenleri veya organizasyonunuzdan gidenleri filtreleyebilirsiniz.
- Özgün istemci IP adresi: Email’i gönderen istemcinin IP adresini belirtebilirsiniz.
- Rapor başlığı: Rapor için daha önce kullanılmamış, benzersiz bir başlık belirtilmesi gerekir. Varsayılan olarak dolu gelecek olan bu alanı, tercih etmeniz durumunda, ayırt edici şekilde değiştirebilirsiniz.
- Bildirim e-posta adresi: İleti izleme işlemi tamamlandığında bildirimin gönderileceği, yapınızdaki kabul edilen etki alanlarında bulunan bir email adresi belirtebilirsiniz.
- “Ara” butonuna tıklayarak ileti izleme işlemini başlatın.
İşlem tamamlandığında, eğer sorgunuz son 7 günden daha eski bir zaman dilimini kapsıyorsa bir CSV dosyası şeklinde, son 7 gün veya daha yeni bir zaman dilimini kapsıyorsa ayrı bir tarayıcı ekranında sonuçları göreceksiniz. Gelen ekrandaki listede, belirttiğiniz kriterlere uyan email’ler listelenecektir:
İncelemek istediğiniz email’i gösteren ögeyi açarak detayları görebilirsiniz:
7 günden eski ögelere yönelik izlemelerin listesini görüntülemek için, yine ileti izleme aracında “Bekleyen veya tamamlanan izlemeleri görüntüle” bağlantısını tıklayarak sorgularınıza ulaşabilirsiniz:
Sonuçlarda, gönderici, alıcı, konu, tarih, teslim durumu gibi detayları inceleyebilirsiniz.
Gönderilen email’lerin ileti izleme alanına yansıması, gönderildikten sonra yaklaşık 10 dakikayı bulabilir, nadiren de olsa belli durumlarda 1 saate kadar sürebilir.
Keyifli çalışmalar!