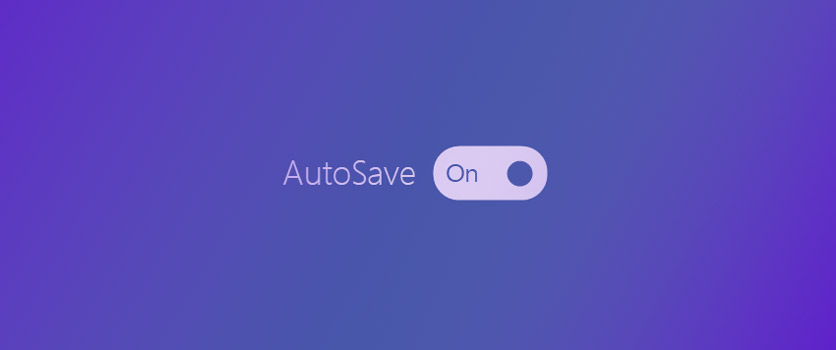[vc_row][vc_column][mk_fancy_title color=”#0a0a0a” size=”20″ font_family=”PT+Sans” font_type=”google”]Dijital ortamda çalışmak, verimli ve hızlı olabileceğiniz bir çalışma ortamı sağlıyor. Peki dijital ortamda çalıştığınız zaman belgelerinize ulaşmak, değişiklik yapmak veya saklamanın yollarını biliyor musunuz?
Bir doküman üzerinde çalışırken, bilgisayarınızın aniden kapanması veya bozulması gibi olumsuz durumlarla karşılaşmamak için aldığınız önlemler yeterli olmayabilir. Uzun uğraşlar sonucunda hazırladığınız bir dökümanı, bilgisayarınızın aniden kapanması durumunda (yedeklenememiş veya kaydedilememiş ise) dokümanı kurtaramayabilirsiniz. Diğer bir yandan üzerinde çalıştığınız bir dökümanı manuel olarak kaydetmek ve kontrol altında tutmak dökümanınızı kurtarmanızı sağlarken, manuel olarak kaydetmeyi unutma ihtimaliniz tüm bu süreci riske atabilir.
Manuel kaydettiğiniz bir senaryoyu düşünelim. Örneğin, bilgisayarınızda bir Excel dosyası üzerinde çalışıyorsunuz ve bilgisayarınız aniden kapandı. Geri açtığınızda, dökümanları kurtarmak için Excel ya da Word gibi Office uygulamaları size “kaydetmeden kapanan verileri kurtarmak istiyor musunuz?” diye bir uyarı veriyor. Bu durumda geçici olarak bilgisayarınızda saklanan bir versiyonu açabilir veya o dosyanıza hiç ulaşamayabilirsiniz. Sonuç olarak uzun uğraşlar sonucu yaptığınız işe en baştan başlamanıza ve zaman kaybınıza neden olur.
Office Uygulamasının Güncel Sürümü: Autosave
Teknolojiyle birlikte dijitalleşen çalışma alanlarınız, iş hayatınızın büyük bir alanını kapsıyor. Tüm iş süreçlerinizi dijital ortamda yürütürken belgeleriniz de sizin için hayati bir önem taşıyor. İş süreçlerinizi doğru yürütmediğiniz takdirde, dosyalarınızın ve verilerinizin kaybolmaması için uğraşmak, düzenlenmek veya arayıp bulmaya çalışmak hem zamanınızı hem de çalışma verimliliğinizi olumsuz etkileyebiliyor. Bu sebeple de Office uygulamasının güncel sürümü sayesinde size daha verimli ve hızlı çalışma ortamı sağlayacak “Otomatik kaydetme” yani “Autosave” özelliğinden bahsetmek istiyorum. Bu güncellemeyle birlikte manuel olarak dosyalarınızı kaydetmeniz gerekmeyecek. Böylelikle üzerinde çalıştığınız belgeyi belli aralıklarla otomatik olarak kaydederek herhangi bir olumsuz durumda yaptığınız değişiklikler koruma altında kalacak.
[/mk_fancy_title][mk_image src=”https://peakup.org/wp-content/uploads/2023/12/auto-off.png” image_size=”full” title=”Görsel 1: Autosave Off” caption_location=”outside-image” align=”center” margin_bottom=”24″][mk_image src=”https://peakup.org/wp-content/uploads/2023/12/autosave-on-1.png” image_size=”full” title=”Görsel 2: Autosave On” caption_location=”outside-image” align=”center”][mk_padding_divider][/vc_column][/vc_row][vc_row][vc_column][mk_fancy_title color=”#0a0a0a” size=”20″ font_family=”none”]Otomatik Kaydetme, Office 365 aboneliğiniz var ise Excel, Word ve PowerPoint gibi Microsoft Office uygulamalarında kullanabileceğiniz yeni bir özellik olarak karşınıza çıkıyor. Siz çalışırken dosyanızı birkaç saniye aralıklarla kaydettiği için dökümanlarınıza bıraktığınız haliyle ulaşabiliyorsunuz.
OneDrive veya SharePoint gibi ortak doküman alanları, aynı doküman üzerinde birden çok kişiyle birlikte çalışmanıza olanak sağlıyor. Dosyalarınızı ortak kullanım haline getirmek için üzerinde çalıştığınız belgelerinizi OneDrive ve SharePoint Online gibi bulut depolama alanlarına senkronize etmiş olmalısınız. Bu işlemi dosyalarınızı “Teams” uygulamasına yükleyerek de yapabilirsiniz. Böylelikle AutoSave özelliği de otomatik olarak Office uygulamalarınızda aktif hale gelmiş oluyor.
AutoSave Özelliğini Kullanmak Çok Kolay
Yeni bir belge açtığınızda veya internetsiz bir ortamda çalışırken Autosave özelliği karşınıza kapalı olarak gelir. Autosave modunu açmak için öncelikle belgelerinizi OneDrive veya SharePoint gibi bir bulut depolama alanına kaydetmelisiniz. Böylece belgelerinizi bulut depolama alanına kaydettiğiniz zaman otomatik olarak Autosave butonu aktif hale geliyor. Aktif hale gelmesiyle birlikte üzerinde çalıştığınız dosyayı bilgisayarınız aniden kapansa veya dosyayı kaydetmeyi unutsanız bile kaybetmemiş oluyorsunuz.
[/mk_fancy_title][mk_image src=”https://peakup.org/wp-content/uploads/2023/12/birlikte-alma.gif” image_size=”full” lightbox=”true” title=”Görsel 3: Autosave birlikte çalışma” caption_location=”outside-image” align=”center”][mk_padding_divider][/vc_column][/vc_row][vc_row][vc_column][mk_fancy_title size=”20″ font_family=”none”]
Belgelerinizin Güvenliğinden Endişe Etmeyin
İş hayatınızda verilerin anlık kaydedilmesi ve bir dosya üzerinde birden fazla kişiyle aynı anda veya uzaktan çalışabilir olmak daha verimli ve hızlı çalışmanıza olanak sağlıyor. Office dökümanlarınızın OneDrive gibi ortak depolama alanlarına ya da Teams’in içerisindeki files alanına dosyalarınızı yükleyerek, ortak kullanım alanı oluşturabilirsiniz. OneDrive hakkında daha detaylı bilgi için önceki yazılarımızı okuyabilirsiniz.
[/mk_fancy_title][mk_blog style=”newspaper” column=”2″ comments_share=”false” excerpt_length=”0″ pagination=”false” posts=”49152, 49325″][mk_fancy_title size=”20″ font_family=”none”]Böylece erişmek istediğiniz belgenin nerede olduğunu rahatlıkla bulabilirsiniz. Çünkü çalıştığınız bir dosya üzerinden ilerleyen süreç, karışık ve uzun olabiliyor. Örneğin hazırladığınız bir dökümanı başka birisine yolluyorsunuz ve o kişi üzerinde değişiklikler yaparak size tekrar yolluyor. Bu bütün alışveriş toplam süreci oldukça uzatıyor. İlk başta hazırladığınız dosyayı bulamayabilir veya dosyanın en son halini karıştırabilirsiniz. İşte bu noktada masaüstünde bulunan karışık dosya düzenini OneDrive, SharePoint veya Teams gibi uygulamalarda aşmış oluyorsunuz. Teams içerisinde bulunan dosyanız üzerinden bir değişiklik yaptığınızda anlık olarak kaydediliyor ve belge kalabalıklığından kurtulmuş oluyorsunuz. Bu özelliklere ek olarak dosya üzerinde birçok kişiyle uzaktan da çalışma imkânı elde etmiş oluyorsunuz. Daha sağlıklı bir çalışma süreciyle, işlerinizi hızlı bir şekilde halletmiş olarak verimlilik sağlıyorsunuz. Ek olarak bir sorunla karşılaştığınız zaman hangi dosyaya müdahale etmeniz gerektiğini biliyorsunuz. Tüm bu adımlar ile dosyalarınız üzerinde güvenliği de sağlamış oluyorsunuz. Örneğin sunum dosyanızın güncel halinde bir sorun var ve buna müdahale etmeniz gerekiyor. Dosyanın ismine tıkladığınız zaman dosya üzerinde kaydedilen önceki versiyonlarına ulaşabiliyorsunuz. Bu sayede dökümanınızın eski haline dönebiliyorsunuz. Daha da önemlisi üzerinde değişiklik yapılmasını istemediğiniz bir belgenin erişim iznini kapatabiliyor ve üzerinde yapılabilecek değişiklikleri engelleyebiliyorsunuz.
Ortak depolama alanlarını kullanmaya başladığınız takdirde, dosyalarınıza istediğiniz her yerden ulaşabiliyor ve Autosave özelliği sayesinde anlık kaydedebiliyorsunuz. Kimin hangi satırda ne zaman çalıştığını görebiliyor, geçmiş belgelerinize ulaşabiliyor, kaydedilmemiş belgelerinizi kurtarabiliyorsunuz. Bunların hepsini aynı doküman içerisinde yapabiliyor ve çalışma disiplininizi değiştirmiş oluyorsunuz.
Verimli ve hızlı bir çalışma ortamı sağlamak için yapmanız gereken tek şey güncel Office 365 uygulamalarına sahip olmaktan geçiyor.
PEAKUP’ın Office 365 çözümlerine göz atmak için tıklayın.
[/mk_fancy_title][/vc_column][/vc_row]