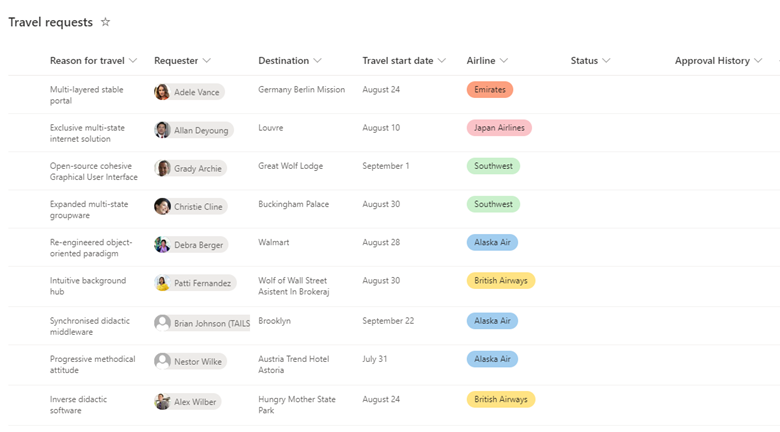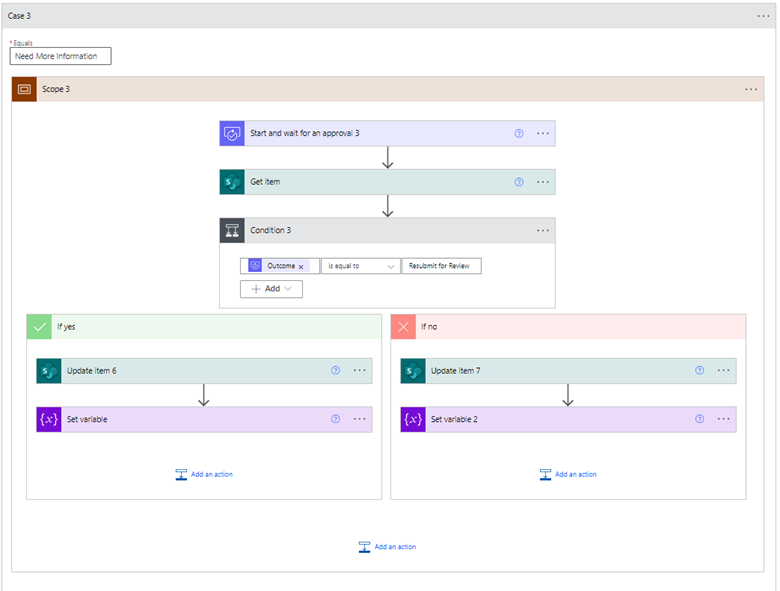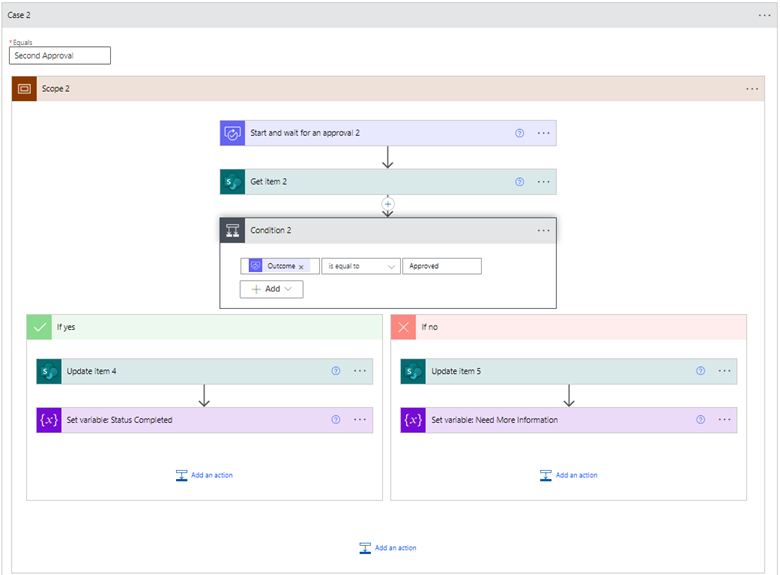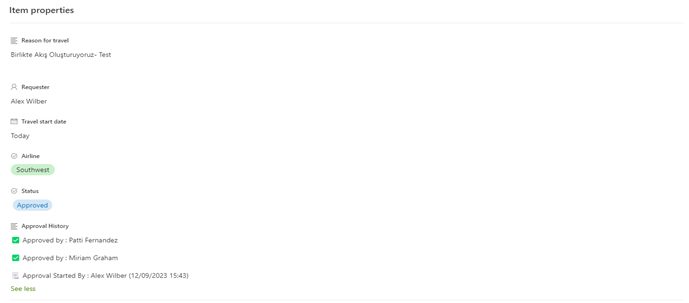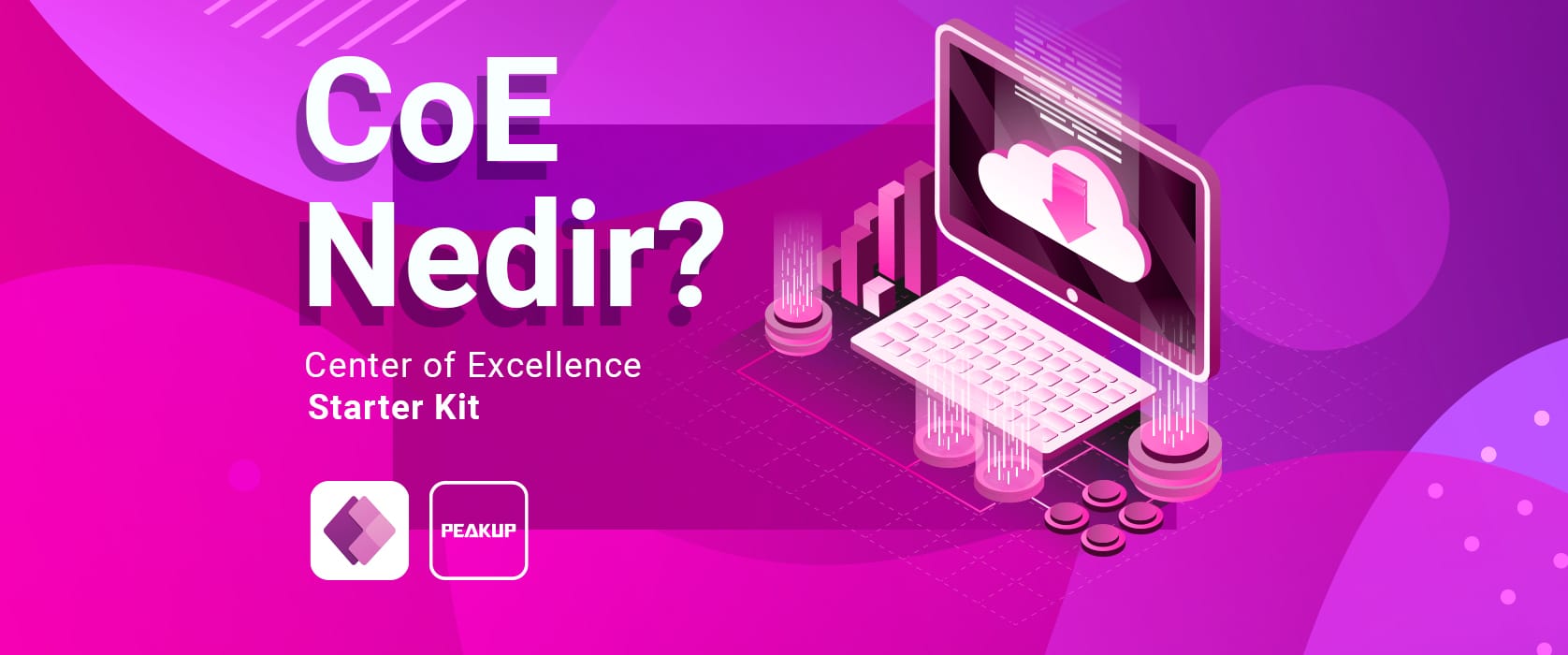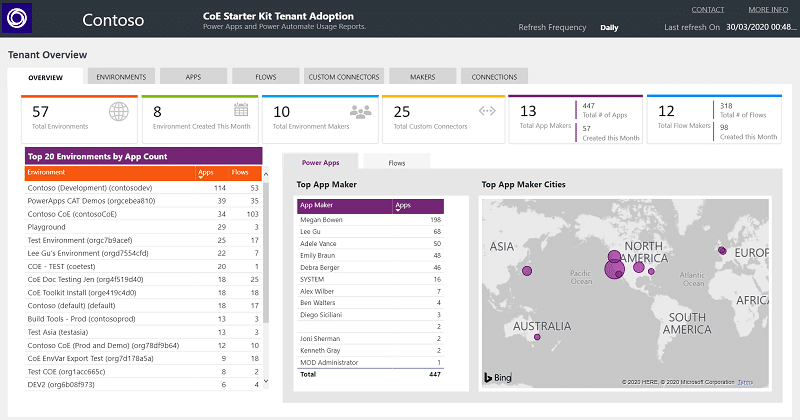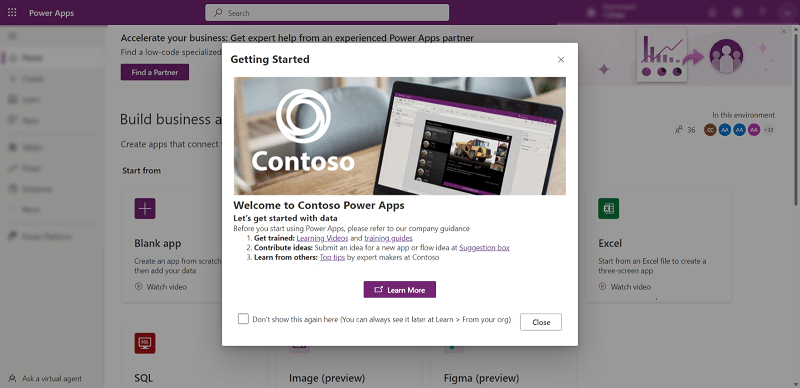Günlük iş akışlarınızda onay gerektiren süreçleri Power Automate ile kolayca kurgulayabilirsiniz. Microsoft Teams veya Outlook üzerinden onayları iletebilir ve veri tabanınızda onay geçmişini saklayabilirsiniz. Gelin birlikte aşağıdaki diyagramda yer alan akışı Power Automate ile adım adım oluşturalım.
1. SharePoint Online – Veri Tabanı Oluşturma
Öncelikle SharePoint Online üzerinde aşağıdaki gibi örnek bir liste oluşturuyoruz:
2. Power Automate Taslağı Hazırlama
Onay Akışımıza başlamadan önce listede yeni bir kayıt oluştuğunda akışı başlatmak için Power Automate üzerinde “When an item is created” aksiyonu ile SharePoint listemizi seçiyoruz. Bununla birlikte diyagramda yer alan N+1 ve N+2 onayı için Office365 (Get Manager (V2)) aksiyonunu kullanarak N+1 ve N+2 maillerine ulaşıyoruz. Akışınız aşağıdaki şekilde olmalı. 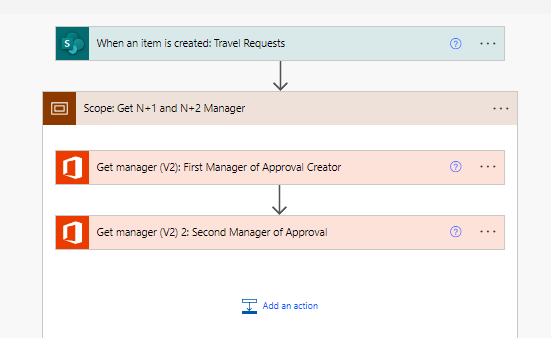
3. Onay Akışına Giriş
Diyagramda yer alan akışı oluşturmak için “Do Until” aksiyonu kullanacağız. “Do Until” aksiyonu belirlediğimiz koşul sağlanana kadar akışın çalışmasını sağlayacaktır. Akışa başlamadan önce “Set Variable” kullanarak bir “Status” değişkeni tanımlıyoruz. “Status” değişkenini varsayılan değeri ‘İlk Onay’ olarak atıyoruz. Bu aşamada akışınız şu şekilde gözükmeli. 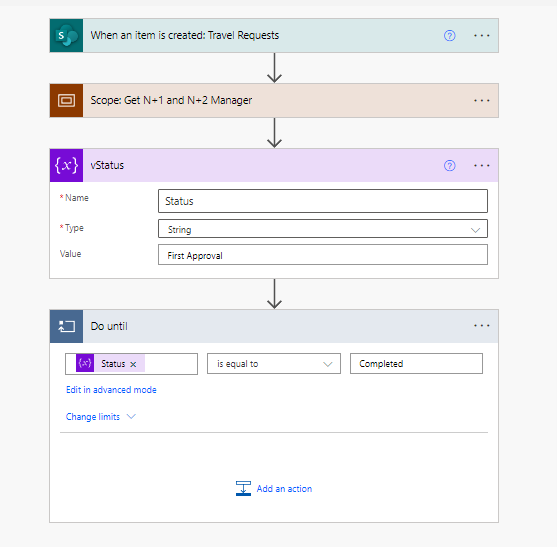
4. Do Until ve Switch Aksiyonları
Burada onaylayan kişilerimiz N+1 ve N+2 olduğu için “Do Until” döngüsü içerisinde Switch özelliğinden de faydalanacağız. Diyagramda ele aldığımız 3 senaryo mevcut bunlar:
- N+1 onayı
- N+2 onayı
- Red Senaryosu
Tüm senaryoları “Switch” başlığı altında değerlendireceğiz.
5. Switch Aksiyonları
1. N+1 Onayı
Akış başladığında “Status” değerimiz otomatik olarak ‘İlk Onay’ olarak atanacağından “Switch” döngüsünde ilk adım başlayacaktır. Bu adımda öncelikle “Update Item” aksiyonu kullanarak ilgili kaydın kim tarafından oluşturulduğunu ‘Onay Geçmişi’ sütununa yazıyoruz. Daha sonrasında N+1 onayı için “Start and Wait for Approval” aksiyonu kullanarak onay akışını başlatıyoruz. İlgili onay akışının çıktısı için bir koşul aksiyonu oluşturarak N+1’in onay/red senaryolarını değerlendiriyoruz. Onay gelmesi durumunda “Status” değerimizi ‘İkinci Onay’ olarak değiştiriyor ve akışın devam etmesini sağlıyoruz. Red gelmesi durumunda ise “Status”değerimizi ‘Daha fazla bilgiye ihtiyaç var (N+1 tarafından reddedildi)’ olarak güncelliyoruz ve ilgili kişiye kaydı tekrar güncellemesi için gönderiyoruz. Tüm adımları oluşturduğumuzda akışımız şu şekilde gözükecektir: 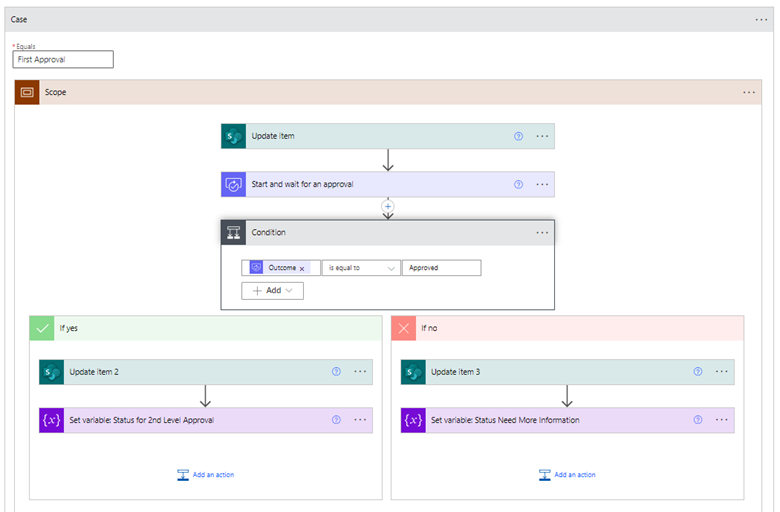
2. N+2 Onayı
N+1 onayı geldikten sonra “Status” değerimiz ‘İkinci Onay’ olarak atanacağından “Switch” aksiyonunda ikinci aşamaya geçilecektir. Bu adımda tekrar N+2 için onay akışı başlatıyoruz ve bir önceki akıştaki ‘Onay Geçmişi’ değerine güncel olarak ulaşmak için “Get Items” aksiyonu ile mevcut kaydın son değerlerine ulaşıyoruz. Daha sonrasında N+2’nin onay/red senaryolarını değerlendiriyoruz. Onay gelmesi durumunda “Status” değerimizi ‘Onaylandı’ olarak değiştiriyor ve akışı sonlandırıyoruz. Red gelmesi durumunda ise “Status” değerimizi ‘Daha fazla bilgiye ihtiyaç var (N+2 tarafından reddedildi)’ şeklinde güncelliyoruz ve ilgili kişiye kaydı tekrar güncellemesi için gönderiyoruz. Tüm adımları oluşturduğumuzda akışımız şu şekilde gözükecektir:
3. Red Senaryosu
N+1 ve N+2 onay akışları sürecinde red cevabı gelmesi durumunda “Status” değerimiz ‘Daha fazla bilgiye ihtiyaç var…’ şeklinde güncellenecektir böylelikle “Switch” aksiyonu içerisindeki üçüncü senaryomuz devreye girecek. Bu senaryoda diyagramımızda yer aldığı gibi istek oluşturulan kişiye kayıt geri gönderilmekte ve bir dönüt sağlanması beklenmektedir. Kişinin dönütüne bağlı olarak akış sonlandırılabilir ya da birinci onay aşamasından tekrar onaya gönderilebilir. Bu kısımda da tekrar bir onay akışı başlatıyoruz fakat diğerlerinden farklı olarak “Start and Wait for an Approval” aksiyonunda “Custom Response” özelliğini kullanıyoruz ve cevap seçeneklerimizi ‘Geri Çek’ ve ‘Tekrar Gönder’ şeklinde belirliyoruz. Burada da N+2 onayı kısmında olduğu gibi bir önceki akışta güncellenmiş ‘Onay Geçmişi’ kaydına ulaşmak için “Get Item” aksiyonunu kullanıyoruz. Son olarak kayıt oluşturan kişinin cevabına göre aksiyon almak için Koşul aksiyonunu kullanıyoruz. ‘Tekrar Gönder’ cevabı gelmesi durumunda “Status” değerini ‘İlk Onay’ şeklinde güncelliyor ve akışı ilk onay aşamasından tekrar başlatıyoruz. ‘Geri Çek’ cevabı gelmesi durumunda ise “Status” değerini ‘Geri Çekildi’ olarak güncelliyor ve akışı sonlandırıyoruz. Tüm adımları tamamlamanız durumunda akışınız aşağıdaki gibi gözükecektir:
6. Örnek Bir Kayıt
Onay akışını oluşturduktan sonra süreci baştan sona tamamlarsanız SharePoint Online üzerinde ilgili kaydı şu şekilde görüntüleyebilirsiniz:
7. Sonuç & Kapanış
Bu yazımızda iş süreçlerinizde kullanabileceğiniz bir akışın Power Automate ile nasıl otomatik hale getirilebileceğinden bahsettik. Otomatikleştirmek istediğiniz akışlar ve dijitalleştirmek istediğiniz tüm süreçleriniz için bizimle iletişime geçmeyi unutmayın!