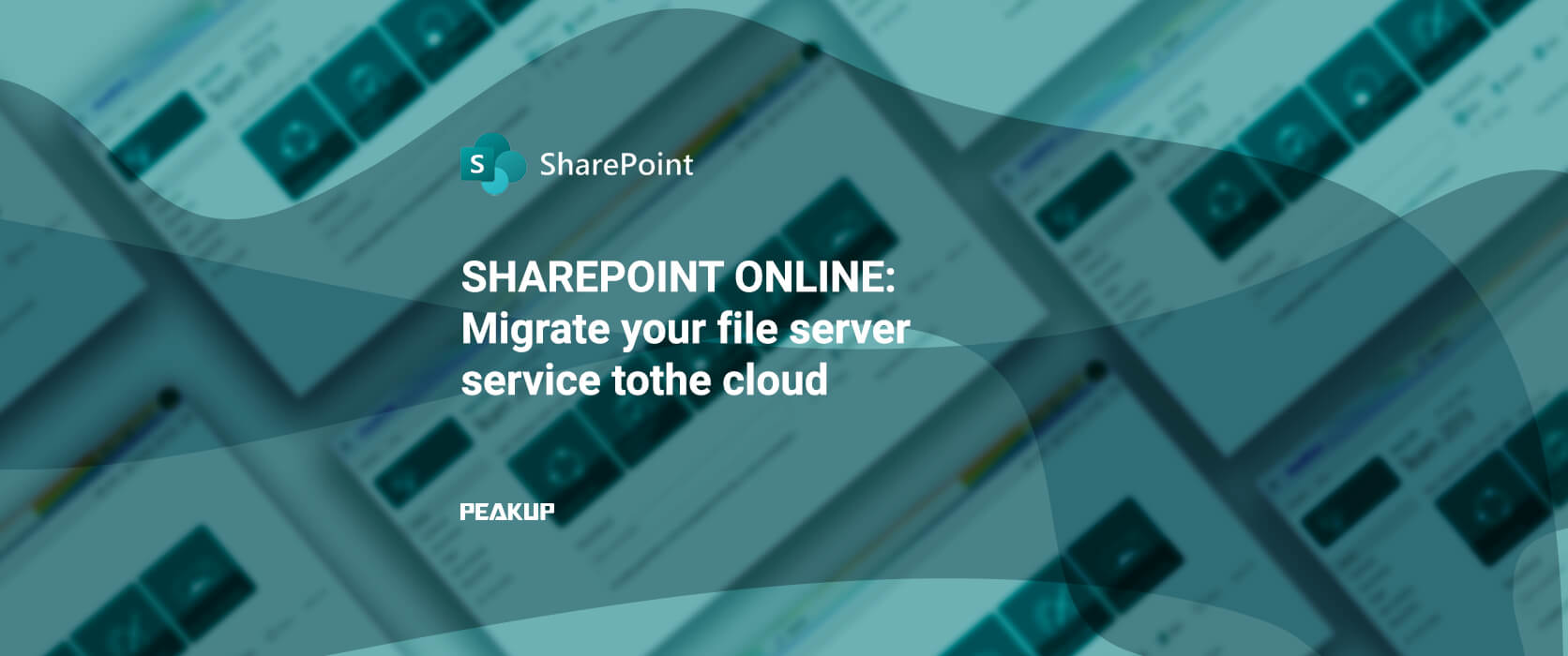Bir önceki yazılımızda SCCM hakkında genel bilgilendirme ve mimarisi hakkında konuştuk. Bu yazımızda ise Configuration Manager kurulum öncesi ön gereksinimlerini ve yapılması gereken adımları göreceğiz.
- System Management Container Oluşturma
Ilk olarak System Management Container oluşturma işlemi gerçekleştireceğiz.Ardıdan SCCM sunucusu için gerekli izinleri tanımlayacağız.
Hiç vakit kaybetmeden Server Manager – Tools menüsü altındaki ADSI Edit ‘e tıklayın.
Sol bölümdeki ADSI Edit ve Connect’e tıklayıp, Connection settings bölümüne erişim sağlanır. Varsayılan olarak OK butonuna basin.
Varsayılan olan seçmiş olduğumuz bölümde CN= System klasörüne gelip,bu klasör üzerinde sağ click New – Object butonuna tıklayın.
Object oluşturma bölümünde Container seçilip. İlerlenir.
Value degerini System Management olarak girin ve İlerleyin.
System Management Container’ımızı oluşturduktan sonra SCCM sunucunun site bilgilerini container’a yayınlamak için gerekli izinleri vermeliyiz. Active Directory User and Computers üzerinde System – System Management klasörüne sağ click Delegate Control butonuna tıklayın. (AD üzerinde system klasörünü görmüyorsanız Üst menüdeki View altında Advanced Features özelliğini işaretleyin.)
Açılan pencerede Select this object type bölümünde Computers nesnesini işaretliyoruz.
SCCM sunucusunu ekleyip, ilerliyoruz.
Create a custom task to delegate ‘I seçip, ilerliyoruz.
Active Directory object type penceresinde, This folder existing object in this folder and creation of new object in this folder işaretliyin ve ilerleyin.
Yetkilendirme kısmında ise General – Property-specific – Creation/deletion of specific child objects işaretliyoruz. Alt bölümde Full Control seçip, ilerleyip, Finish diyerek sccm sunucusuna tam erişim verdik.
- Active Directory Şema Genişletme
AD şema genişletme işlemi için Extadsch.exe yardımcı program kullanılır.
Configuration Manager kurulum dosyaları içinde SMSSEUP-BIN-X64 altındaki EXTADSCH yazılımı çalıştırın
Cmd ekranında ilgili klasör yolunu koplayıp, çalıştırdığınızda AD şema genişletme işlemi başarı ile tamamlandığını göreceksiniz.
- Configuration Manager ‘ın Önşartların Yüklenmesi
Sccm sunucusun da gerekli olan ön şartların kurulumları için aşağıdaki adımları takip edin.
Server Manager – Add Roles and Features bölümünde roles ve features yükleme işlemlerini gerçekleştireceğiz. Server Roles bölümünden Web Server (IIS)‘u işaretleyin.
Features bölümünde ise;
- .Net Framework 3.5 Features
- .Net Framework 4.5 Features
- BITS
- Remote Differential Compression
Yukaridaki 4 özelliği işaretleyin ve ilerleyin.
Ardından bir sonraki Roles Services penceresinden aşağıdaki servisler işaretleyip, yükleme işlemi başlatılır.
- Common HTTP Features – Default Document, Static Content.
- Application Development – ASP.NET 3.5, .NET Extensibility 3.5, ASP.NET 4.5, .NET Extensibility 4.5, ISAPI extensions.
- Security – Windows Authentication.
- IIS 6 Management Compatibility – IIS Management Console, IIS 6 Metabase Compatibility, IIS 6 WMI Compatibility, IIS Management Scripts and Tools.
- Windows Assessment and Deployment Kit (Windows ADK)
Windows işletim sistemlerini yeni bilgisayarlara özelleştirmek, değerlendirmek ve dağıtmak için kullanabileceğiniz bir araçlardır. Bu yazılımı aşağıdaki linkten indirebilirsiniz.
Link: https://docs.microsoft.com/en-us/windows-hardware/get-started/adk-install
İndirdiğiniz Adksetup.exe yazılımını yönetici olarak çalıştırın ve ilerleyin. Lisans sözleşme sayfasını Kabul edin.
Windows Assessment and Deployment Kit özelliklerindeN Deployment Tools – Windows Preinstallation Environment (Windows PE) – Configuration Designer – User State Migration Tool (USMT) ‘larını işaretleyip, kurulum butonuna tıklayın.
- Wsus Kurulumu ve Yapılandırılması
SCCM kurulum öncesi ön hazırlıklarından biri olan wsus kurulum ve yapılandırma adımları aşağıdadır.
Server Manager – Add Roles and Features bölümünde Server roles altında Windows Server Update Services rolunu işaretleyin.
Role Services bölümünden Wsus Services ve Database kutucuklarını işaretleyin ve ilerleyin.
Update location’un gösterildiği bölümdür. Test ortamı olduğundan C:Wsus dizini gösterdim. Önerim farklı bir disk’e yapılandırmanız.
DB Instance bölümünde sunucu bağlantısını kontrol ettikten sonra wsus kurulumu tamamlanır.