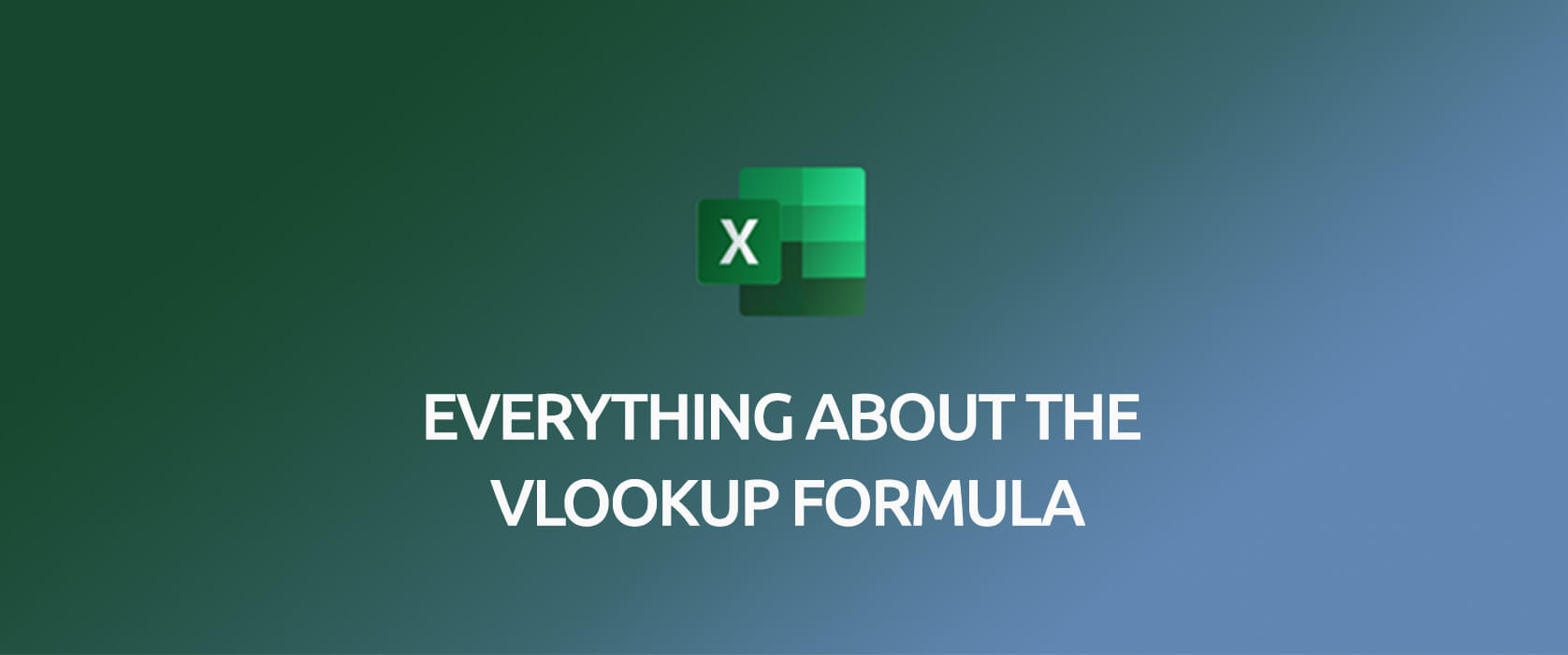Checking the Requirements
If we want to check whether Hyper-V role can be installed on our operating system, we should open the command prompt, and write “systeminfo” to the console. If all the requirements have the value “Yes”, then it means the role can be enabled.
The requirements will not be displayed after we install Hyper-V.
Install Hyper-V with Control Panel Settings
To enable Hyper-V role on Windows 10 operating systems, we should enter the “Control Panel“, simply by writing its name into the searching area.
Then we should click “Programs and Features“.
And we should select “Turn Windows features on on off” because we want to turn on the Hyper-V feature.
Then we should click the checkbox named Hyper-V and select OK.
It is necessary to restart our computer after that.
Install Hyper-V with PowerShell
To enable the Hyper-V role, we should open the PowerShell console as an administrator by right-clicking the Start Menu and select Windows PowerShell (Admin).
Then we should write the code below on the console:
Enable-WindowsOptionalFeature -Online -FeatureName Microsoft-Hyper-V -All
Restart is needed normally but it is not necessary in my computer, because it is already installed and restarted before.
Install Hyper-V with DISM
To enable the Hyper-V feature with Deployment Image Servicing and Management Tool (DISM), we should again open the PowerShell console as an administrator, and write the code below:
DISM
/Online /Enable-Feature /All /FeatureName:Microsoft-Hyper-V
Restart is needed normally but it is not necessary to my computer, because it is already installed and restarted before.
NOTE:
We cannot add Hyper-V role on Windows 10 Home; it has to be Windows 10 Pro, Education or Enterprise.