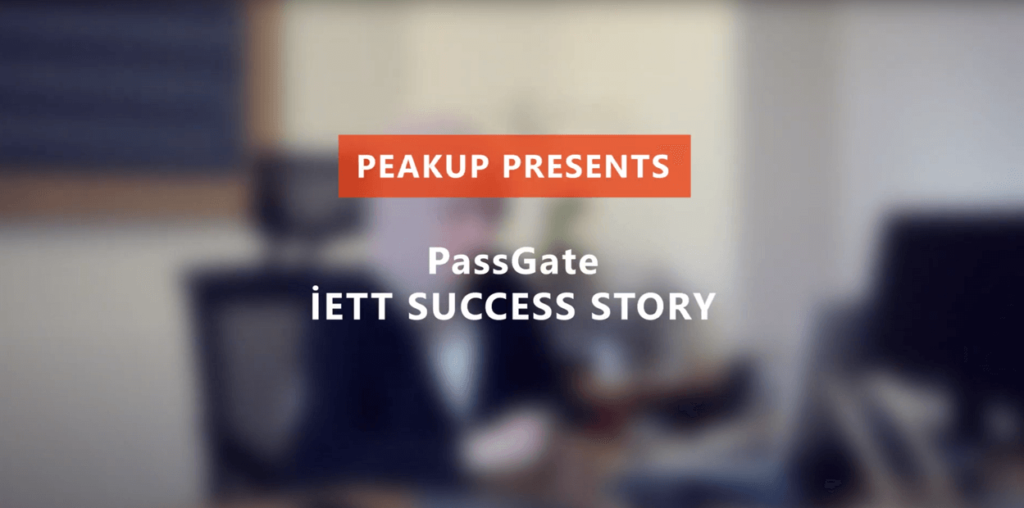INSERT AN IMAGE INTO An EXCEL CELL WITH A FORMULA!
I want to react to this title with 4-year-old my son’s words: “oh come on, don’t exaggerate like this.” 😊
So, what does it exactly do? What do we use it for?
The IMAGE function has been designed to add an image into a cell from a URL.
Which file extensions does it support?
BMP, JPG/JPEG, GIF, TIFF,ICO,PNG are the extensions that it supports as of now.
Since it is brand new, I want to talk about it in detail:
The function has 5 parameters. Our regular readers here know this but for those with whom our paths have never crossed, I want to reiterate:
In a function, the parameters that with write in [] are optional. But those that are not written in square brackets must be written.
Now let’s go ahead and take a look at our formula:
=IMAGE(source, [alt_text], [sizing], [height], [width])
.
For example, if you write the formula down below into a cell in Excel,
=IMAGE(https://cdn.ablebits.com/_img-blog/image-function/items/water.jpg; “Okyanus“)
you will see a picture of an ocean.
Let’s say that you have a list consisting of Product Names, Stock Information and Prices. It wouldn’t be so bad to have the images of these products next to them using the IMAGE function, would it? 😊
A not-so-famous philosopher (That is no one but me😊) once said: “ Visualizing the data is just as important as preparing it.”
.
.