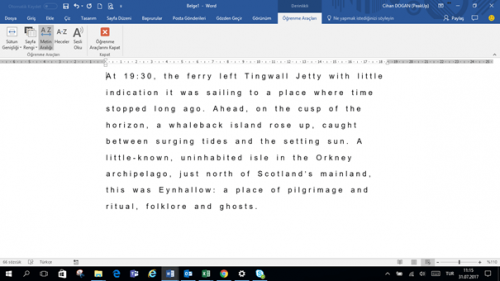Sharepoint 2016 online ile gelen en iyi özelliklerden birisi hızlıca View kontrolleri oluşturarak sayfa içerisinde kullandığınız Appler üzerinde çok nitelikli bir şekilde verileri filtreleyebilir veya üzerinden basit üst veriler elde edebilirsiniz. On Premise’den farklı olarak arka plandaki tüm scaling işlemleri Cloud sayesinde scale edildiğinden dolayı oluşan herhangi bir yük hiçbir şekilde yavaşlama olarak yansımıyor.
İzleyeceğimiz adımlar kısaca;
- Subsite oluşturacağız
- Yeni bir Document Library App ekleyeceğiz
- Library üzerinde ihtiyacı en uygun alanları açmayı öğreneceğiz
- App üzerinde View oluşturarak daha fazla kullanılabilirlik sağlayacağız
Document Library üzerinden bu özellikleri çok kolay bir şekilde kavrayabilirsiniz. Öncelikle hemen bir SubSite oluşturalım.
SubSite oluşturmak için : Site Contents > New Subsite adımlarını izlemeniz yeterli.
![]()
SubSite veya Private SiteCollection oluştururken mutlaka doktrin olarak takip etmeniz gereken önemli kurallardan birsi, url isimlendirmelerinde (sef link) tamamen küçük harf kullanmanızdır.![]()
Sitemizi oluşturduktan sonra hemen
Add App> Document Library adımlarını izleyerek kullanacağımız döküman kütüphanesini sitemize ekleyelim. Bir diğer uzun yoldan oluşturma yöntemini aşağıda görebilirsiniz.
![]()
Sharepoint’in güçlü özelliklerinden birisi olan Version özelliğini olabildiğince tüm projelerinizde ve App içerisinde kullanmak riskli durumlarda kurtarıcı olarak kabul edilebilir bir özelliktir. Bu nedenle eklediğimiz Document Library üzerinde Version özelliğini açık olup olmadığını kontrol edelim.
Bunun için takip etmemiz gereken adımlar şu şekildedir;
Site Content > Meeting Notes > Settings > Versioning Settings
![Site ekleme]()
Version sistemini kullanırken major veya minor seçeneklerinden birisini tercih ederek daha detaylı veya daha az detaylı bir şekilde versionlamaya sahip olabilirsiniz. Aralarındaki tek fark Version isimlerinde prefix olarak kullanılan rakamın sağına gelen artış miktarı ve noktadır.
Versiyonlama sistemini de açtıktan sonra artık geldiğimiz bölüm listelenen dökümanlar üzerinde makalenin asıl konusu olan nitelikli listeleme üzerinden devam edecektir. Eğer Classic Sharepoint Experience üzerinden görüntüleme yapmıyorsanız bu adımları izlemek sizin için problem olabilir. Bu nedenle solda, menünün altında bulunan linke tıklayınız.
![klasik görünüme geçiş]()
Eski ve yeni görünüm arasındaki farkı aşağıda görebilirsiniz.
![eski(klasik) görünüm]()
![yeni görünüm]()
Açacağımız Column ve Viewları iyi bir şekilde görebilmek için 3 adet farklı dökümanı test amacıyla Döküman Ktüphanesi içerisine ekleyelim. Daha sonra eklediğimiz kütüphanenin ayarlarına Site Content> Meeting Notes> Settings adımlarını izleyerek ulaşalım.
Makalemizin bu bölümünde Columns bölümünden bir kaç alan açacağız. Ben ihtiyaca göre toplantıda alınan kararların uygulanacağı tarihe ait deadline, kararların uygulanıp uygulanmadığını gösterenyesno seçeneği, toplantıda alınan kararlardan dolayı kullanılması gereken bütçe miktarı(varsa) için üç adet alan açacağım.
İhtiyacımız olan kolonları sırasıyla oluşturmaya başlamadan önce aşağıda Colonm türlerine uygun bazı ince detayları göz önünde bulunduralım.
DateTime tipinde alan açarken seçilen “Friendly” seçeneği daha kolay okunabilir (Örn. 2 gün önce, Çarşamba vb.) bir format ile verilerin gösterilmesini sağlıyor. Burada dikkat edilmesi gereken husus,Sharepoint 2016’nın arayüz farklılıklarından dolayı farklılıkların olabildiğidir.
YesNo (Boolean) veri türünün forma eklendiği alanda varsayılan olarak seçilecek olan şıkkı sayfanın en altında yer alan Default bölümünden seçebilirsiniz.
![alanların oluşturulması]()
Alanları bize en uygun veri tipinde açtıktan sonra makalenin önemli ikinci konusu olan View ile ilgili yapacaklarımızıda tamamlayalım.Açtığımız alanlarla ilgili verileri dökümanlarımıza girelim.
![dökümanı verilerle birlikte düzenleme]()
Oluşturduğumuz alanlar sayesinde Document Library içerisinde amaca en uygun gruplamalar bize bir bakışta bir çok işlemi görebileceğiz. Bunun için alanlarımızı kendi içelerindeki türlere göre gruplamamız gerekiyor. Bunu en uygun bir View oluşturarak yapabiliriz.
- Toplantı notlarından ortaya çıkan masrafların toplamını,
- Tek bir tıklama ile kararların yerine getirilmediği toplantı notlarını
- Deadlinea göre işlemde olan toplantı notlarını listeleyen
![genel görünüm]()
- Masrafların toplamı
![toplam masraf hesaplatma]()
- Toplantıda alınan kararların tamamının uygulandığı dökümanlar
![kararların gruplanması]()
- Ve son olarak Deadline durumuna göre listeleme Işlemi
![]()