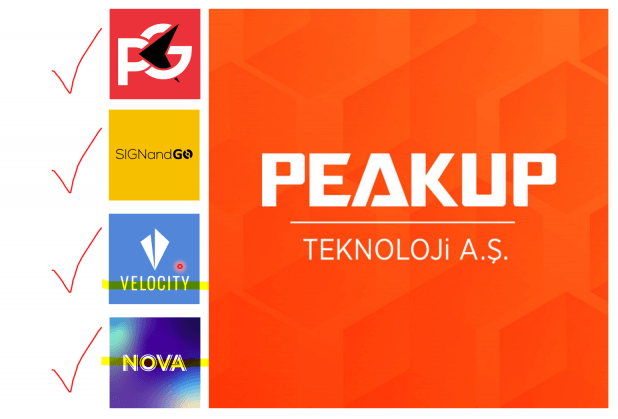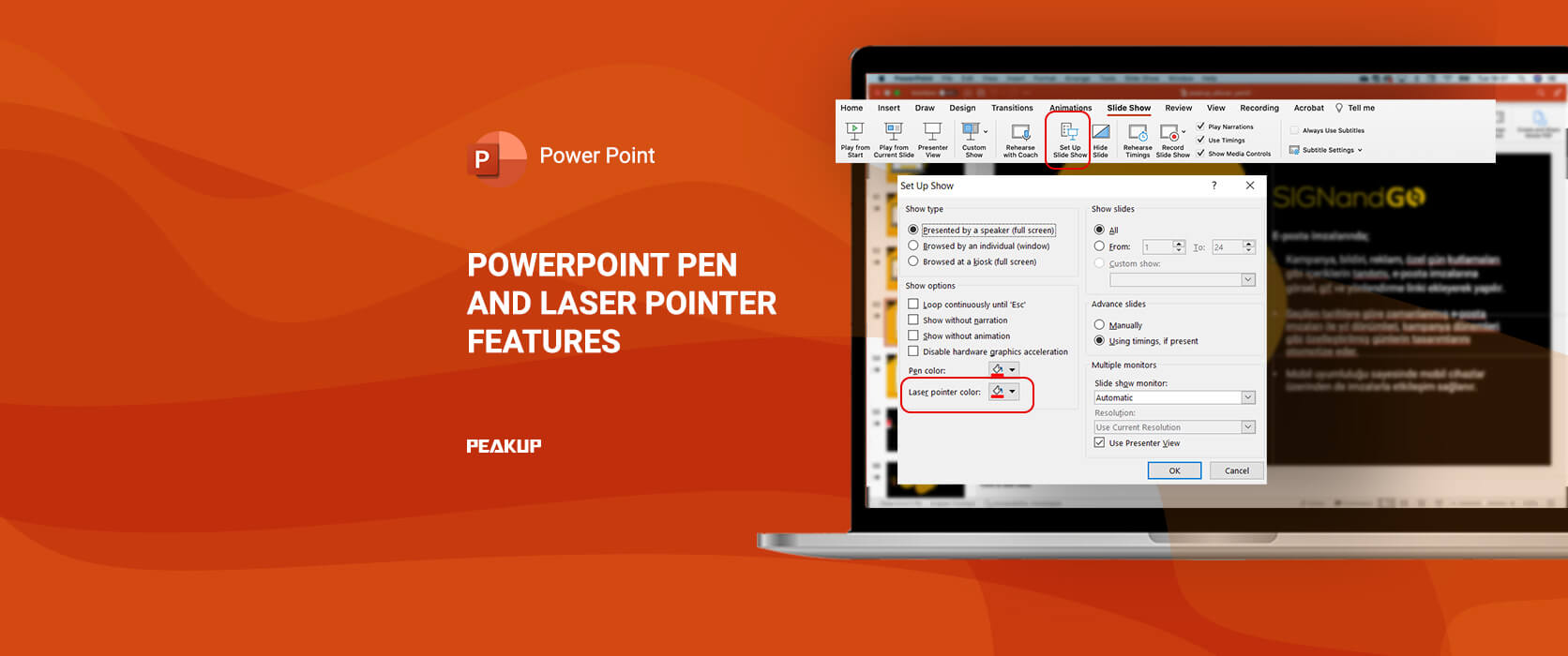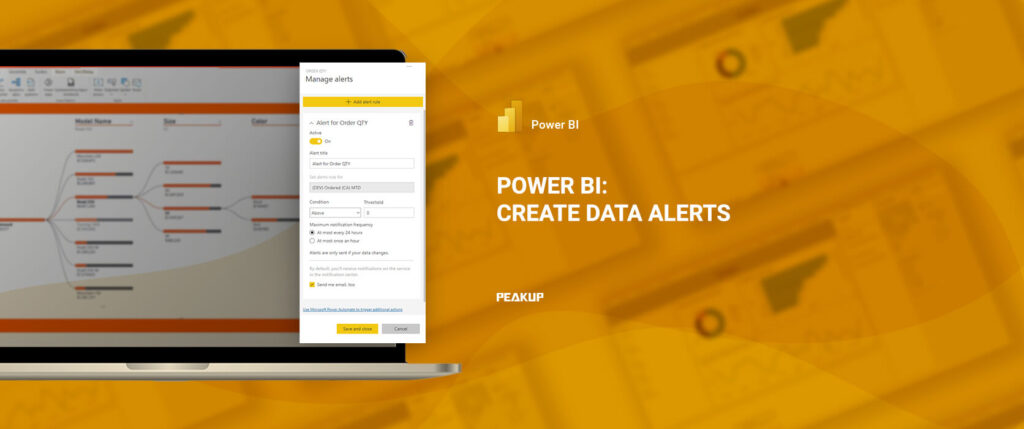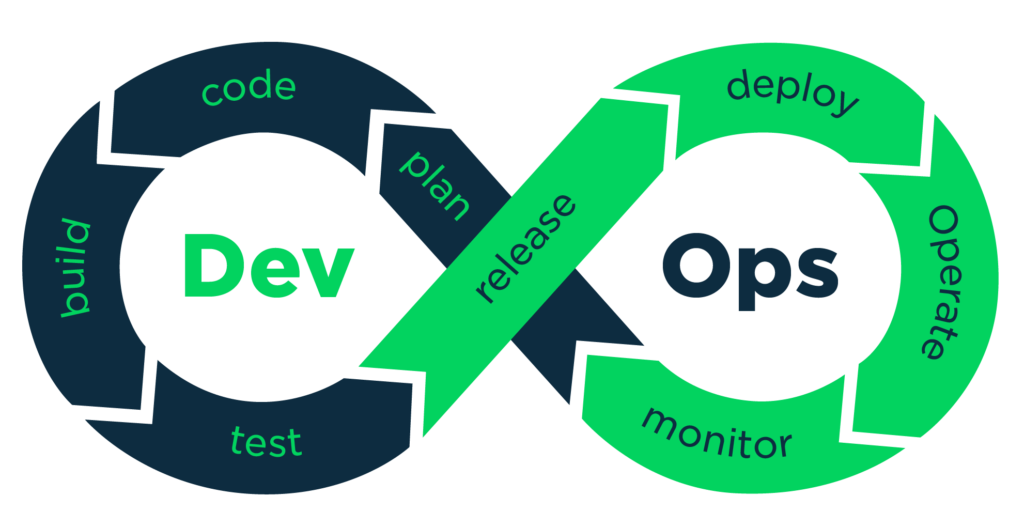Have You Tried the Pen and Laser Pointer Features of PowerPoint?
When you run a presentation you prepared in PowerPoint in the display mode, you can mark the slides with a pen and write anywhere on the slide. For example, if there is a graphic on the screen, you can mark some parts of it with a pen or write notes while talking about it. In addition, if you do not have a laser pointer device that you can use to draw attention to the important parts during the presentation, you can do this with the Laser Pointer feature that PowerPoint offers.
But, how do we do all this? Let’s take one step at a time and see how it is all done.
1) While the presentation is in the display mode, click right anywhere on the presentation.
2) In the menu that opens, hover over the Pointer Options with the mouse.
3) You will see that the sub-options that will open include the following options.
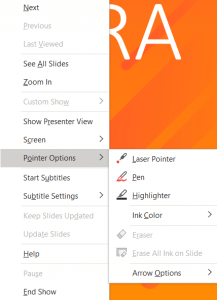
Laser Pointer
: When you select this option, the mouse icon will turn into a laser pointer icon and you will be able to use the mouse like a laser pointer.
Pen: When you select this option, the mouse icon will turn into a pen, and you will be able to use the mouse like a pen. It will be enough to press the E key on the keyboard to delete the drawings you have made and the texts you have written with the pen.
Highlighter: When you select this option, the mouse icon will still act as a pen. But unlike the first pen option, this option works like a highlighter. You can color and highlight any text on the slide with this pen. The images and text behind the drawings made with the highlighter continue to appear. The only difference is for them to be also highlighted with a color.
Ink Color: You can use the color palette here to change the color of the pen and highlighter.
You cannot change the laser pointer color here. If you also want to change the color of the laser pointer, you can use the Laser Pointer Color option in the Slide Show menu >> Set up Slide Show.
.
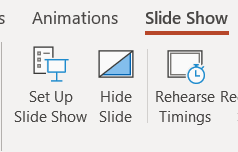
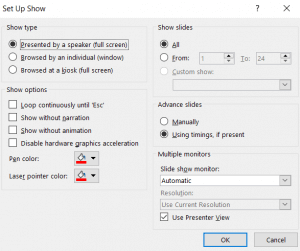
You can see some applied examples in the picture down below. The red tick marks in the picture are made with the pen, and the colors on the Velocity and Nova texts are done with the highlighter. You can also see the laser pointer icon on the Velocity image.
.