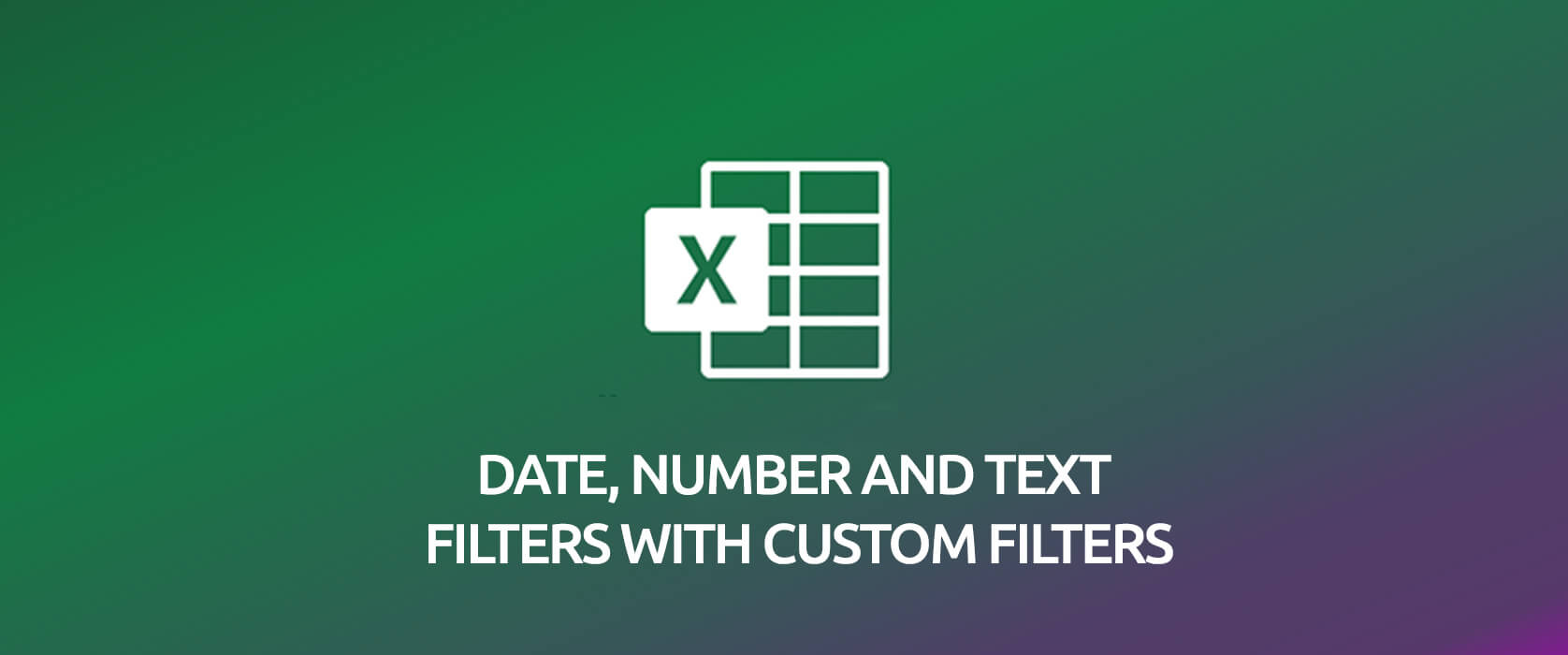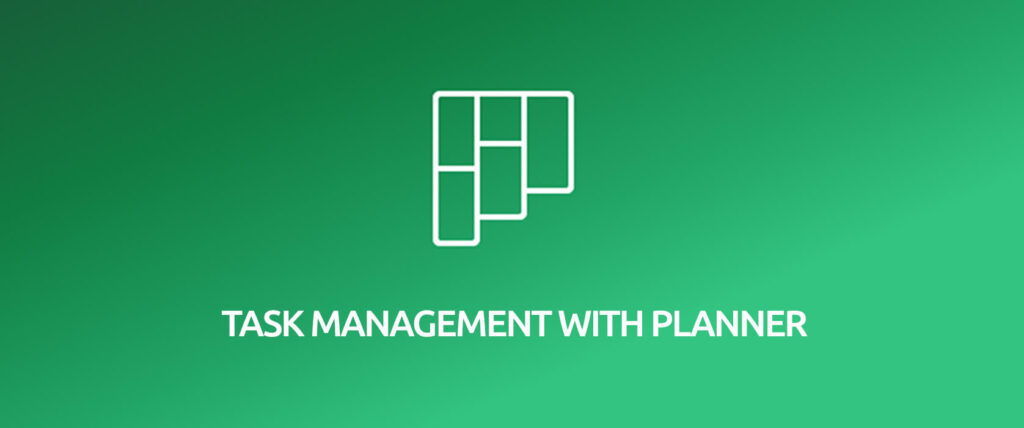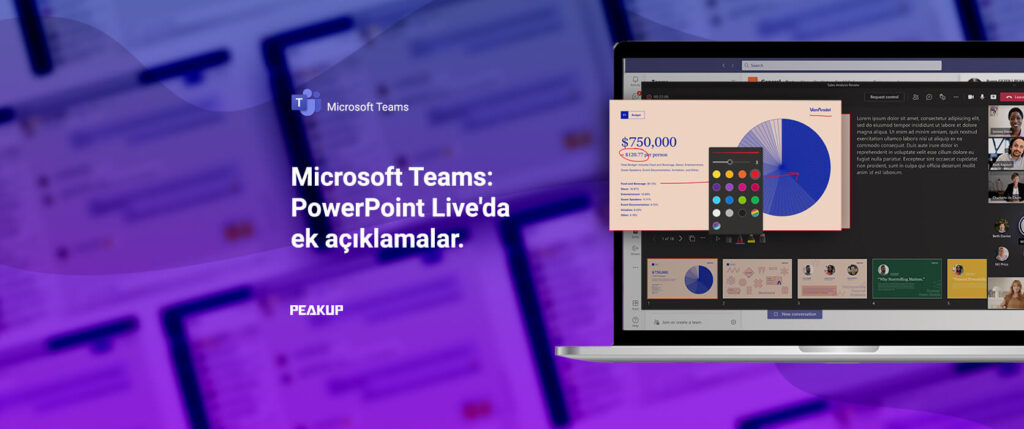Excel is a product that appeals to every occupational group, and facilitates life with a lot of beneficial features and formulas. There are basic actions that everyone knows and uses like Filter and Sort. We will analyze the Date, Number and Text filters in this article.
It is possible to analyze the data by choosing it on checkbox with the standard use of the filter feature. But choosing with the checkbox wouldn’t make any sense when you need to detect a certain data or date range or period in a table. Because, this action can mean analyzing the data one-by-one.
For example, what should we do to see the sales of last month in the sales table? How do we detect the products which have a price between 30 000 and 50 000? How do we analyze next week’s plans in the 1 year plan table?
Custom Filters come into the play in this case.
Date, Number and Text Filters
You need to add a Filter to use custom filters. Filter shortcut is CTRL+ SHIFT + L.
You can quickly apply custom filters with the available options like this month, last week, next quarter, yesterday in the date column.
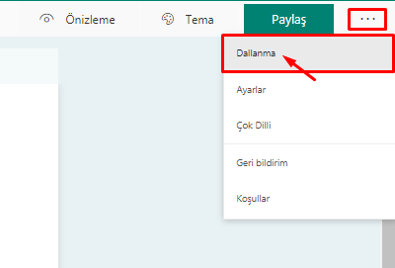
You can choose This months from the date filter options and display like below.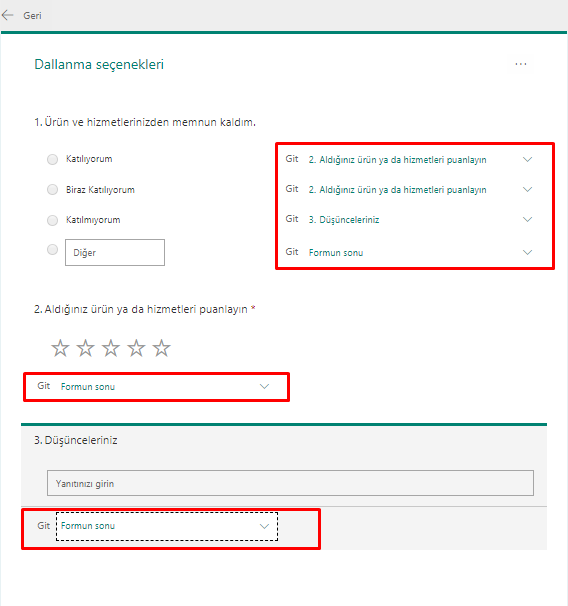
We see the action This Month filter takes with the Custom Filter option.
You can execute actions for special dates or date ranges you determine with the Custom Automatic Filter window that pops open. You can click on the calendar icon on the right and choose a date.
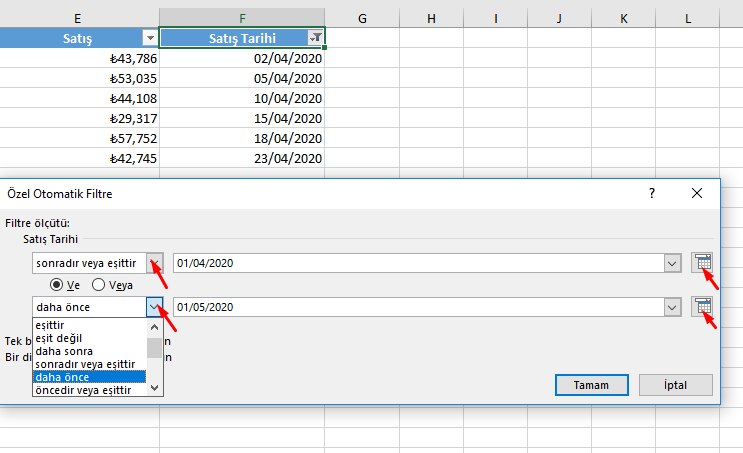
Text Filters
You can filter with the options like Begins With, Ends With, Does Not Equal within the Text filters in order to make custom searches. Hence, you can filter the words that end with a specific word with the Ends With option.
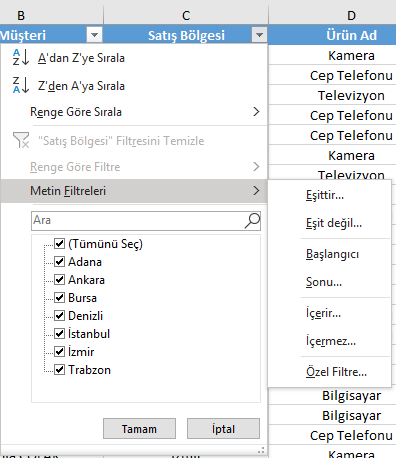
After you choose Ends With, you can type a into the windows that opens and detect the Sales Regions that end with a.
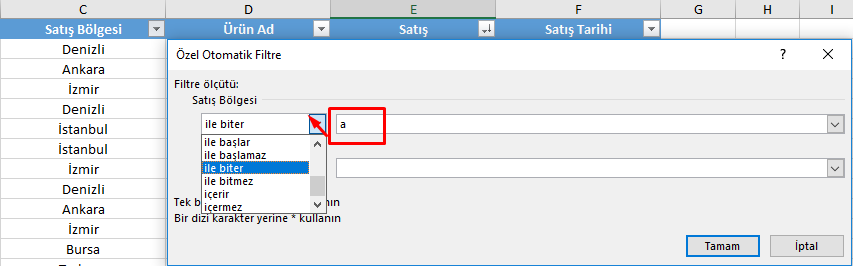
There are a lot of options to enable customizing the search like equals, does not equal, starts with, does not start with, contains, does not contain. It is the same for Number filters. Numbers should be written directly without decimal points.
You can choose the Number Filter Between in the Sales column and apply a filter to the values between 30000 and 45000 like below.
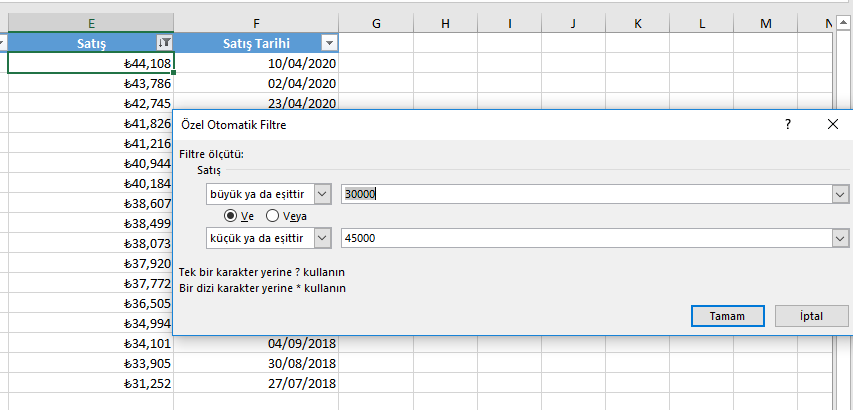
You can click here to see the other MS Office articles.