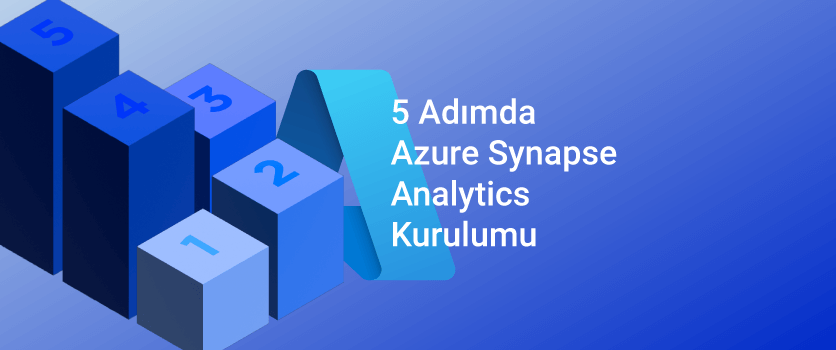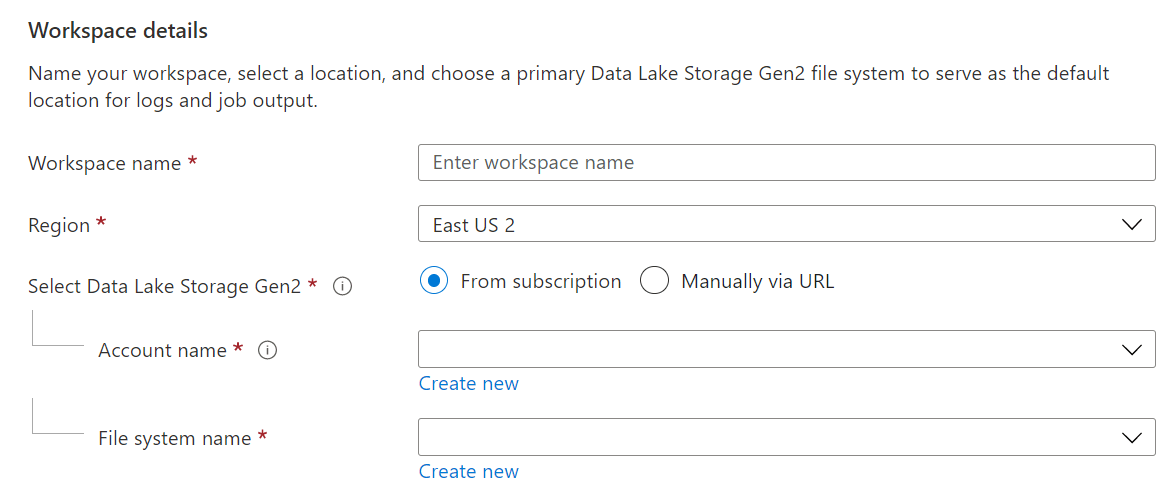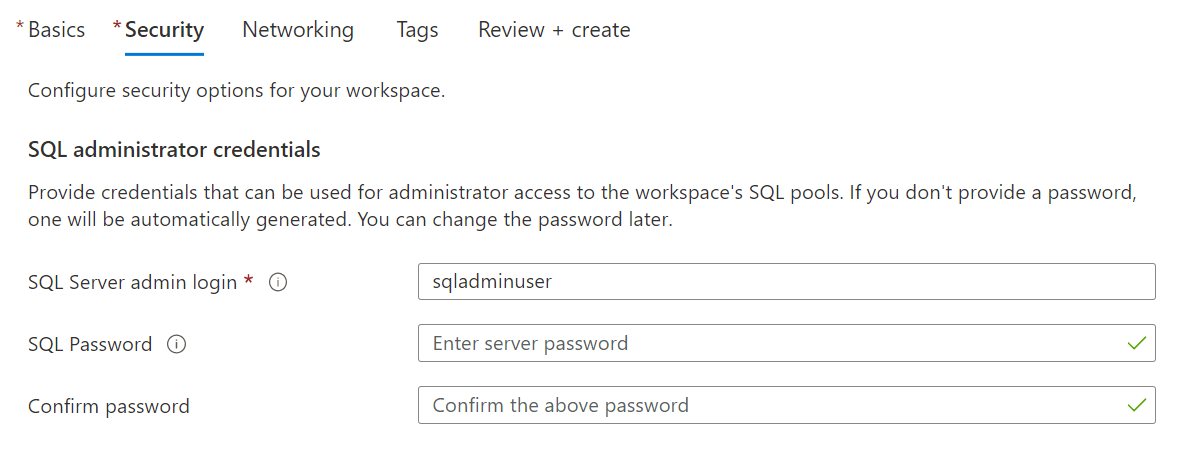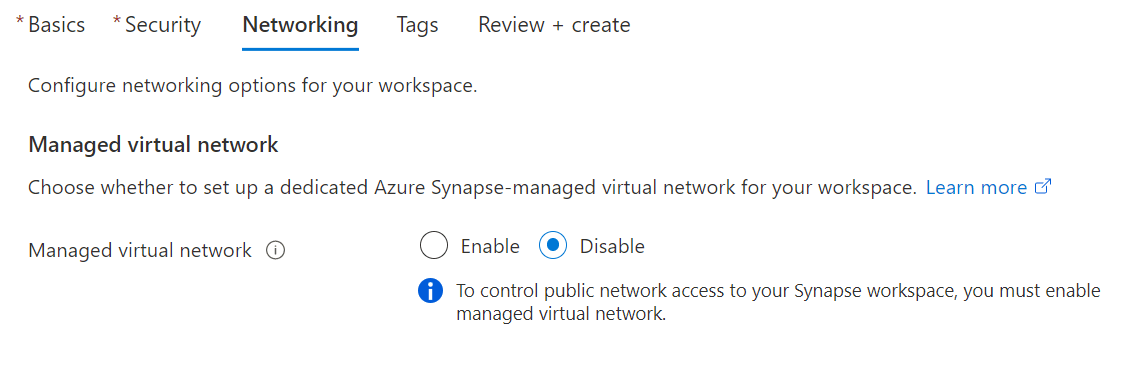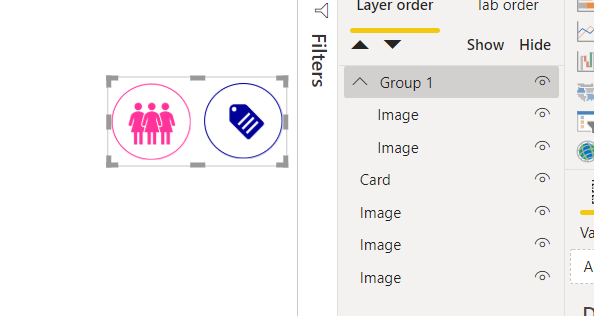Merhaba BI Fanları,
Bu yazımızda Power BI ‘ın belki en temel konusundan söz edeceğız: Depolama Modları. Depolama modlarını bir veri kaynağına bağlanırken kullanırız; yani aslında her rapor oluşturmaya başladığımızda. 😁 Bu sebepten önem arz eden bir konudur. Çoğu zaman seçime ihtiyaç duymasak da bazen bu konuda yapacağımız seçimler, oluşturduğumuz raporun işleyişini tamamen değiştirir. Power BI’daki depolama modları şöyledir:
- Import
- Direct Query
- Live Connection
Import Mod
Bağlandığı veri kaynağındaki tablolarını kendi hafızasına kaydeden bağlantı modudur.
- Power BI ‘ın varsayılan depolama modudur. Eğer bir kaynakta bağlantı modu seçeneği görmüyorsanız bilin ki o kaynağa “Import mode” ile bağlanmışsınızdır.
- Power BI’ın tüm özelliklerini en üst düzeyde kullanmanıza olanak tanır.
- Cash mekanizmasıyla çalıştığı için yapılan işlemler ve dönen sonuçlar diğer bağlantı modlarına göre görece daha hızlıdır.
- Yine cash mekanizmasıyla sebebiyle makinenin RAM ve disk alanını tüketir.
- Rapor oluşturucuların ilk tercihi genelde Import Mode olur.
Direct Query
Bağlanılan veri kaynağındaki veri depolanamayacak kadar büyükse veya neredeyse anlık olarak verinin takip edilmesi gerekiyorsa kullanılacak olan depolama modudur.
- Her veri kaynağı bu bağlantıyı sağlamaz. Hangi kaynakların sağladığına bakmak için buraya bakabilirsiniz.
- Verileri hafızaya alma durumu yoktur dolayısıyla yapılan tüm işlemler için (filtreleme, hesaplama vs.) kaynağa bir sorgu gönderir ve bu sorgunun cevabını ekrana getirir. Burada yanıt süresi veri kaynağının performansına bağlıdır. Bir warehouse değil de hali hazırda aktif üzerine yazılığp okuma yapılan bir kaynak ise bu tüm sistemleri de zorlayabilir.
- Import mode’a göre daha kısa aralıklarla raporu yenileme sıklığı tanır.
- Power BI’ın tüm özellikleri performans gerekçesiyle kullanılamaz.
Direct Query modunu Import moda dönüştürebiliyorsunuz ancak import modu direct moda dönüştüremezsiniz. Direct Query bağlantısında birçok yerden import moda dönüştürme seçeneği mevcuttur. En çok kullanılandan biri rapor ekranının sağ altında bulunan depolama modunu gösteren yere tıklamaktır. Eğer bu alanda hiçbir şey yazmıyorsa o zaman import mod kullanılıyor demektir. Ayrıca modelleme sekmesinden de tablo özelliklerinden depolama modunun değiştirebilirsiniz. Power Query’de de Direct Query’e uymayan bir işlem yapıldığında uyarı niteliğinde gene aynı yazı karşımıza çıkar.
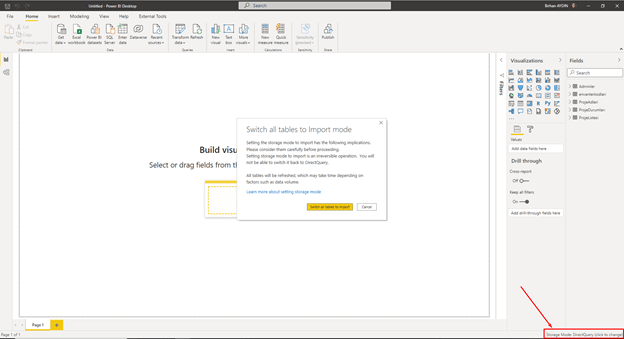
Live Connection
Direct Query’nin bir çeşididir. Doğrudan bir modele bağlanır. Analysis Services, bunun örneğidir.
- Power BI yalnızca verileri görselleştirmek için kullanılır.
- Yeni kaynak, sütun ekleme özelliği pasif hale gelir.

Bunların haricinde bir de direct query query ve import modunun birlikte kullanılabileceği model vardır. Composite model ya da mix ismiyle geçmektedir. Bu modda import moddan gelen tablolar ile direct query tablolar arasında bağlantı kurması sağlanır. Veri yüklenirken seçilen bir mod değildir. Direct query ile bağlandığınız bir kaynağın yanındai import modda başka bir kaynağa bağlandığınızda ve bu iki kaynak arasında ilişki oluşturduğunuzda composite model ortaya çıkar.
| Import | Direct | |
| Transform Data – Power Query | Evet | Kısıtlı (performans sebebiyle çok az) |
| DAX Fonksiyonlarının kullanımı | Evet | Kısıtlı (Time Intelligence fonksiyonları başta olmak üzere bazı fonksiyonlar kullanılamıyor.) |
| Zamanlanmış Yenileme | Günde 8 kez | 15 dakikada bir |
| Veriyi Depolama | Evet | Hayır |
| Hesaplanmış Tablolar | Evet | Hayır |
| Performans | İyi | Kötü olma olasılığı yüksek |
| Veri Kümesi boyut sınırlaması | Var | Yok |
Tüm veri kaynaklarının kullanılabilecek modlarını inceleyebileceğiniz şu kaynağa göz atabilirsiniz.
Bir başka yazımızda görüşmek üzere, hoşça kalın.

Good game well played