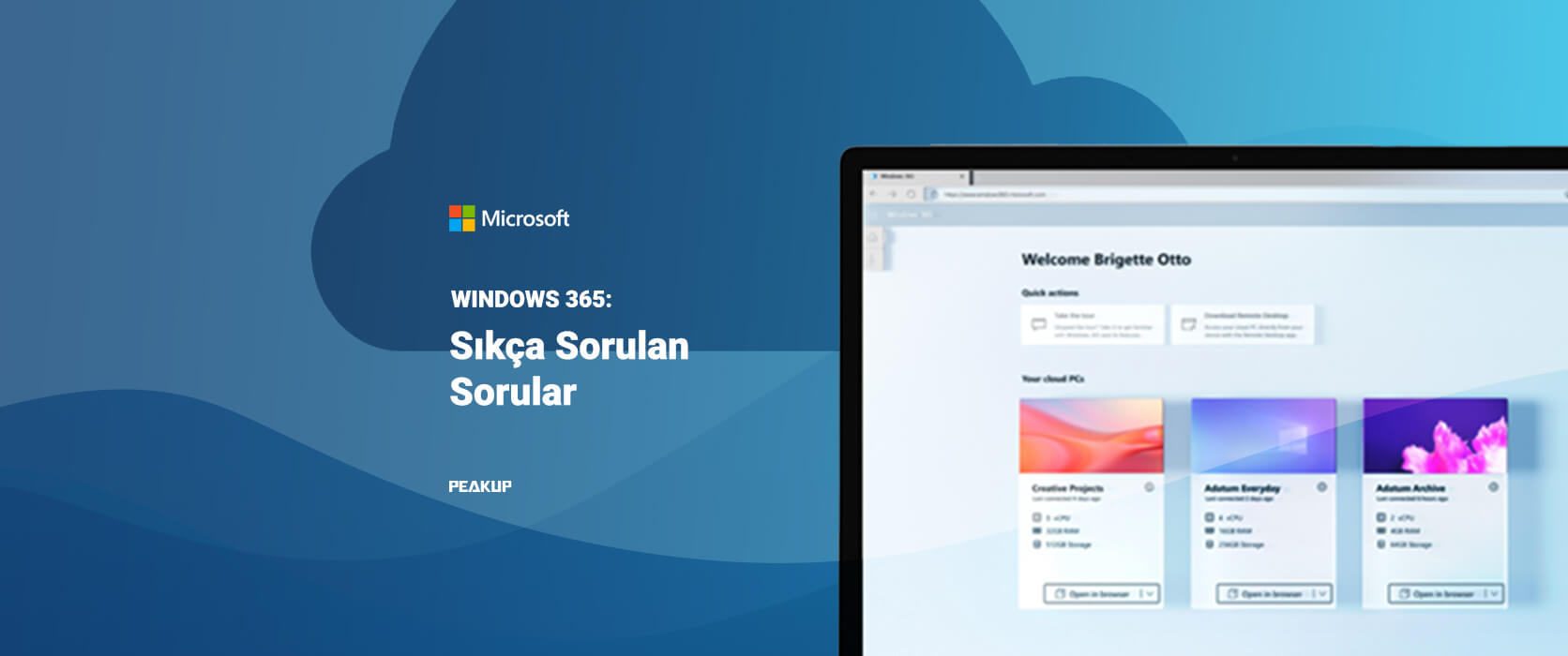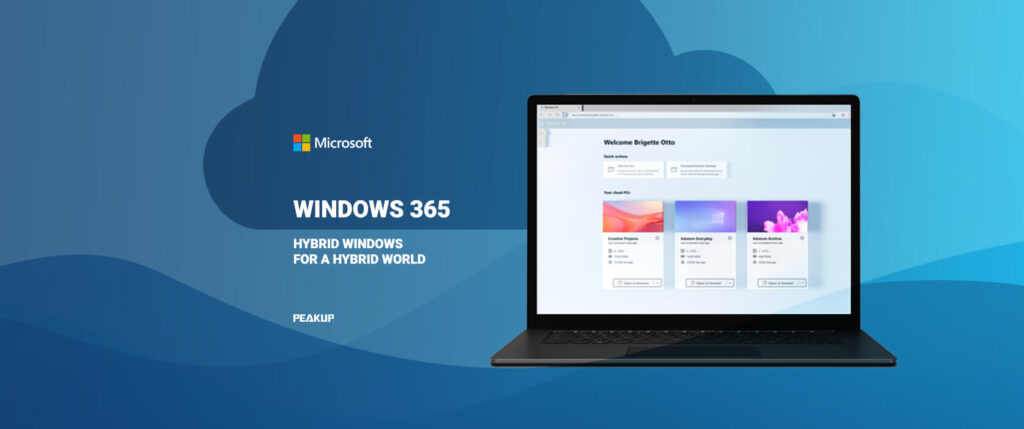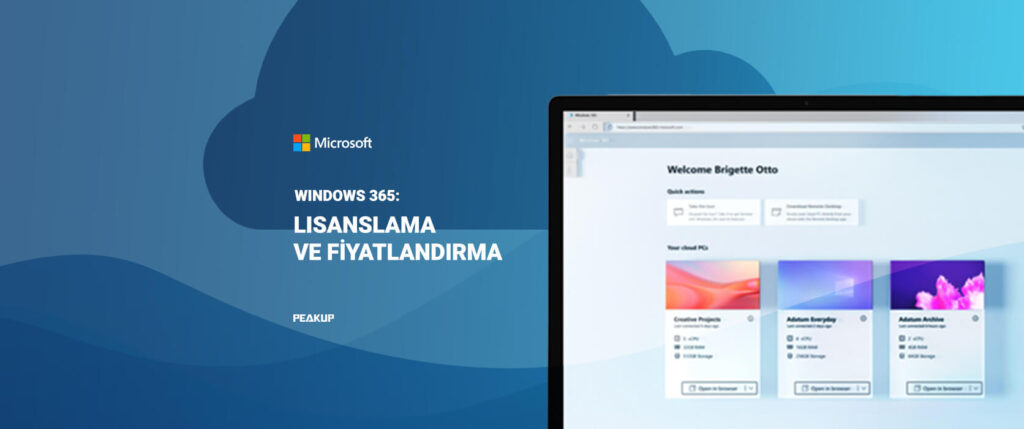Windows 365 nedir?
Windows 365, dünyanın ilk Bulut Bilgisayarıdır. Kişiselleştirilmiş Windows masaüstünüzü, uygulamalarınızı, ayarlarınızı ve içeriğinizi buluttan herhangi bir cihaza güvenli bir şekilde aktarır. Cihaz tabanlı bir işletim sisteminden sıyrılarak Windows, hibrit bir bir yerel işletim sistemi ve bulut işletim sistemi haline gelir. Bir yandan Microsoft’un güvenlik ve kimlik yönetiminden faydalanır ve ihtiyaca göre hızlıca ölçeklenir. Çalışanlar farklı cihazlardan kaldıkları yerden bulut bilgisayarları üzerinden çalışmaya devam ederler.
Windows 365 kimler içindir?
Windows 365, esnek iş gücü, dağınık lokasyonlardan çalışanlar veya çok yönlü bilgi işlem ve depolama özelliklerine sahip özel iş yükleri için güvenli ve çevik hibrit iş çözümlerine ihtiyaç duyan her boyuttaki kuruluş içindir ve her cihazdan erişilebilir.
Windows 365 nasıl lisanslanır?
Windows 365, Windows 365 Enterprise ve Windows 365 Business olmak üzere iki sürüm sunar. Her biri, performans gereksinimlerine dayalı birden çok Bulut PC yapılandırması ile eksiksiz bir bulut tabanlı teklif içerir. Müşteriler, Bulut PC’lere erişmek ve bunları kullanmak için sabit bir aylık ücret karşılığında Windows 365’i kullanıcı başına ayrı bir lisans olarak satın alabilir. Ağ kullanımına bağlı olarak ek maliyetler uygulanabilir. Daha fazla bilgi edinin.
Birden çok kullanıcı Windows 365’te bir Bulut PC’yi paylaşabilir mi?
Windows 365, lisans başına bir kullanıcıya izin verir ve tek bir Bulut PC’de birden çok kullanıcıyı desteklemez.
Windows 365 aboneliğimi iptal edebilir miyim?
Windows 365 aboneliğiniz, Microsoft 365 yönetim merkezine giderek istediğiniz zaman iptal edilebilir. Bir abonelik iptal edildiğinde, ilişkili tüm veriler silinecektir.
Aboneliğimi iptal ettiğimde verilerime ne olur?
Aboneliğiniz sona erdiğinde standart Microsoft 365 veri saklama ilkeleri uygulanır. Microsoft 365’te veri saklama, silme ve yok etme (data retention) hakkında daha fazla bilgi edinin.
Başka bir Windows 365 planına yükseltebilir veya düşürebilir miyim?
Windows 365 Enterprise, CPU yoğun uygulamaları çalıştırmak için daha güçlü bir Bulut PC’ye ihtiyaç duyan kullanıcılar veya daha fazla disk alanına ihtiyaç duyan kullanıcılar gibi kullanıcıların ihtiyaçlarını karşılamak için RAM, CPU ve depolama boyutunu yükseltmeyi kolaylaştıran bir Yeniden Boyutlandırma (Resize) özelliği içerir. Sürüm düşürme seçenekleri şu anda kullanılamıyor. Yeniden boyutlandırma (resizing) hakkında daha fazla bilgi edinin
Windows Hibrit Avantajı nedir?
Windows Hibrit Avantajı, Windows 365 Business’ın maliyetini düşürmeye yardımcı olan bir lisans avantajıdır. Windows Hibrit Avantajı ile, bir cihazda zaten Windows 10 Pro kullanıyorsanız, Windows 365 Business aboneliğinizde yüzde 16’ya varan indirim alırsınız. Tasarruflar, Windows 365 Bulut PC yapılandırmasına ve bölgeye göre değişir.
Windows Hibrit Avantajı için kimler uygundur?
Windows Hibrit Avantajı, geçerli Windows 10 Pro lisanslarına sahip cihazlara sahip müşteriler tarafından kullanılabilir. Windows Hybrid Benefit lisansına sahip bir Windows 365 Business lisansı atanan her kişi, Windows 10 Pro lisanslı bir cihazın birincil kullanıcısı olmalı ve bu cihaz onların birincil iş cihazı olmalıdır. İndirimli fiyatlandırmanızı sürdürmek için, Windows 365 hizmetine eriştiğiniz herhangi bir abonelik döneminde, aynı süre içinde en az bir kez Windows 10 Pro lisanslı cihazınızdan hizmete erişmeniz gerekir.
Windows 365 hangi cihazlarda çalışır?
İnternet bağlantısı olan çoğu modern cihaz, Windows 10 ve mevcut olduğunda Windows 11 ve ayrıca Mac OS / iOS / Android tarafından desteklenen cihazlar da dahil olmak üzere Windows 365 ile çalışacaktır. Belirli özellikler belirli donanım gerektirebilir. Learn more.
Windows 365 için minimum donanım gereksinimleri nelerdir?
Windows 365, yalnızca HTML5 tarayıcı içeren bir cihaz ve bir DSL bağlantısı veya video akışı yapabilen bir kablosuz internet bağlantısı gerektirir. Ne kadar bant genişliğine ihtiyacınız olduğu, iş yüküne bağlı olacaktır.
Uygulamalarım Windows 365’te çalışacak mı?
Evet, Microsoft, uygulamalarınızın yazılımımızın en son sürümlerinde çalışmasını sağlamaya çalışır ve Windows 365, uyumluluk göz önünde bulundurularak oluşturulmuştur. Windows 7, Windows 8.1 ve Windows 10’da çalışan uygulamalar Windows 365’te de çalışır.
Bulut bilgisayarıma bağlanmak için bir Windows cihazına ihtiyacım var mı?
Hayır. Bulut PC’nize, web istemcisine erişmek için Microsoft Uzak Masaüstü uygulaması veya HTML5 özellikli bir tarayıcı bulunan herhangi bir platformda bağlanabilirsiniz. Windows cihazları en uygun deneyimi sağlayacaktır.
İnternete bağlı değilsem Windows 365 kullanabilir miyim?
Windows 365’i kullanmak için internet bağlantısı gereklidir.
Bulut PC, Windows 10 veya Windows 11 çalıştırdığında ve yerel cihaz iOS, macOS veya Android çalıştırdığında hibrit Windows nasıl çalışır?
Bu platformlar için Windows 365, tarayıcı aracılığıyla ve ilgili işletim sistemleri için Uzak Masaüstü Uygulaması aracılığıyla çalışır.
Windows 365’i çalıştırmak için yüksek hızlı internete ihtiyacım var mı?
Bir DSL bağlantınız veya video akışı yapabilen bir kablosuz internet bağlantınız varsa, Windows 365’i çalıştırabilirsiniz, ancak bant genişliği ihtiyaçlarınız iş yükünüze bağlı olarak değişecektir.
Windows 365’in Azure Sanal Masaüstünden farkı nedir?
Windows 365, müşterilerin VDI veya Azure uzmanlığına ihtiyaç duymadan kişiselleştirilmiş Bulut PC’lerin avantajlarından yararlanmasına olanak tanıyarak basitlik için tasarlandı. Ayrıca, maliyetleri yönetmeyi basitleştirmek için kullanıcı başına/aylık öngörülebilir fiyatlandırma sağlar. Windows 365, halihazırda VDI veya sanallaştırma uzmanlığına/kaynaklarına geniş çapta yatırım yapmamış veya kullanıcı başına sabit bir hizmet olarak maliyet modeline geçmek isteyen müşteriler içindir.
Azure Sanal Masaüstü, maksimum esneklik için tasarlanmıştır. Sanallaştırma deneyimine sahip kuruluşlara esnek, son derece özelleştirilebilir bir seçenek sunar. Tüketime dayalı fiyatlandırması, düşük kullanımlı kullanım durumları da dahil olmak üzere her senaryo için uygun olmasını sağlar. Ayrıca kalıcı olmayan masaüstlerini, uzaktan uygulama akışını, çok oturumlu sanal makineleri ve derin özelleştirmeyi de destekler.
Windows 365’te tek bir kullanıcıya atanmış birden çok Bulut Bilgisayarım olabilir mi?
Evet, gerekirse bir kullanıcının kendisine atanmış birden fazla Bulut Bilgisayarı olabilir.
Windows 365 nerede kullanılabilir?
Windows 365, Çin dışında dünya çapında satın alınabilir. Ağ performansı ve gecikme süresi, kullanıcı deneyimini etkiler ve bir Azure bölgesine yakınlığa bağlıdır.
Windows 365 satın almak için gereken minimum lisans sayısı var mı?
Windows 365’e erişmek için minimum satın alma gerekli değildir. Ancak Kurumsal Anlaşma gibi bazı lisanslama kanallarının minimum satın alma gereksinimleri olabilir.