Merhaba BI Fanları,
Bu yazımızda Power Automate butonuyla yapabileceğimiz bir “Yardım al” butonu tasarlayacağız. Power Automate ile ilgili detaylı yazımıza buradan ulaşabilirsiniz. Yine power automate ile yaptığımız şu işlere de göz atabilirsiniz.
Power BI’da Power Automate butonu ile çok fazla farklı işlemler oluşturulabilir. Butona basıldığında o anda butona basan kişi bilgisi, zaman, butona eklenen veriler gibi birçok bilgiye erişim imkanı sağlayabiliyoruz. Biz,5 dakikada oluşturup çalıştırmaya başlayacağımız bir Yardım butonu tasarlamak istiyoruz. Rapor kullanıcısı raporu kullanırken desteğe ihtiyacı varsa butona bassın ve Microsoft Teams’den rapor sorumlusuna mesaj gitsin.
Power BI’da Power Automate butonunu eklemek için “Get More Visual” diyerek custom görsel penceresiden seçilip eklenir.
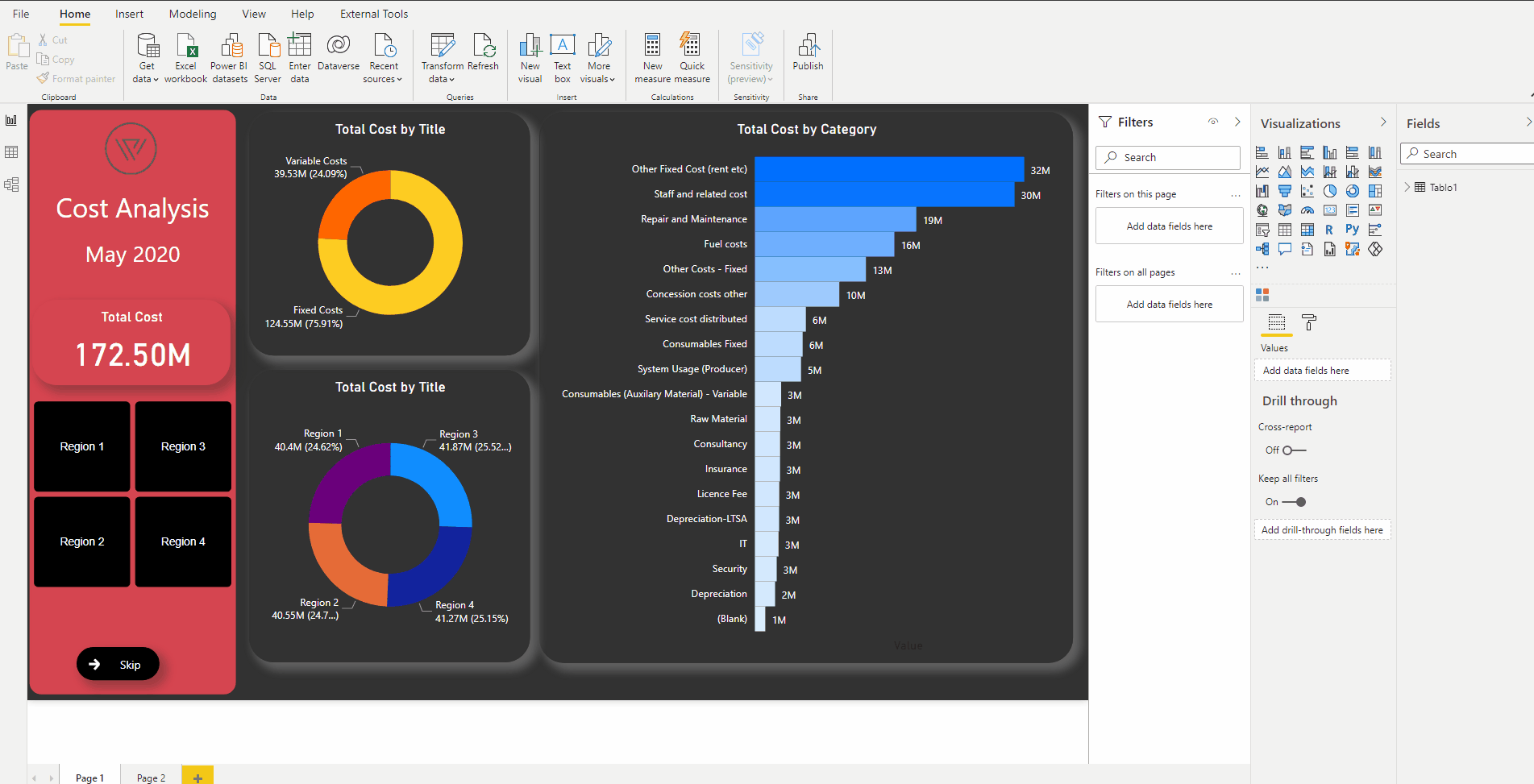
Power Automate butonunu rapora ekleme
Şimdi Flow görseline tıklayalım ve rapor sayfasına gelmesini sağlayalım. Görsel rapor sayfasına geldiğinde bize şu şekilde bir tanıtım gösteriyor. Aynı zamanda gördüğünüz gibi “Fields” alanında Power Automate görselinin istediği şey sadece data. Bu alana birden fazla da değer getirebiliyoruz. Hazırda bir flowunuz varsa onunla da bağlayabilir ya da yeni bir akış da oluşturabilirsiniz. Ben yeni bir akış oluşturacağım.
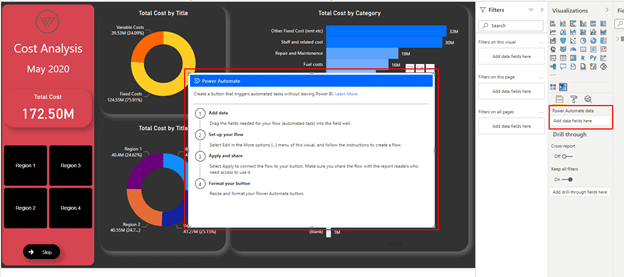
Flow butonunu dizayn etme
Bir “Yardım al” butonu tasarlıyoruz.Bunun için herhangi ekstra bir bilgiye ihtiyacımız yok. Yönergeleri izleyerek 3 noktadan edit komutuna tıklıyorum.
Bu adımda gördüğümüz pencere ise Power Automate ile daha önceden haşır neşir olanlara tanıdık gelen bir sayfa. Gördüğünüz gibi kendiniz yeni bir akış tasarlayabilir veya aşağıda olan hazır örnekleri de kullanabilirsiniz. Biz de bu örnek şablonlardan kullanacağız. Kullanacağımız şablonun ismi: “Power BI’dan Teams mesajı gönder” olacak.
 Hazır şablonu açtığımızda 2 adımdan oluştuğunu görmekteyiz. Bu akışı Power BI ‘da butona basılması tetikleyecek ve bu tetikleme sonunda rapor sahibine veya yardımcı olacak kişilere Microsoft Teams üzerinden mesaj gidecek. Bizim burada yapmamız gereken işlem mesaj içeriğini doldurmak.
Hazır şablonu açtığımızda 2 adımdan oluştuğunu görmekteyiz. Bu akışı Power BI ‘da butona basılması tetikleyecek ve bu tetikleme sonunda rapor sahibine veya yardımcı olacak kişilere Microsoft Teams üzerinden mesaj gidecek. Bizim burada yapmamız gereken işlem mesaj içeriğini doldurmak.
Mesaj gönderirken 5 özellik var:
1-Mesajın kime gidecek?: Rapor sahibi olarak kendi mail adresimi yazıyorum.
2-Mesaj içeriği nedir?: Kimin sorun yaşadığı bilgisini Power BI’da butona basılma anındaki toplanan verilerden seçiyorum. Kişinin ismi ve durumu özetleyen bir yazıyı da beraberine ekliyorum. Birhan Aydın (tetiklemeden gelen özellik) raporla ilgili yardıma ihtiyacı var.
3- Başlık nedir?: Mesajın başlığı. Rapor desteği olarak belirttim.
4-Bildirim olarak görülecek mi?: (Isalert) kısmı yes olduğunda Teams’in activity alanında çıkan ve Teams bildirimi almanızı sağlar.
5- Özet nedir?: IsAlert kısmı yes olduğunda bildirimlerde gözükecek kısa bilgi.
Bu bilgileri doldurduktan sonra kaydete basıyoruz. Önemli nokta, save dedikten sonra apply ifadesine de tıklamak. Apply demeden butonda bu akış aktif hale gelmiyor.
Bu işlemleri tamamladıktan sonra biri butona bastığında aldığınız mesaj şu şekilde oluyor.
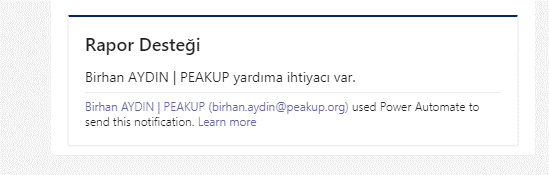
Eğer “isalert” açıksa -açık olmasını öneririm- activity alanında çıkan yazı da böyle gözüküyor.
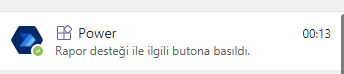
Böylece ilgili kişi ile hızlıca etkileşim kurabilirsiniz. Çoğu kişinin raporları kullanmayı bırakma sebebi aslında raporla ilgili sıkıntıya düştüğünde bunun peşine düşmemesi ve destek alamaması. Bazen kiminle iletişim kuracağını bilmedikleri için bu işleme girişmiyorlar bazense başka bu işlem o an için oldukça eforlu geldiği için. Hayatta da böyledir. Gerçek bir muhatap bulduğumuz takdirde aradaki anlaşma sağlanabilir ve bu anlaşmaya devam edilebilir. Bu sebeple bunu kullanmakta da hem rapor yapan kişinin kullanıcıların davranışlarını görme ve buna aksiyonu sağlarken aynı zamanda raporu kullanan kişilerin de güvenlerini tazeleyecektir.
Son olarak butonu biraz daha görsel olarak uygun hale getirme durumu var. Butonun şu an için çok az bir noktasını düzenleyebiliyoruz. Arka plan rengini ve buton yazısını. Oynat simgesi ise şu an için kaldırılamıyor. Ama yanına ayrıca ufak iconlar da ekleyebiliyorsunuz.
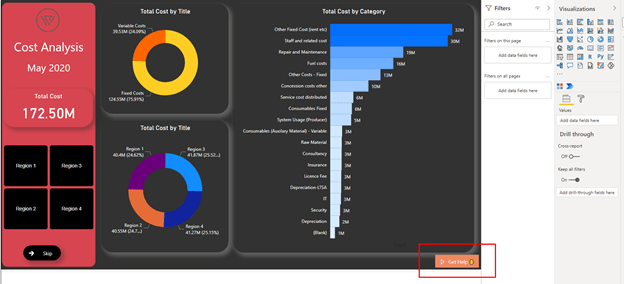
Artık herşey hazır. Yayınladıktan sonra aktif şekilde kullanabilirsiniz. Bu akışı çok daha komplike şekilde de tasarlayabilirsiniz. Örneğin raporun ismini de mesaja yazabilir ya da hemen plannerda bununla ilgili task oluşturabilirsiniz. Power BI ve Power Automate’in ortaklaşa gideceği yol daha çok var, her gelen güncelleme de bunu arttırıyor. Daha iyileriyle görüşmek üzere.

Good game well played.

