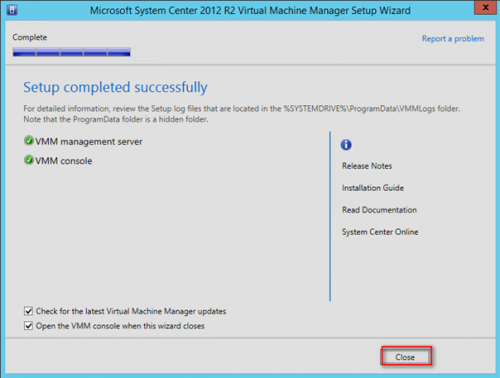SCVMM 2012 R2 için gerekli olan bileşenlerin kurulumlarını daha önce Bölüm 1 ve Bölüm 2 kısımlarında tamamladık kurulum için her şey hazır kuruluma başlayabiliriz.
Kurulum Setup’ımızı çalıştırıyoruz.
Install seçeneği ile kurulum adımlarına başlıyoruz.
Sunucu üzerine kuracağımız VMM Management Server ve VMM console seçeneği otomatik gelmektedir. Varsayılan olarak bırakarak “Next” seçeneği ile devam ediyoruz.
Kuruluşumuza ait bilgilerimizi giriyoruz. Ürün anahtarını girmediğiniz durumlarda ürünü 180 gün boyunca tüm özellikleri ile beraber kullanabilirsiniz.
Kurulum sözleşmesini kabul ediyoruz.
Müşteri geliştirme programına katılıp katılmayacağımız sorulmaktadır. Bu seçeneği kişisel olarak istediğiniz gibi seçebilirsiniz.
Kurulumun yapılacağı lokasyonumuzu belirtiyoruz.
Database configuration bölümünde SQL sunucumuzun kurulu olduğu sunucumuzu belirtiyoruz. Yapımızda SQL sunucusu ile SCVMM2012 R2 yazılımı aynı sunucu üzerine olduğu için server name kısmı otomatik gelmektedir. SQL sunucumuza ait erişim bilgilerini de girdikten sonra “Next” seçeneği ile devam ediyoruz.
SCVMM 2012 R2 kurulumu için gerekli olan Local System account veya Domain account bilgilerini girmemiz gerekmektedir.Bu kısım önemli olduğu için bu kısıma deyinmekte fayda var.
- SCVMM için atayacağınız Local System veya Domain Accountunu başka herhangi bir amaç için kullanmamalısınız.
- SCVMM için atadığınız Account bilgileri sonradan değiştirilemez.Hesabı değiştirmek için SCVMM yazılımını kaldırıp tekrardan kurmanız gerekir.
-
SCVMM için Cluster yapısı düşünülüyor ise hizmet hesabı domain accountu olmalıdır.
Active Directory üzerinde “VMM” isimli bir hesap açarak bunu servis hesabı olarak atıyorum.
SCVMM 2012 R2 yazılımının çalışabilmesi için gerekli olan port listesi aşağıdaki gibidir. Varsayılan bir biçimde bırakarak “Next” seçeneği ile devam ediyoruz.
Library Configuration:
Kütüphane ayarlarımız için gerekli olan kütüphane ismini belirliyoruz “Next” seçeneği ile devam ediyoruz.
Install seçeneği ile kurulumu başlatıyoruz.
Kurulum için gerekli olan özellikler aşağıdaki gibi yüklenmektedir.
Kurulum başarıyla tamamlanmış bulunmaktadır.
Masaüstümüzden Microsoft System Center VMM ürünü çalıştırıyoruz. Connect seçeneği ile VMM sunucumuza login oluyoruz.
VMM ara yüzü bizi karşılamaktadır.
VMM 5 bölümden oluşmaktadır.