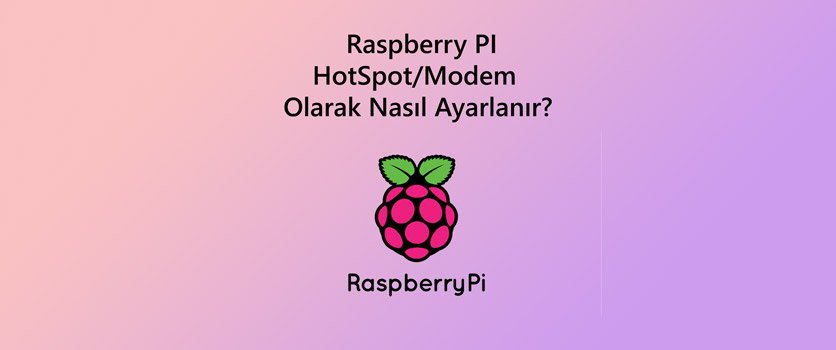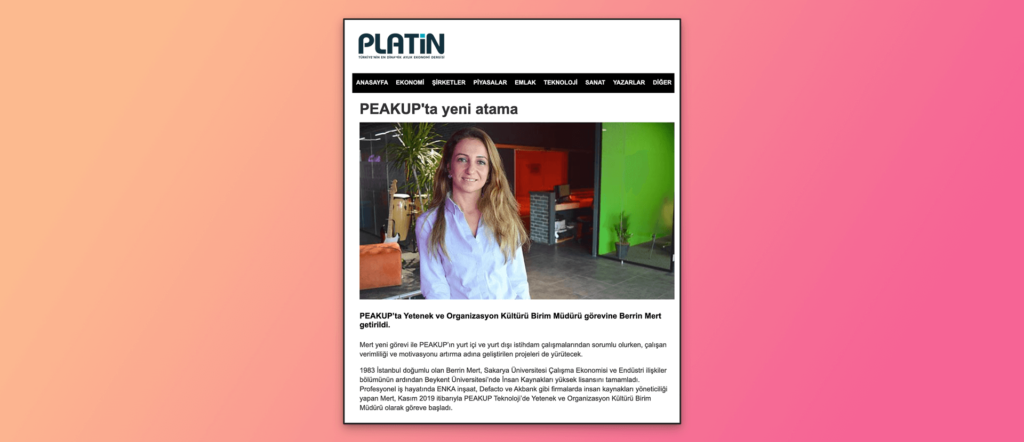[vc_row equal_columns=”true”][vc_column][vc_column_text css=”.vc_custom_1574685305306{margin-bottom: 0px !important;}”]Raspberry Pi (RPi), içerisinde Wi-Fi adaptörü barındırmaktadır ve bu adaptör, router (Yönlendirici) olarak kullanılabilir. Bu rehber sayesinde, RPi, yerel ağınıza Ethernet ile bağlı olacak ve Wi-Fi adaptörü HotSpot gibi çalışarak, Raspberry Pi’a bağlanmak isteyen cihazlara IP dağıtacak şekilde ayarlanacaktır (Raspberry Pi içinde DHCP).
Bu rehber Raspbian OS’u kendinizin kurabileceğini varsaymaktadır. Bu rehber hazırlandığında, Raspbian OS (Linux 9 Stretch) en güncel işletim sistemi versiyonuydu.[/vc_column_text][vc_column_text css=”.vc_custom_1572605630707{margin-bottom: 0px !important;}”]
Uyarı: Bu rehberi takip ederken klavye ve fare kullanmanızı şiddetle tavsiye ediyorum. Ayrıca, bazı servisleri yükleyebilmeniz için Ethernet kablosuyla bağlı internet bağlantısına ihtiyacınız olacak.
[/vc_column_text][/vc_column][/vc_row][vc_row][vc_column][mk_fancy_title tag_name=”h1″ style=”true” color=”#0a0a0a” size=”24″ line_height=”50″ font_weight=”500″ margin_bottom=”0″ font_family=”none”]
1.Servisleri Yükleme
[/mk_fancy_title][vc_column_text disable_pattern=”false” css=”.vc_custom_1572868350765{margin-top: -20px !important;margin-bottom: 0px !important;}”]Bu özel sistem için, iki ana servise ihtiyacımız olacak. “dnsmasq” ve “hostapd”. Dnsmasq, IP dağıtımı için kullanılmakta ve Hostapd ise, Wi-Fi adaptörünün HotSpot gibi davranmasını sağlayacaktır .
“dnsmasq” ve “hostapd” servislerini yüklemek için aşağıdaki komutu terminale giriniz:[/vc_column_text][vc_column_text css=”.vc_custom_1574672331285{background-color: #f2f2f2 !important;background-position: center !important;background-repeat: no-repeat !important;background-size: contain !important;border-radius: 5px !important;}”]
sudo apt-get -y install hostapd dnsmasq
[/vc_column_text][vc_column_text css=”.vc_custom_1572849343835{margin-bottom: 0px !important;}”]
Bu komut “hostapd” and “dnsmasq” servislerinin ikisini birden kuracaktır.[/vc_column_text][/vc_column][/vc_row][vc_row][vc_column][mk_fancy_title tag_name=”h1″ style=”true” color=”#0f0f0f” size=”24″ line_height=”50″ font_weight=”500″ margin_bottom=”0″ font_family=”none”]
2.IP Dağıtımı için Sabit IP Adresi Belirleme
[/mk_fancy_title][vc_column_text css=”.vc_custom_1572868422343{margin-top: -20px !important;margin-bottom: 0px !important;}”]
a.“dhcpcd.conf” ayarlama
[/vc_column_text][vc_column_text disable_pattern=”false” css=”.vc_custom_1572850423105{margin-bottom: 0px !important;}”]“dnsmasq” servisi DHCP ve DNS protokollerini ayarlama özelliği barındırmaktadır. Bu servis sayesinde, Rpi’ı, varsayılan DHCP ayarlarını görmezden gelecek şekilde ayarlayacağız. ”dhcpcd.conf” dosyasını açmak için komut penceresine aşağıdaki komutu giriniz:[/vc_column_text][vc_column_text css=”.vc_custom_1574672263764{background-color: #f2f2f2 !important;background-position: center !important;background-repeat: no-repeat !important;background-size: contain !important;border-radius: 5px !important;}”]
sudo nano /etc/dhcpcd.conf
[/vc_column_text][vc_column_text css=”.vc_custom_1572852009285{margin-bottom: 0px !important;}”]Aşağıdaki satırı dosyanın en altına ekleyiniz:[/vc_column_text][vc_column_text css=”.vc_custom_1574672344878{margin-top: 20px !important;background-color: #f2f2f2 !important;background-position: center !important;background-repeat: no-repeat !important;background-size: contain !important;border-radius: 5px !important;}”]
denyinterfaces wlan0
[/vc_column_text][mk_image src=”https://peakup.org/wp-content/uploads/2023/12/meeting-manager-hotspot-1.png” image_size=”full” lightbox=”true” frame_style=”gray_border” caption_location=”outside-image” hover_image_overlay=”false” align=”center”][vc_column_text css=”.vc_custom_1572854500547{margin-bottom: 0px !important;}”]İşlemi tamamladığınızda, “Ctrl + X” kısayolu ile dosyayı kaydedin; “y” tuşuna basın ve “Enter”a basarak işlemi sonlandırın.[/vc_column_text][vc_column_text css=”.vc_custom_1572854548747{margin-bottom: 0px !important;}”]
b. “interfaces” ayarlama
[/vc_column_text][vc_column_text css=”.vc_custom_1572854600338{margin-bottom: 0px !important;}”]“interfaces” dosyası ile, ilgili bağlantı arayüzlerinin istenilen IP’leri alması sağlanacaktır. “interfaces” dosyasını açmak için aşağıdaki komutu terminale giriniz.:[/vc_column_text][vc_column_text css=”.vc_custom_1574672355496{margin-top: 20px !important;background-color: #f2f2f2 !important;background-position: center !important;background-repeat: no-repeat !important;background-size: contain !important;border-radius: 5px !important;}”]
sudo nano /etc/network/interfaces
[/vc_column_text][vc_column_text css=”.vc_custom_1572855186904{margin-bottom: 0px !important;}”]Aşağıdaki ayarları dosyanın en altına ekleyiniz:[/vc_column_text][vc_column_text css=”.vc_custom_1574672365222{margin-top: 20px !important;background-color: #f2f2f2 !important;background-position: center !important;background-repeat: no-repeat !important;background-size: contain !important;border-radius: 5px !important;}”]
#loopback interface settings auto lo iface lo inet loopback #eth0 settings option 1 #Uncomment next two lines to get available IP from local network #auto eth0 #iface eth0 inet dhcp #eth0 settings option 2 #Uncomment next five lines to get static IP from local network auto eth0 iface eth0 inet static address 192.168.0.69 netmask 255.255.255.0 gateway 192.168.0.254 #Hotspot interface settings allow-hotplug wlan0 iface wlan0 inet static address 192.168.X.1 netmask 255.255.255.0 network 192.168.X.0 broadcast 192.168.X.255
[/vc_column_text][vc_column_text css=”.vc_custom_1572855373391{margin-bottom: 0px !important;}”]IP adreslerindeki “X” değişkendir (Bu rehber, X’i 42 olarak belirlemiştir, çünkü 42 her şeyin cevabıdır.). Sadece, buradaki adresler ile yerel modeminkilerin aynı olmamasına dikkat ediniz. Teknik olarak, aynı IP kullanımı bir sorun yaratmasa da, kafa karıştırıcı bir durum ortaya çıkarabilir (Kullanıcı yeni IP’nin hangi cihazdan alındığını ayırt edemeyebilir.) Eğer, Rpi sabit IP alacaksa “eth0 settings option 2”, yoksa, “eth0 settings option 1” blokları yorum satırı (command line) yapılmalıdır. Eğer, sabitlediğiniz IP, ağdaki başka bir cihaz tarafında halihazırda kullanılmakta ise, eth0 bağlantısı internetle bağlantı kuramayacaktır.
“interfaces” dosyası, aşağıda yer alan resimdeki gibi olmalıdır:[/vc_column_text][mk_image src=”https://peakup.org/wp-content/uploads/2023/12/meeting-manager-hotspot-2.png” image_size=”full” lightbox=”true” frame_style=”gray_border” title=”Raspberry Pi interface ayarları” caption_location=”outside-image” hover_image_overlay=”false” align=”center”][vc_column_text css=”.vc_custom_1572855578727{margin-bottom: 0px !important;}”]Tamamlandığında, kaydediniz ve dosyayı kapatınız.[/vc_column_text][/vc_column][/vc_row][vc_row][vc_column][mk_fancy_title tag_name=”h1″ style=”true” color=”#0f0f0f” size=”24″ line_height=”50″ font_weight=”500″ margin_bottom=”0″ font_family=”none”]
3. HOSTAPD Ayarlarının Yapılandırılması
[/mk_fancy_title][vc_column_text disable_pattern=”false” css=”.vc_custom_1572868457728{margin-top: -20px !important;margin-bottom: 0px !important;}”]“hostapd” servisi, özel bir SSID yayınlamak için kullanılmaktadır, bu sayede diğer cihazlar Rpi’a bir şifre ile bağlanabilirler. Hotspot ayarlarını yapılandırmak için, “hostapd.conf” dosyasını düzenleyiniz:[/vc_column_text][vc_column_text css=”.vc_custom_1574672413052{background-color: #f2f2f2 !important;background-position: center !important;background-repeat: no-repeat !important;background-size: contain !important;border-radius: 5px !important;}”]
sudo nano /etc/hostapd/hostapd.conf
[/vc_column_text][vc_column_text css=”.vc_custom_1572855748348{margin-bottom: 0px !important;}”]Aşağıdaki ayarları dosyaya ekleyiniz:[/vc_column_text][vc_column_text css=”.vc_custom_1574672432768{margin-top: 20px !important;background-color: #f2f2f2 !important;background-position: center !important;background-repeat: no-repeat !important;background-size: contain !important;border-radius: 5px !important;}”]
interface=wlan0 hw_mode=g channel=7 wmm_enabled=1 macaddr_acl=0 auth_algs=1 ignore_broadcast_ssid=0 wpa=2 wpa_key_mgmt=WPA-PSK wpa_pairwise=TKIP rsn_pairwise=CCMP ssid=Rpi-Hotspot wpa_passphrase=password
[/vc_column_text][mk_image src=”https://peakup.org/wp-content/uploads/2023/12/meeting-manager-hotspot-3.png” image_size=”full” lightbox=”true” frame_style=”gray_border” hover_image_overlay=”false” align=”center”][vc_column_text css=”.vc_custom_1572855907691{margin-bottom: 0px !important;}”]Tamamlandığında, kaydedin ve dosyayı kapatın.
“hostapd” servisine, “hostapd.conf” dosyasının yerini belirtmemiz gerekmekte. Aşağıdaki komutu terminale giriniz:[/vc_column_text][vc_column_text css=”.vc_custom_1574672453122{margin-top: 20px !important;background-color: #f2f2f2 !important;background-position: center !important;background-repeat: no-repeat !important;background-size: contain !important;border-radius: 5px !important;}”]
sudo nano /etc/default/hostapd
[/vc_column_text][vc_column_text css=”.vc_custom_1572855980935{margin-bottom: 0px !important;}”]Aşağıdaki satırı dosyada bulunuz (“Ctrl + W” kısayolu ile arama yapabilirsiniz.):[/vc_column_text][vc_column_text css=”.vc_custom_1574672473855{margin-top: 20px !important;background-color: #f2f2f2 !important;background-position: center !important;background-repeat: no-repeat !important;background-size: contain !important;border-radius: 5px !important;}”]
#DAEMON_CONF=””
[/vc_column_text][vc_column_text css=”.vc_custom_1572856035287{margin-bottom: 0px !important;}”]Ve, bu satırı aşağıdaki gibi değiştiriniz:[/vc_column_text][vc_column_text css=”.vc_custom_1574672488429{margin-top: 20px !important;background-color: #f2f2f2 !important;background-position: center !important;background-repeat: no-repeat !important;background-size: contain !important;border-radius: 5px !important;}”]
DAEMON_CONF="/etc/hostapd/hostapd.conf"
[/vc_column_text][vc_column_text css=”.vc_custom_1572856099771{margin-bottom: 0px !important;}”]Eğer her adım doğru yapıldıya, dosya aşağıdaki gibi olmalıdır:[/vc_column_text][mk_image src=”https://peakup.org/wp-content/uploads/2023/12/meeting-manager-hotspot-4.png” image_size=”full” lightbox=”true” frame_style=”gray_border” caption_location=”outside-image” hover_image_overlay=”false” align=”center”][vc_column_text css=”.vc_custom_1572856185472{margin-bottom: 0px !important;}”]Tamamlandığında, kaydediniz ve dosyayı kapatınız.[/vc_column_text][/vc_column][/vc_row][vc_row][vc_column][mk_fancy_title tag_name=”h1″ style=”true” color=”#0f0f0f” size=”24″ line_height=”50″ font_weight=”500″ margin_bottom=”0″ font_family=”none”]
4. DNSMASQ Ayarlarının Yapılandırılması
[/mk_fancy_title][vc_column_text disable_pattern=”false” css=”.vc_custom_1572868482478{margin-top: -20px !important;margin-bottom: 0px !important;}”]“dnsmasq” servisi, HotSpot’a bağlanan cihazların belirli bir IP aralığına sınırlanabilmesi becerisine sahiptir. Öncelikle, “dnsmasq.conf” dosyasının yedeğini alacağız çünkü, bu dosya, oldukça kullanışlı bilgiler içermekte ve ileride referans olarak yardımı dokunabilir.
“dnsmasq.conf” dosyasının kopyasını kaydetmek için aşağıdaki komutu terminale giriniz:[/vc_column_text][vc_column_text css=”.vc_custom_1574672517541{background-color: #f2f2f2 !important;background-position: center !important;background-repeat: no-repeat !important;background-size: contain !important;border-radius: 5px !important;}”]
sudo mv /etc/dnsmasq.conf /etc/dnsmasq.conf.bak
[/vc_column_text][vc_column_text css=”.vc_custom_1572863878327{margin-bottom: 0px !important;}”]Orijinal dosya güvene alındıktan sonra, yeni yaratılmış “dnsmasq.conf” dosyasını düzenlemek için aşağıdaki komutu terminale yazınız:[/vc_column_text][vc_column_text css=”.vc_custom_1574672540993{background-color: #f2f2f2 !important;background-position: center !important;background-repeat: no-repeat !important;background-size: contain !important;border-radius: 5px !important;}”]
sudo nano /etc/dnsmasq.conf
[/vc_column_text][vc_column_text css=”.vc_custom_1572863998402{margin-bottom: 0px !important;}”]Aşağıdaki satırları, boş olan “dnsmasq.conf” dosyasına ekleyiniz:[/vc_column_text][vc_column_text css=”.vc_custom_1574672554655{background-color: #f2f2f2 !important;background-position: center !important;background-repeat: no-repeat !important;background-size: contain !important;border-radius: 5px !important;}”]
interface=wlan0 listen-address=192.168.X.1 bind-interfaces server=8.8.8.8 domain-needed bogus-priv dhcp-range=192.168.X.2,192.168.X.100,24h
[/vc_column_text][vc_column_text css=”.vc_custom_1572864041306{margin-bottom: 0px !important;}”]Adreslerdeki “X”in “interfaces” dosyasında belirlediğinle aynı olmasına dikkat ediniz (Bu rehberde bu değer “42” olarak belirlenmiştir.). “192.168.X.1”, Rpi için reserve edilmiştir, DHCP, “192.16.X.2”, “192.168.X.100” aralığında belirlendi ve 24 saatlik reserve edildi. İsteğe göre, IP aralığı arttırılabilir ya da azaltılabilir. Diğer IP adresleri (“192.168.X.101” – “192.168.X.254”) diğer cihazlar tarafında sabit IP olarak kullanılabilir.)
Dosya şu şekilde görünmeli:[/vc_column_text][mk_image src=”https://peakup.org/wp-content/uploads/2023/12/meeting-manager-hotspot-5png.png” image_size=”full” lightbox=”true” frame_style=”gray_border” caption_location=”outside-image” hover_image_overlay=”false” align=”center”][vc_column_text css=”.vc_custom_1572864114594{margin-bottom: 0px !important;}”]Tamamlandığında, kaydedin ve dosyayı kapatın.
Raspian’ın son versiyonu ile, “hostapd” servisi maskelenmiş (“masked”) veya pasif (“inactive”) olabilir. Aktifleştirmek için, aşağıda yazan komutu terminale giriniz:[/vc_column_text][vc_column_text css=”.vc_custom_1574672578929{margin-top: 20px !important;background-color: #f2f2f2 !important;background-position: center !important;background-repeat: no-repeat !important;background-size: contain !important;border-radius: 5px !important;}”]
sudo systemctl unmask hostapd
[/vc_column_text][vc_column_text css=”.vc_custom_1572864154802{margin-bottom: 0px !important;}”]Bu noktada, Rpi, lokal bağlantı noktası (Local Access Point) olarak kullanılmaya hazır. Rpi’a ağı nasıl yöönlendireceğini söylemediğimiz için “Lokal” diye nitelendiriyoruz.
“Rpi-Hotspot” ağına bağlanarak, cihazların, “dnsmasq.conf”ta tanımlandığı aralıkta IP alıp almadığını kontrol edebiliriz.[/vc_column_text][vc_column_text css=”.vc_custom_1572864284535{margin-bottom: 0px !important;}”]
Uyarı: Erişim noktasının (Access Point) çalışıp çalışmadığını anlamak için Rpi’ı yeniden başlatmanız gerekmektedir. Fakat, yeniden başlatmadan önce, Paket Yönlendirme’yi (Packet Forwarding) ayarlayabiliriz. Bu sayede, Hotspot’a bağlanan cihazlar internet erişimine de sahip olabilecektir.
[/vc_column_text][/vc_column][/vc_row][vc_row][vc_column][mk_fancy_title tag_name=”h1″ style=”true” color=”#0f0f0f” size=”24″ line_height=”50″ font_weight=”500″ margin_bottom=”0″ font_family=”none”]
5. İnternet Bağlantısını Ayarlama (NAT Ayarlama)
[/mk_fancy_title][vc_column_text disable_pattern=”false” css=”.vc_custom_1572868495581{margin-top: -20px !important;margin-bottom: 0px !important;}”]Aşağıdaki komutu terminale giriniz:[/vc_column_text][vc_column_text css=”.vc_custom_1574672606421{background-color: #f2f2f2 !important;background-position: center !important;background-repeat: no-repeat !important;background-size: contain !important;border-radius: 5px !important;}”]
sudo nano /etc/sysctl.conf
[/vc_column_text][vc_column_text css=”.vc_custom_1572864700419{margin-bottom: 0px !important;}”]Aşağıdaki komutu bulunuz (Ctrl + W):[/vc_column_text][vc_column_text css=”.vc_custom_1574672631274{background-color: #f2f2f2 !important;background-position: center !important;background-repeat: no-repeat !important;background-size: contain !important;border-radius: 5px !important;}”]
#net.ipv4.ip_forward=1
[/vc_column_text][vc_column_text css=”.vc_custom_1572864741701{margin-bottom: 0px !important;}”]Ve, bu satırı yorum satırlığından çıkarın (“#”i kaldır.).
Dosya şu şekilde görünmeli:[/vc_column_text][mk_image src=”https://peakup.org/wp-content/uploads/2023/12/meeting-manager-hotspot-6png.png” image_size=”full” lightbox=”true” frame_style=”gray_border” caption_location=”outside-image” hover_image_overlay=”false” align=”center”][vc_column_text css=”.vc_custom_1572864855433{margin-bottom: 0px !important;}”]Tamamlandığında, kaydedin ve dosyayı kapatın.
Şimdi, Ethernet ve Wi-Fi arasında NAT’ı (Network Address Translation) ayarlayacağız ve bu sayede, paketler Ethernet ve Wi-Fi arasında yönlendirilebilecektir.
Aşağıdaki komutları terminale giriniz:[/vc_column_text][vc_column_text css=”.vc_custom_1574672654176{margin-top: 20px !important;background-color: #f2f2f2 !important;background-position: center !important;background-repeat: no-repeat !important;background-size: contain !important;border-radius: 5px !important;}”]
sudo iptables -t nat -A POSTROUTING -o eth0 -j MASQUERADE sudo iptables -A FORWARD -i eth0 -o wlan0 -m state --state RELATED,ESTABLISHED -j ACCEPT sudo iptables -A FORWARD -i wlan0 -o eth0 -j ACCEPT
[/vc_column_text][vc_column_text css=”.vc_custom_1572864961326{margin-bottom: 0px !important;}”]“iptables” (IP yönlendirme kuralları.) ayarlarını bir dosyaya kaydedebilmek için aşağıdaki komutu terminale giriniz:[/vc_column_text][vc_column_text css=”.vc_custom_1574672672107{margin-top: 20px !important;background-color: #f2f2f2 !important;background-position: center !important;background-repeat: no-repeat !important;background-size: contain !important;border-radius: 5px !important;}”]
sudo sh -c "iptables-save > /etc/iptables.ipv4.nat"
[/vc_column_text][vc_column_text css=”.vc_custom_1572865060120{margin-bottom: 0px !important;}”]Yaptığınız değişiklikleri, aşağıdaki komutu terminale girerek kontrol edebilirsiniz:[/vc_column_text][vc_column_text css=”.vc_custom_1574672686758{margin-top: 20px !important;background-color: #f2f2f2 !important;background-position: center !important;background-repeat: no-repeat !important;background-size: contain !important;border-radius: 5px !important;}”]
sudo nano /etc/iptables.ipv4.nat
[/vc_column_text][vc_column_text css=”.vc_custom_1572865122243{margin-bottom: 0px !important;}”]Dosya şu şekilde görünmelidir:[/vc_column_text][mk_image src=”https://peakup.org/wp-content/uploads/2023/12/meeting-manager-hotspot-7.png” image_size=”full” lightbox=”true” frame_style=”gray_border” caption_location=”outside-image” hover_image_overlay=”false” align=”center”][vc_column_text css=”.vc_custom_1572865311626{margin-bottom: 0px !important;}”]Sonra, “rc.local” dosyasını açın ve aşağıdaki satırı giriniz. Bu sayede sistem her başladığında bu ayarlar geri çağrılacaktır.[/vc_column_text][vc_column_text css=”.vc_custom_1574672699488{margin-top: 20px !important;background-color: #f2f2f2 !important;background-position: center !important;background-repeat: no-repeat !important;background-size: contain !important;border-radius: 5px !important;}”]
sudo nano /etc/rc.local
[/vc_column_text][vc_column_text css=”.vc_custom_1572865382358{margin-bottom: 0px !important;}”]Aşağıdaki satırı “exit0” satırından önceki satıra ekleyiniz:[/vc_column_text][vc_column_text css=”.vc_custom_1574672712330{margin-top: 20px !important;background-color: #f2f2f2 !important;background-position: center !important;background-repeat: no-repeat !important;background-size: contain !important;border-radius: 5px !important;}”]
iptables-restore < /etc/iptables.ipv4.nat
[/vc_column_text][vc_column_text css=”.vc_custom_1572866968751{margin-bottom: 0px !important;}”]Dosya şu şekilde görünmelidir:[/vc_column_text][mk_image src=”https://peakup.org/wp-content/uploads/2023/12/meeting-manager-hotspot-8.png” image_size=”full” lightbox=”true” frame_style=”gray_border” caption_location=”outside-image” hover_image_overlay=”false” align=”center”][vc_column_text css=”.vc_custom_1572867042297{margin-bottom: 0px !important;}”]Tamamlandığında, kaydedin ve dosyayı kapatın.
Raspberry Pi’ı yeniden başlatmak için aşağıdaki komutu terminale giriniz:[/vc_column_text][vc_column_text css=”.vc_custom_1574672729858{margin-top: 20px !important;background-color: #f2f2f2 !important;background-position: center !important;background-repeat: no-repeat !important;background-size: contain !important;border-radius: 5px !important;}”]
sudo reboot
[/vc_column_text][vc_column_text css=”.vc_custom_1572867105742{margin-bottom: 0px !important;}”]Sistem kullanıma hazır! Artık, Rpi üzerinden internete bağlanabilirsiniz (Rpi aynı zamanda IP de dağıtmakta.)[/vc_column_text][vc_column_text css=”.vc_custom_1572868204711{margin-bottom: 0px !important;}”]
Uyarı: Eğer süreç başarılı sonuçlanırsa, “ip route” komutunu terminale girdiğinizde, aşağıdakine benzer bir çıktı almanız gerekir.
Eğer sadece “wlan0” çıktısı alınırsa, iki ihtimal var: Ya ayarlanan sabit IP başka bir cihaz tarafından kullanılmaktadır, ya da süreç sırasında yanlış bir işlem yapmışsınızdır.
Eğer bu çıktıyı alırsanız, büyük ihtimalle, Hotspot’ı doğru ayarlamışsınızdır. Fakat, eğer Hotspot’a bağlanan cihazlar internete bağlanamıyorsa, NAT ayarlarında bir hata yapıldığına işarettir.
[/vc_column_text][/vc_column][/vc_row][vc_row][vc_column][vc_column_text css=”.vc_custom_1572958747288{margin-bottom: 0px !important;}”]Referanslar
- https://learn.sparkfun.com/tutorials/setting-up-a-raspberry-pi-3-as-an-access-point/all
- https://wiki.gentoo.org/wiki/Hostapd
- https://github.com/peebles/rpi3-wifi-station-ap
[/vc_column_text][/vc_column][/vc_row]