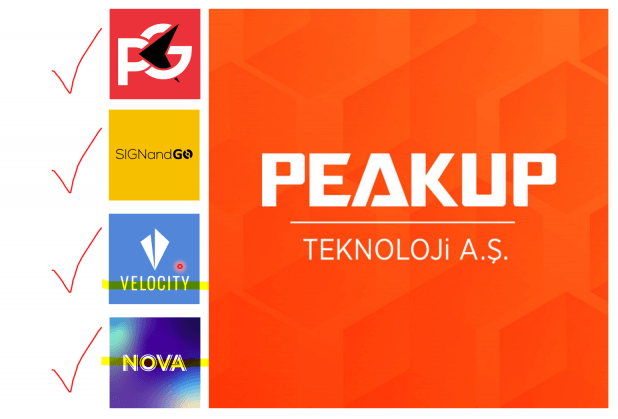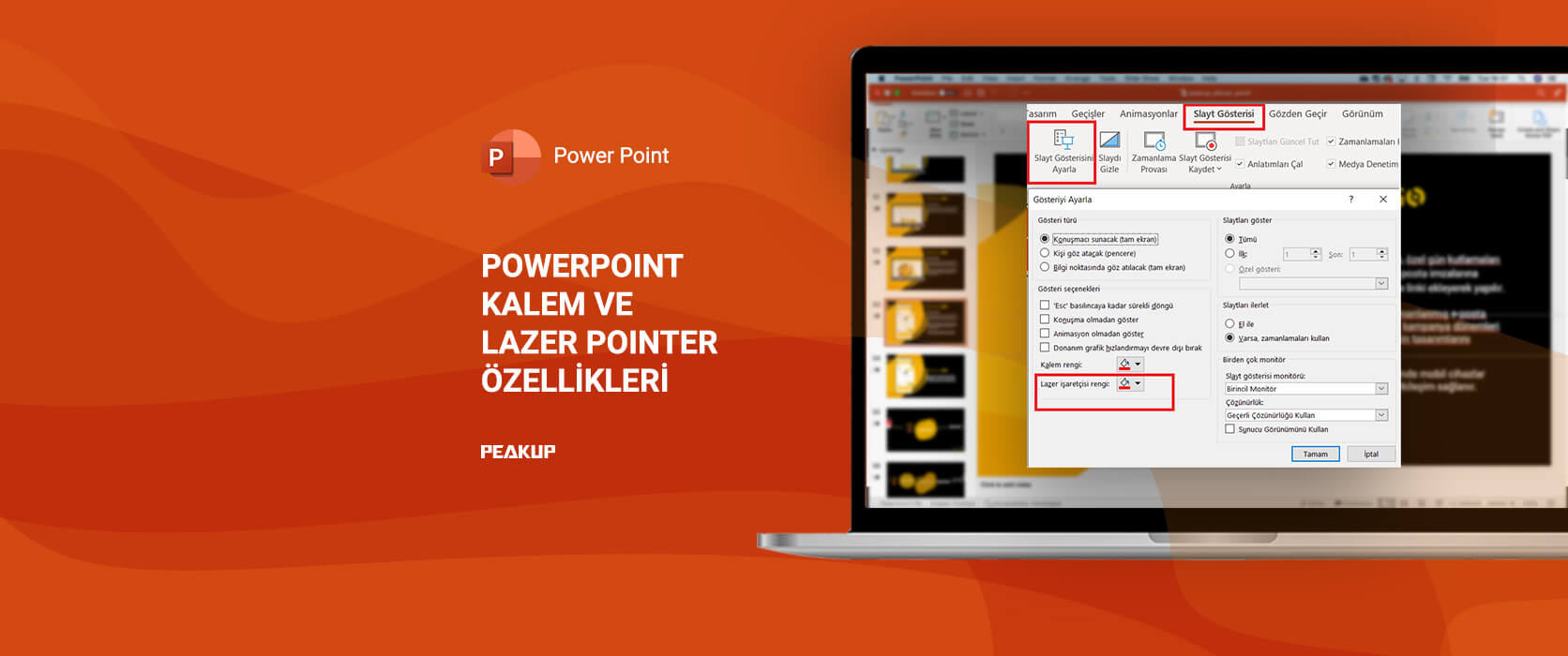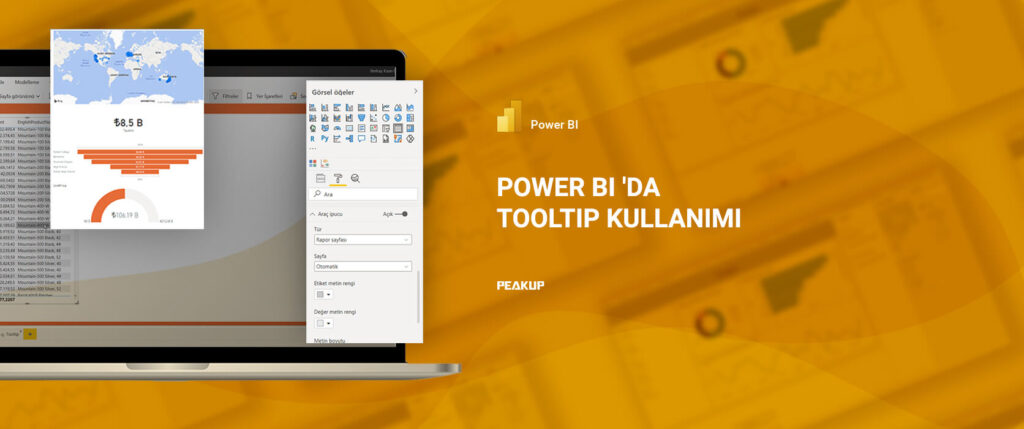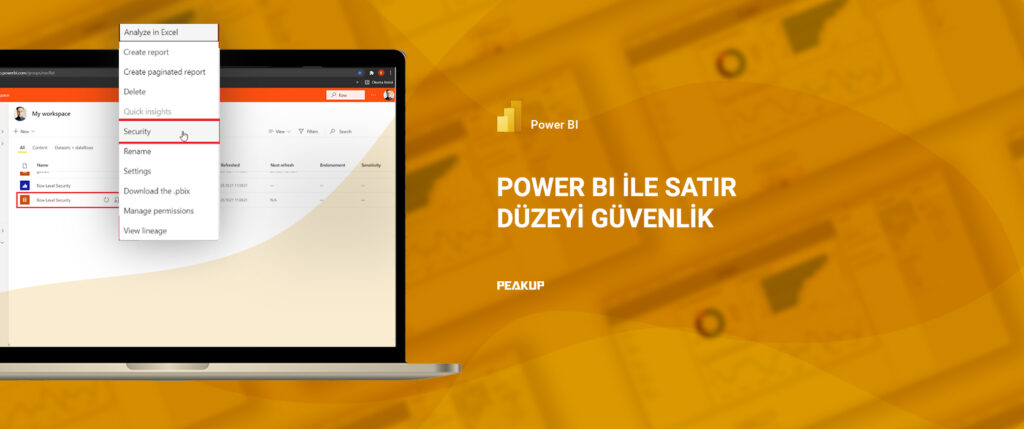PowerPoint Programının Kalem ve Lazer Pointer Özelliklerini Denediniz mi?
PowerPoint programında hazırladığınız bir sunuyu gösterim modunda çalıştırdığınızda, slaytların üzerinden kalemle işaretlemeler yapabilir ve slayt üzerinde herhangi bir yere yazılar yazabilirsiniz. Örneğin ekranda bir grafik varsa grafik üzerinde kalemle işaretlemeler yaparak ya da notlar yazarak anlatım yapabilirsiniz. Ayrıca eğer sunum esnasında önemli yerlere dikkat çekmek için kullanabileceğiniz bir lazer pointer cihazınız yoksa bunu da PowerPoint programında bulunan Lazer Pointer özelliği ile yapabilirsiniz.
Peki bu işlemler nasıl yapılır? Adım adım ilerleyelim.
1) Sunu gösterim modunda iken sunu üzerinde herhangi bir yerde fare sağ tuşuna tıklayınız.
2) Açılan sağ tuş menüsünde İşaretçi Seçenekleri seçeneğinin üzerine fare ile geliniz.
3) Açılacak olan alt seçeneklerde şu seçenekler bulunur.
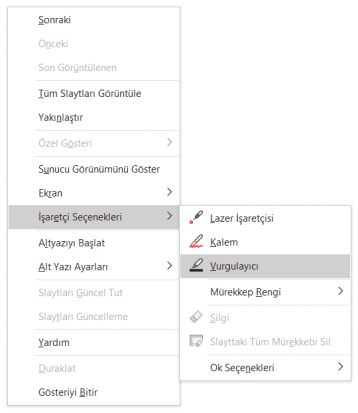
Lazer İşaretçisi: Bu seçeneği seçtiğinizde fare simgesi lazer pointer simgesine dönüşecek ve fareyi bir lazer pointer gibi kullanabileceksiniz.
Kalem: Bu seçeneği seçtiğinizde fare simgesi kaleme dönüşecek var fareyi bir kalem gibi kullanabileceksiniz. Kalemle yaptığınız çizimleri ve yazdığınız yazıları silmek için klavyede E tuşuna basmanız yeterli olacaktır.
Vurgulayıcı: Bu seçeneği seçtiğinizde yine fare simgesi kalem görevi görecektir. Ama ilk kalem seçeneğinden farklı olarak bu seçenek fosforlu kalem gibi çalışır. Slayt üzerinde herhangi bir metni bu kalemle renklendirip vurgulayabilirsiniz. Vurgulayıcı ile yapılan çizimlerin arkasında kalan resimler ve metinler görünmeye devam eder. Sadece farkı bir renkle de vurgulanmış olur.
Mürekkep Rengi: Kalem ve vurgulayıcı rengini değiştirmek için buradaki renk paletinden faydalanabilirsiniz.
Lazer pointer rengi buradan değişmez. Eğer lazer pointer rengini de değiştirmek isterseniz, Slayt Gösterisi menüsü >> Slayt Gösterisini Ayarla penceresindeki Lazer İşaretçisi Rengi seçeneğini kullanabilirsiniz.
.
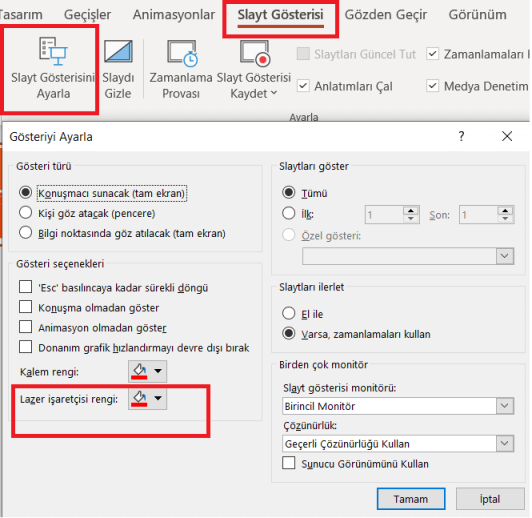
Aşağıdaki slayt resminde uygulama örneklerini görebilirsiniz. Resimdeki kırmızı renkli tik işaretleri kalem seçeneğiyle, Velocity ve Nova yazılarının üzerindeki renk vurgulayıcı ile yapılmıştır. Ayrıca Velocity resmi üzerinde lazer pointer simgesini görebilirsiniz.
.