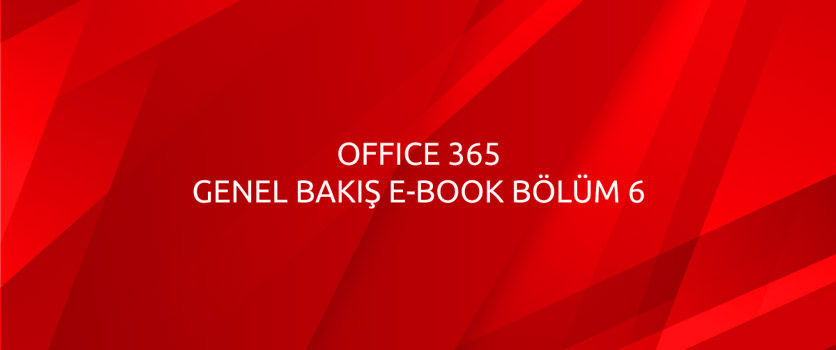Microsoft OneDrive for Business
Office 365 hizmetleri arasında yer alan OneDrvie for Business ile kullanıcılar çevrimiçi depolama alanına sahip olmanın yanında, dosyaların paylaştırılması ve dosyalarla işbirliği içerisinde çalışma ortamı, dosyaların yönetilmesi ve denetimi gibi sunmuş olduğu özelliklerle uçtan uca çözümdür.
Günlük çalışma hayatında, dosyalar kullanıcılar için önemli yere sahiptir. Dosyaların depolanması, yedeklenmesi ve depolama alanlarının yönetimi gibi süreçlerin Bilgi Teknoloji çalışanları kontrol edilmedi gerekir. OneDrive for Business sunmuş olduğu özellikleri sayesinde kullanıcılara dosyalar üzerinde hızlı, verimli ve üretken çalışma ortamı sağlar.
Office 365 hizmetleri arasında yer alan OneDrive for Business kullanıcılara varsayılanda 1 TB depolama alanı sunar. OneDrive for Business kullanıcılara sunulan, her kullanıcının ayrı ayrı sahip olduğu hizmettir. Aşağıdaki Office 365 planlarında ise OneDrive for Business depolama alanı 5TB’a kadar arttırılabilir:
- Office 365 Enterprise E3 and E5
- Office 365 Government E3 and E5
- Office 365 Education and Office 365 Education E5
-
OneDrive for Business Plan 2 and SharePoint Online Plan 2
Dosyaların OneDrive for Business’da saklaması durumunda tarayıcılardan, bilgisayarlarından ya da mobil cihazdan kısaca her yerden kullanıcılar dosyalarına erişir. Böylelikle herhangi donanıma gerek kalmadan herhangi cihazdan dosyalarına erişim sağlarlar. Sunulan yüksek depolama alanı sayesinde de bilgisayarlarda dosyaların yer tutmasına gerek kalmadan OneDrive for Business’da dosyalarını depolayabilirler. Kullanıcılar isterlerse OneDrive for Business’da depolanan dosyalarını bilgisayarlarında kopyalarını tutarak eşitleyebilir. Böylelikle dosyaların kopyalarının bilgisayarlarında da tutulmasını ve üzerinde çalışılmasını, eşitlenen dosyalarda yapılan değişikliğin hem bilgisayarda hem de OneDrive for Business portallarında güncellenmesini sağlar.
OneDrive for Business’da saklanan dosyalar kuruluş içindeki ya da kuruluş dışındaki kullanıcılarla paylaştırılabilir. Böylelikle kullanıcılar e-posta, USB gibi donanımlarla dosyalarını paylaştırmak yerine OneDrive for Business üzerinden dosyalarını paylaştırabilirler. Böylelikle kullanıcılar işbirliği içerisinde çalışabileceklerdir. Paylaşılan dosyalar üzerinde Word, Excel, PowerPoint gibi masaüstü ya da tarayıcı üzerinden aynı aynı çalışma ortamı sunar. Gerçek zamanlı yazma ve takip etme özelliği sayesinde dosya üzerinde beraber çalışan kullanıcıların birbirlerinin yapmış olduğu değişiklikleri görme ve sohbet etme imkanı sunar.
Microsoft Flow’un sunmuş olduğu iş akış şablonları sayesinde OneDrive for Business’ın farklı uygulamalar ile entegre çalışması ve dosyalar üzerinde birkaç adımda yapılan işlemleri otomatikleştirilmesini sağlar. Dosyaların bir tıkla PDF haline gelmesi, dosyada yapılan değişikliklerde bildirim alınması gibi iş akışları ile kullanıcılar dosyalar üzerindeki işlemlerini hızlı ve etkin şekilde tamamlar.
Microsoft OneDrive for Business Ayarları ve Özellikleri
Office 365 Portalında Microsoft OneDrive for Business Kullanımı
Office 365 portalı, Office 365 hizmetlerine erişim için kullanılan merkezi portaldır. OneDrive for Business uygulamasına da erişim noktalardan birisi Office 365 portal olup, portala erişim için portal.office.com linkinde oturum açılır ve App Luncher’dan “OneDrive”a tıklanır.
“OneDrive” tıklanması ile OneDrive for Business arayüzüne erişilir. Arayüzde “1” numaralı bölümde arama yapılır. “2” numaralı bölümde “Yeni”, “Karşıya Yükle”, “Akış”, “Eşitle” seçenekleri yer alır. “Yeni” seçeneği ile doküman ya da klasör oluşturulur, “Karşıya Yükle” ile kullanıcılar cihazlarındaki dosya ve/veya klasör yüklenir, “Akış” ile kullanıcılar dosyalar ve/veya klasörler ile ilgili iş akışları tasarlayabilir, “Eşitle” ile kullanıcılar OneDrive for Business Next Generation Sync Client ayarlarını yaparak cihazlarındaki belgelerin otomatik senkronizasyonunu sağlar. “3” numaralı bölümde ise OneDrive for Business görünümü ve belgelerin sıralanması ile ayarlar yapılır. “Sırala” bölümünde “Tür”, “Ad”, “Değiştirme”, “Değiştiren”, “Dosya Boyutu”, “Artan”, “Azalan” gibi seçenekleri yer alır. Belgelerin kutucuk ya da liste şeklinde görüntülenmesi sağlanır. “4” numaralı bölümde ise “Dosyalar” seçeneğinde dosyalar, “En son” ile güncel dosyalar yer alır. “Benimle Paylaşılan” bölümünde kullanıcılar ile paylaşılan dosyalar, “Geri dönüşüm kutusu” bölümünde silinen dosyalar bulunur. “5” numaralı bölümde ise OneDrive yönetim paneline erişim sağlayan “Onedrive yöneticisi”, “OneDrive uygulamalarını edinin” ile ilgili uygulamalara erişim sağlanacağı web sitesi açılır. “Klasik OneDrive’a dön” ile eski OneDrive arayüzü kullanılır.
Microsoft OneDrive’da Dosya ve/veya Klasör Ayarları
“Yeni” ile devam edildiğinde yeni klasör, office uygulamaları, Microsoft Forms ve bağlantılar oluşturulur. Bu sayede kullanıcılar web arayüzünden OneDrive for Business’da saklayacakları belgeleri oluşturabilir ve Office Online ile office uygulamalarındaki deneyimlerini kullanabilir.
OneDrive for Business arayüzündeki herhangi dosyaya tıklandığında üst paneled ya da dosyanın yanındaki simgesine tıklandığında dosya ile ilgili ayarlar açılır. “Aç” ile dosyanın Office Online uygulamasında ya da Office masaüstü uygulamasında açılması ile ilgili seçenekler yer alır. Böylelikle kullanıcılar dosyaları ile ilgili çalışmaları çevrimiçi uygulamaları ya da masaüstü uygulamaları ile yapabilir. Şekildeki örnekte dosyanın “Aç” bölümünde “Word Online’da Aç” ya da “Word’de aç” seçenekleri yer alır. Buradaki seçenekler dosyaların türlerine göre değişmektedir.
“Önizleme” ile devam edildiğinde ise ilgili dosyanın şekilde de gözlemlendiği üzere önizlemesi yer alır. “Önizleme” kısmında kullanıcılar dokümanlar ile paylaşma, dokümana dair bağlantısını kopyalama, indirme, açma, silme, indirme, sürüm geçmişi gibi özellikleri de kullanabilir.
OneDrive for Business’ın en önemli özelliklerinden biri de kullanıcıların dokümanları paylaşması ve aynı anda çalışma olanağı sunmasıdır. Dokümanları paylaşmak için kullanıcılar ilgili dokümanlara gelir ve “Paylaş” seçeneğine tıklar. “Paylaş” seçeneğine tıklandığında paylaşım ile ayarlar görüntülenir. Paylaşım ile ilgili dokümanlara kimlerin erişebileceği, erişecek kullanıcıların bilgilerinin girileceği, paylaşım ile ilgili ileti girebilecekleri ayarlar yapılır. Temelde her dokümanın bağlntı linki bulunur. Paylaşım yapılırken de bağlantıları ve bu bağlantıya erişecek kullanıcılara yetki atanır. Belge paylaşımları yapılırken de paylaşılan bağlantı kopyalanabilir ya da Outlook ile de kullanıcının posta kutusunda mail açılır ve ilgili paylaşım linki ile mail şablonu açılır.
“Paylaş” seçeneğindeki önemli ayarlardan biri dokümana ait bağlantıya kimler tarafından hangi yetkilerle erişileceğinin belirlenmesidir. Burada birçok seçenek kullanıcılar sunulur. “Herkes” seçeneği ile bğlntı linkine sahip herkesi, “xxx içerisindeki kişiler” kullanıcının yer aldığı Office 365 ortamındaki yani kuruluşundaki kişiler, “Mevcut erişim izni olan kişiler” seçeneği ile mevcut erişimi olan kişilerin, “Belirli kişiler” ile kullanıcıların belirledikleri kullanıcılar erişebilir. Kimlerin erişeceği bilgisininin belirlenmesinin ardından kullanıcıların ilgili dosyadaki yetkileri belirlenmelidir. Kullanıcılar ilgili dosyada düzenleme yetkisine sahip olacaksa “Düzenlemeye izin ver” seçeneği işaretlenir. Bu seçeneğin işaretlenmemesi durumunda belgeye erişilir, belge kopyalanır ya da indirilebilir ancak düzenlenemez. Doküman belirli zamana kadar paylaşım yapılan kullanıcılar tarafından erişilecekse “Sona erme tarihini ayarlayın” seçeneği ile ilgili son tarih ayarlanır. Gerekli ayarların yapılmasının ardından “Uygula” ile devam edilir.
Belirli kişiler ilgili dosyaya erişim sağlayacaksa, kişilerin adları ya da mail adresleri tanımlanmalıdır. Microsoft hesbına ya da Office 365 kullanıcı olan şirket dışındaki kişiler ile paylaşılır. Böylelikle ilgili kullanıcıya kimlerin erişeceği belirlenir. Paylaşım yapıldıktan sonra kullanıcılara mail iletilmektedir. Bu mail içerisinde OneDrive for Business’ın mil şablonu ve istenilirse paylaşım sırasında eklenen ileti bilgisi yer alır. Bu ileti bilgisi yine paylaşım sırasında eklenir. Gerekli tüm ayarların tamamlanmasından sonra “Gönder” butonuna tıklanır ve kullanıcılar ile paylaşım bilgisi mail olarak iletilir ve paylaşılır.
Paylaşımın yapılmasından sonra kullanıcılara şekilde de görüldüğü gibi mail iletilecektir. Mail içerisinde paylaşım sırasında eklenen ileti yer alır. Bu paylaşımdaki kimlerin eriştiği, belgenin adı ve belgeye erişim için “Aç” seçenekleri yer alır.
“Aç” seçeneğinin tıklanması ile kullanıcı belgeye okunabilir şekilde erişir. Düzenlemek istemesi durumunda “Belgeyi düzenle” seçeneği ile tarayıcıda ya da masaüstü uygulamasında belgeye erişim sağlar. OneDrive for Business paylaşımın yanı sıra kullanıcılara belgeler üzerinde beraber çalışma olanaği sunar. Aynı anda dokümanlar üzerinde çalışabilirler. Şekilde de görüldüğü üzere ynı belge üzerinde birden fazla kullanıcı çalışmaktadır. Belge üzerinde çalışan kullanıcıların şekilde de görüldüğü üzere sağ bölümde adları görüntülenir. Kullanıcılara renkler atanır. Böylelikle hangi kullanıcı hangi bölümde ilgili renk ya da rengin üzerinde tıklandığında ad bilgisi ile anlaşılır. Kullanıcılar aynı anda belgeler üzerinde değişikler yapabilir, yapılan değişiklikleri ise görüntüleyebilir. Böylelikle belge üzerinde farklı bölümlerde aynı anda çalışılır. İstenilirse sağ bölümde de görüldüğü üzere kullanıcılar ile sohbet edilebilir. Böylelikle kullanıcılar interaktif birbirleri ile de iletişim sağlar. Bu özelliği sayesinde OneDrive for Business kullanıcılara beraber iş birliği içerisinde çalışabilir.
“Bağlantıyı kopyala” seçeneği ise belgeye ait OneDrive for Business’ın oluşturduğu link kopyalanır. Yetkileri olan ve bu linke sahip olan kullanıcılar ilgili belgeye erişim sağlayabilir. Örneğin herkesin erişim sağlayacağı belgede ilgili yetkilendirmeler yapıldıktan sonra bu linkin kullanıcılara iletilmesi ile kullanıcılar belgeye erişim sağlayabilir. Paylaşma özelliği sayesinde kullanıcılar, erişim yapacak kullanıcılara direkt belgeyi vermek yerine linklerini iletir.
Belgelerin indirilmesi gerektiği durumda “İndir” seçeneği ile devam edilir. Böylelikle kullanıcılar dokümanları cihazlarına indirir.
“Sil” seçeneği ile devam edildiğinde ise OneDrive for Business’dan dokümanların silinmesi sağlanır. Silinmesi gereken dokümanlar için “Sil” seçeneği ile devam edilir. Silinen dokümanlar Site Recycle Bin (first-stage) olan Geri Dönüşüm kutusuna gönderilir. Site Recycle Bin (first-stage) kutusunda varsayılanda 90 gün tutulur. İstenilirse Geri Dönüşüm kutusundaki belgeler bu zaman aralığında geri yüklenir. Silme işlemi sırasında kullanıcılara silme işlemi ile ilgili onaylayacakları ya da iptal edecekleri arayüz sunulur.
“Taşı” seçeneği ile devam edildiğinde kullanıcılar ilgili belgeye OneDrive for Business dosya mimarisindeki herhangi klasör altına taşıyabilir. Böylelikle belgelerin yerleri OneDrive for Business içerisinde istenilen lokasyonda saklanır.
“Kopyala” seçeneği ile devam edildiğinde ise belgelerin farklı klasörlere ya da ekiplerin sitelerindeki depolama alanlarına kopyalanır. Microsoft Teams’de oluşturulan ekiplerin ya da kanalların altına da ilgili belgeler kopyalanabilir.
“…” simgeye tıklandığında “Yeniden Adlandır” seçeneği ile kullanıcılar belgelerin isimlerini değiştirebilir. Varolan belgelerin isimlerindeki değişiklik “Yeniden Adlandır” ile yapılır.
“…” simgesine tıklandığında “Akış” seçeneği yer alır. Akış seçeneği, Microsoft Flow’da yer alan belgeler ile ilgili şablonları kullanarak iş akışları tasarlanmasını sağlar. Burada tanımlanan iş akışları sayesinde kullanıcılar işlemlerini otomatize ederler. Örneğin kullanıcılar bir belge üzerinde birisi herhangi değişiklik yapıldığında mail yolu ile bildirim almak isterse, seçilen dosyanın Teams’de yayınlanması istenirse ya da seçilen dosyanın PDF’e çevrilmesi istenirse kısaca birkaç adımda yapılacak işlemlerin akış olarak tanımlanması ile tek hamle de ya da otomatik olarak yapılması için akışlar kullanılır. Microsoft Flow’daki hazır şablonlar kullanılabildiği gibi boş bir şablonda sunulan tetikleyiciler ve aksiyonlarla özel akışlar da oluşturulabilir. “Akış oluştur” ve “Akışlarınızı görüntüleyin” seçenekleri OneDrive for Business üzerinden kullanıcılara sunulur. “Akış oluştur” ile akışlar oluşturulur, “Akışlarınızı görüntüleyin” ile ise oluşturulan akışlar görüntülenir.
“Akış oluşturun” arayüzünde Microsoft Flow’un sunduğu belgeler ile ilgili akış şablonları yer alır. “Daha fazla göster” seçeneği ile birçok akış şablonuna erişim sağlanır. Örneğin oluşturulan bir belgenin istenildiği durumda PDF’e çevrilmesi için “Seçili dosyayı PDF’e çevirin” akışı oluşturulabilir. Böylelikle kullanıcılar belgenin üzerine gelir ve ilgili akışı çalıştırır ve belgenin aynısının PDF’i oluşur. Her akışın yaptığı işlem ve ayarları farklılık gösterir.
Örnek olarak “Seçili dosyayı PDF’ye dönüştürün” ile devam edildiğinde Microsoft Flow arayüzü görüntülenir. Seçilen akış şablonu ile ilgili bilgilendirme vardır. Şablondaki özelliklere göre ilgili hizmette bağlantılar sağlanır. Örnekte OneDrive for Business’daki belgelerin PDF’e dönüştürülmesi sağlanacağı için OneDrive for Business’a bağlantı sağlanır. Böylelikle tanımlanan OneDrive for Business’daki belgeler için bu şablon kullanılacaktır. “Devam” seçeneği ile devam edilir.
“Devam” seçeneği ile devam ediliğinde şablonda yer alan akış adımları yer alır. Yapılan istek ve alınacak aksiyon tanımlaması bu arayüzde tanımlanmıştır. Bu şablon ile ilgili ayarlarda değişiklik yapılabilir veyahut şablon ayarları kullanılabilir. Gerekli ayarların tanımlanması durumunda “Akış kaydet” ile devam edilir.
İlgili akış kydedildikten sonra oluşturulmuştur ve “Bitti” ile devam edilir. İstenilirse “Akış düzenle” ile ilgili akış üzerinde değişiklikler yapılır.
İlgili akış ile akış düzenlenebilir, paylaştırılabilir, analizlerine bakılır, fakrlı kaydedilir, dışa aktarılır ya da silinebilir. Kısaca ilgili akış ile ilgili ayarlar yapılır. Akış açılır ya da kapatılabilir. Kullanılmayacaksa kapatılabilir. “Çalışt. Geçm.” Bölümünde akışın çalıştırılma geçmişi görüntülenir. Akışın kaç kere çalıştırıldığı, çalıştırılma durumu ve her akışın adımların durumları ayrı ayrı görüntülenir. “Akışlarım” bölümünde ise kullanıcıların oluşturdukları akışlar yer alır. Akışlara dair ayarlar akışlarım bölümünden de yapılır. Bu ve buna benzer birçok iş akışları, hizmetler arasındaki entegrasyonlar Microsoft Flow sayesinde sağlanır.
İlgili akışın tamamlanmasının ardından OneDrvie for Business arayüzünde dosya seçilir ve “Akış” bölümünde ilgili akış görüntülenir. Akışa tıklandığınd belgenin PDF’e dönüştürülme işlemi başlar.
Şekilde de görüldüğü üzere akışın başarılı çalıştığı gözlemlenmiştir. Belgenin PDF’e dönüşmüş hali de OneDrive for Business’da görüntülenir.
“…” simgesine tıklandığında “Sürüm geçmişi” seçeneği görüntülenir. Sürüm geçmişi ilgili belgenin değiştirildiği zamanlardaki halini ve tarihini tutmaktadır. Örneğin kullanıcı bir gün önce ilgili belgede değişiklik yaparak kaydetmiş ise 1 gün sonra sürüm geçmişinden eski haline dönebilir. Sürüm geçmişi sayesinde dokümanların eski sürümlerine erişim sağlanır ve istenilirse eski sürümlerine geri dönülür.
“Sürüm geçmişi”ne tıklandığında sürümler, değiştirilme tarihi, değiştiren ve boyut bilgileri yer alır. 1.0, 2.0, ..gibi sürümler tutulur. Bu sürüm tipi istenilirse değiştirilebilir. Değiştirilme tarihine bakılarak hangi tarihteki süreme dönüleceği belirlenir. “…” simgesine tıklanrak ilgili sürüme dir seçenekler yer alır. “…” noktaya tıklandığında “Geri yükle”, “Dosya Aç”, “Sürümü Sil” seçenekleri yer alır. “Geri yükle” ile belgenin ilgili sürümdeki haline geri dönülür. “Dosya Aç” ile belgenin ilgili sürümdeki hali görüntülenir. Böylelikle kullanıcılar sürüme geri dönmeden önce belgenin o sürümdeki içeriklerini görüntüleyebilir ya da belgenin ilgili sürümdeki içeriklerini kontrol edebilir. “Sürümü Sil” ile ise belgenin ilgili sürümü silinir.
OneDrive for Business’da doküman ve belgenin yanında klasörler de kullanılmaktadır. Klasörler belgelerin hiyerarşik tutulmasını sağlar. Haliyle OneDrive for Business klasörlerle ilgili ayarlar da yer almaktadır. İlgili klasörün seçilmesinin kullanıcılar paylaşım yapmak istediklerinde “Paylaş”, klasöre dair bağlantının kopyalanması için “Bağlantıyı kopyala”, klasörün silinmesi için “Sil”, klasörün taşınması için “Taşı”, klasörün kopyalanması için”Kopyala” ve klasörün yeniden adlandırılması “Yeniden Adlandır” seçenekleri seçilerek ayarları yapılır.
“Dosyalar” bölümünde “Karşıya Yükle” seçeneği ile kullanıcılar cihazlarındaki belgeleri klasör ya da dosya bazında OneDrive for Business’larına yüklerler. Aynı zamanda kullanıcılar cihazlarındaki belgeleri sürükle bırakla da OneDrive for Business’larına yükleyebilirler.
“Dosyalar” bölümündeki “Akış” ile Microsoft Flow’da yer alan belgeleri ilgilendiren iş akışları için kullanılacak akış şablonlarına erişilir.
“Akış Oluştur” ile devam edildiğinde OneDrive for Business’da kullanılacak akışlar görüntülenir. Bu akışlar sayesinde OneDrive for Business ve diğer uygulamalar arasında entegrasyonlar yapılarak süreçler otomatize edilir.
“Eşitle” seçeneği ile devam edildiğinde ise kullanıcıların OneDrive for Business Next Generation Sync Client uygulaması ile cihazlarında belirlenen klasörler ile OneDrive for Business içerisindeki dosyaların senkronizasyonu sağlanır. Böylelikle kullanıcılar eşitledikleri klasörlerinde yer alan belgelerinde yapılan değişiklikler otomatik hem cihazlarında hem de portallarında saklanır. Eşitle özelliği sayesinde kullanıcılar belirledikleri klasörlerdeki belgeleri herhangi işlem yapmadan hem cihazlarında hem de portallarında otomatik olarak saklanır. OneDrive for Business Next Generation Sync Client uygulaması ile ilgili detaylar “OneDrive for Business Next Generation Sync Client Aracının Kullanımı” başlığında anlatılmıştır.
OneDrive for Business’da belgeler ve klasörler ile ilgili ayarların yanı sıra OneDrive for Business ile ilgili gerek paylaşılanların görüntülenmesi gerekse de geri dönüşüm kutusu gibi ayarları da vardır. “Dosyalar” başlığında OneDrive for Business’da yer alan dosyalar ve klasörler yer alır.
“En son” bölümünde enson güncelleştirilen dosyalar yer alır. Böylelikle OneDrive for Business içerisindeki dosyalar ve/veya klasörler içerisinde arama yapmadan son güncelleştirilen dosyalara erişilir. Dosyaların üzerine gelinerek belgelere dair “Aç”, “Önizleme”, “Paylaş” ve “Bağlantıyı kopyala” ayarları da yapılır.
“Benimle paylaşılan” bölümünde ise kullanıcı ile paylaşılan belgelere erişilir. Paylaşılan belgelere dair kullanıcılara mailler iletilmekte fakar kullanıcılar bu mailleri saklamak ya da belgelere dair bağlantıları saklamak zorunda değildir. Kullanıcılar paylaşılan belgelere “Benimle paylaşılan” bölümünden kolayca erişir.
“Geri dönüşüm kutusu” kullanıcıların sildikleri dosyaları gösterir. İki tane Geri Dönüşüm kutusu vardır: Site Recycle Bin (first-stage) and Site Collection Recycle Bin (second-stage). Silinen dosyalar öncelikle Site Recycle Bin (first-stage) bölümünde yaklaşık 90 gün tutulur, sonrasında Site Collection Recycle Bin (second-stage) bölümünde kalıcı olarak silinmeden önce 90 gün tutulur. Bu arayüzde kullanıcılar Site Recycle Bin (first-stage)’ı görüntüler. “Geri dönüşüm kutusunu boşalt” ile geri dönüşümü kutusu boşaltılır.
Temelde Kullanıcılar “Dosyalar” bölümündeki belgeleri ya da klasörleri sildiklerinde belgeler “Geri dönüşüm kutusuna” düşer. Kullanıcılar yanlışlıkla sildikleri ya da yeniden kullanmak istedikleri belgeleri geri yükleyebilir. Bunun için ilgili belgenin üzerine gelinir ve “Geri yükle” seçeneği ile devam edilir. Aynı zamanda ilgili belgeleri Site Recycle Bin (first-stage) bölümünden “Sil” seçeneği ile siler.
OneDrive for Buiness ile ilgili diğer ayarlar “Site settings” bölümünde yapılır. Arka planda birçok ayara bu bölümden erişilir. Aynı zamanda kullanıcılar OneDrive for Business yeniden yüklenir. Bunun için “1” numaralı “OneDrive” başlığına tıklanır.
OneDrive for Business tamamen belirlenen tarihlere geri dönülebilir. Burada OneDrive for Business’da yapılan genel değişiklikler de gözlemlenir ve kullanıcılar buradaki değişikliklere bakarak OneDrive for Business’larını geri yükleyebilir.
Gerekli tarih bilgisinin seçilmesinin ardından kullanıcılar “Geri Yükle” seçeneğini seçer ve belirlenen tarihe ait ayarlar yüklenir.
OneDrive for Business Next Generation Sync Client Aracının Kullanımı
Kullanıcılar belgeleri üzerinde çalışırken kimi zaman portaldan erişmek yerine kendi cihazlarından çalışmak ve otomatik kaydetmek isteyebilirler. Cihazlarında yer alan belgeleri OneDrive for Business’a aktarırken ya da cihazlarına kaydettikleri ve yeni oluşturdukları her belge için portala bağlanmak yerine OneDrive for Business Next Generation Sync Client uygulamasını kullanabilir. Bu uygulama sayesinde kullanıcıların OneDrive for Business’ları ile cihazlarında belirledikleri klasörler eşitlenir. Böylelikle kullanıcıların belirledikleri klasörlerde herhngi bir değişiklik hem cihazlarında hem de Office 365 portallarında tutulur. Cihazlarında belirledikleri klasörlere yeni belge eklemeleri, var olan belgelerde yaptıkları değişiklikler otomatik portallarına da yansıyacaktır. Aynı şekilde portal da yaptıkları değişikliklerde cihazlarındaki belgelerine yansıyacaktır. Böylelikle belgelerin en güncel halleri hem cihazlarında hem de portallarında yer alacaktır. Yeni belgenin oluşturulması durumunda ise otomatik olarak oluşturulan belge hem portallarında hem de cihazlarında saklanır. Bu araç sayesinde kullanıcılar cihazlarından senkronizasyon durumunu gözlemleyebilir, belgeleri cihazlar üzerinden paylaştırabilir.
Windows 10 işletim sistemi ya da Office 2016 olmadığı durumlarda OneDrive for Business Next Generation Sync Client ilgili linkten indirilebilir. Gerekli kurulumlar yapıldıktan sonra uygulama açılır.
Kullanıcılar Office 365 portallarındaki OneDrive arayüzündeki “Eşitle” işlemi ile de OneDrive for Business uygulamasını açabilir. Şekilde görüldüğü üzere OneDrive Kurulumu arayüzü kullanıcıları karşılayacaktır. Kullanıcıların gerekli hesap bilgilerini girmeli ve oturumlarını açmalıdır.
Oturum açıldıktan sonra cihazda OneDrive for Business belgelerinin yer alacağı klasör seçilir. Burada belirtilen klasörün içerisindeki bilgilerde OneDrive for Business’da yer alır. Varsayılanda şekilde gösterilen konumda saklar. Ancak “Konum değiştir” seçeneği ile senkronize edilecek cihazdaki konum değiştirilir. Gerekli ayarların yapılmasının ardından “İleri” seçeneği ile devam edilir.
Cihazda saklanacak olan klasörün belirlenmesinin ardından OneDrive for Business içerisinde yer alan hangi klasörlerin cihaza ile senkronize edileceği seçilir. Böylelikle OneDrive for Business’da yer alan belgelerinde cihaza senkronizasyonu sağlanır. Burada sık kullanılan belgelerin seçilmesi sağlıklı olacaktır. Böylelikle arşivlenen ya da sık kullanılmayan belgeler cihazda yer kaplamayacaktır. Kullanıcılar arşivlenen ya da sık kullanılmayan belgelere portallarındaki oneDrive for Business arayüzünden ya da “İsteğe bağlı dosyalar (Files on Demand)” özelliği ile Windows 10 versiyon 1709 cihazlarda belgeye tıklanıldığında indirilmesi sağlanır. Cihazda mevcut boş alan ve OneDrive for Business’dan senkron edilecek dosyaların boyutu şekilde görüntülenir. Gerekli ayarların yapılmasının ardından “İleri” seçeneği ile devam edilir.
“İleri” seçeneği ile devam edildikten sonra OneDrive uygulaması kullanılmaya başlanır. Uygulama ile gerekli bilgilendirme ekranları geçildikten sonra kullanıma hazırdır.
Şekilde de görüldüğü üzere OneDrive for Business’da yer alan dosyalar cihazda seçilen konuma senkron edilmiştir. Cihazın dosya dizininde de görüntülenmektedir. Belgelerin ve da klasörlerin yanında yer alan yeşil renkli işaret senkronizasyonun başarı ile tamamlandığını göstermektedir. Kullanıcıların burada yer alan dosyalarda yaptıkları değişiklik OneDrive for Business’a da yansıyacaktır. Aynı zamanda cihazda belirtilen klasör ya da OneDrive for Business’da yeni belge oluşturulduğunda otomatik cihaza da senkronize olacaktır.
OneDrive uygulamasının senkron ettiği lokasyonda yer alan belgelerden birine sağ tıklandığında şekildeki ayarlar görüntülenir. Burada görüntülenen ayarlar sayesinde kullanıcı portalda yapmış olduğu bazı ayarların deneyimlerine sahip olacaktır. Örneğin kullanıcılar OneDrive for Business’a senkron edilen dokümanlarını cihazlarından da paylaşabilecektir. Belgelere çevrimiçi de görüntüleyebilir.
Uygulamanın kurulumu yapıldıktan sonra kullanıcı cihazlarının görev çubuğunda OneDrive uygulamasının simgesi görüntülenecektir. Mavi bulut şeklinde olan simgede sağa tıklandığında uygulama ile ilgili ayarlar yer alır. Daha detaylı ayarlara ulaşmak için şekildeki arayüzde yer alan “Ayarlar”a tıklanır.
“Ayarlar” başlığında “Ayarlar”, “Hesap”, “Ağ”, “Office”, “Hakkında” başlıkları yer alır. “Hesap” bölümünde OneDrive for Business’ın boyutu ve kullanım durumu görüntülenir. “Hesap ekle” ile başka hesap tanımlaması yapılır. OneDrive for Business ile depolamaa alanın durumu görüntülenebilir. İlgili cihaz ile bağlantısı “Bu PC’nin bağlantısını kaldır” ile kesilir. Bağlantının kalkması ile senkronizasyon durur, belgeler arasında senkronizasyon durur ancak senkron edilen belgeler de kayıtlı kalır. OneDrive for Business ile senkron edilen klasörler “Klasör seçin” ile değiştirilebilir.
“Ağ” başlığında uygulamasının karşıya yükleme ve de indirme hızı belirlenebilir. Böylelikle kullanıcılar belirlenen network ayarları doğrultusunda uygulamaları kullanırlar.
“Office” bölümünde OneDrive for Business uygulamalarını Office uygulamaları ile kullanım ayarları ve Eşitleme Çakışmalarında yapılacak ayarları belirlenir.
“Ayarlar” bölümünde ise OneDrive oturum açıldığında otomatik başlatılması ve “İsteğe Bağlı Dosya (Files on Demand)” özelliği aktif edilir. Bu özellik sayesinde kullanıcılar seçtikleri klasördeki belgeleri kullandıkları zaman indirirler. Bu özellik Windows 10 versiyon 1709 olmalıdır.
Kullanıcı isterlerse belirli zaman aralıklarında eşitlemeyi durdurabilir. Bunun için mavi bulut simgesi olan OneDrive uygulamasının simgesine gelinir, saga tıklanır ve “Eşitlemeyi duraklat” seçilir. Şekilde de görüldüğü üzere ne kadar süre durudulacağı ile ilgili seçenekler gözlemlenir. Ilgili zaman seçilerek senkronizasyon belirli zaman için durdurulur.
Kullanıcılar cihazlarından senkronize edilen dosyalara erişmek için “OneDrive-xxx klasörünü açın” seçeneğini kullanabilirken, aynı dosyaları isterlerse çevrimiçi olarak da görüntüler.