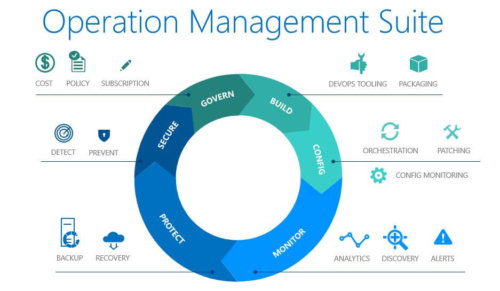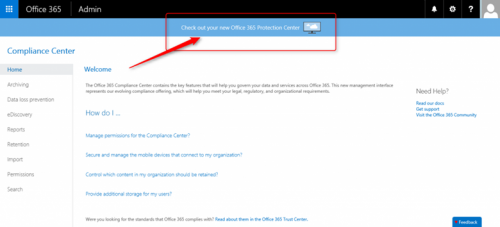Azure platformunda yer alan Microsoft Operation Management Suite (OMS) içerisinde bulunan Log Analytics ile bulut ve on-premise ortamlarda bulunan bilgisayarların ve servislerin analizi ve monitör edilmesi gerçekleştirilir. OMS ajanı ile ilgili bilgisayarlardan ya da servislerden veriler toplanır ve OMS repository’de saklanır. Toplanan bu veriler analiz edilerek ilgili raporlamalar ve monitörleme işlemi gerçekleşir. Alınan hata ya da uyarılara karşıda yapılması gereken işlemler için tavsiyeler yer almaktadır.
Log Analytics temelde Workspace kavramı ile çalışan ve her Workspace’ler içerisinde bulunan Solutions’lar ile çalışan hizmettir. Workspace analiz edilecek makinaları ve servisleri barındıran ortamı temsil ederken, Solutions ise toplanacak verilerin neler olacağını ya da hangi servisle ilgili olacağını temsil etmektedir. İlgili Solutions’ların eklenmesi ile veriler toplanır analiz edilir ve akabinde dashboard’larda bilgiler gözlemlenir. Bu bilgiler doğrultusunda IT çalışanları bilgisayarlar ve servisler hakkında monitörlemeler yaparlar, duruma göre ilgili logları kendileri aramalar yaparak bulabilir, kendilerine özel dashboard’lar hazırlar ve duruma göre BPA göre tavsiyeleri görüntüleyebilirler. SCOM ile de entegre olan bu ürün ile artık Office 365 ile ilgili veriler de analiz edilebilmektedir.
OMS ile Office 365 Monitoöleme ve Raporlama Adımları
OMS’in parçası olan Log Analytics ile Office 365 subscription’larını monitörlemek için temelde Office 365 global admin yetkisine sahip hesap ve Azure hesabının olması gerekmektedir. Akabinde Azure portal üzerinde Log Analytics araması yapılır. Şekilde de görüldüğü üzere “More Services” bölümüne “Log Analytics” yazılarak ilgili servis açılır.
“Log Analytics (OMS)” bölümünden öncelikle Workspace oluşturulmalıdır. “Add” seçeneği ile ilgili Workspace’in oluşturulma işlemi gerçekleştirilir.
Şekilde de görüldüğü üzere WorkSpace adı yazılır, Azure Subscription’lardan biri seçilir, yeni Azure portalında çıkan Resource Group kavramı tanımlanır, lokasyon bilgisinin de seçilmesi ve “Pricing tier” seçilmesi ile ilgili Workspace oluşturulur. Log Analytics’in log miktarlarına ve sürelerine göre ödeme seçenekleri bulunmaktadır. Demo ortamında ücretsiz ödeme seçeneği ile ilerlenecektir.
İlgili bilgilerin doldurulması ile Workspace oluşturulur. İlgili Workspace’in üzeine tıklanması ile workspace’ ait ayarlar gözlemlenir.
Şekilde de görüldüğü üzere ilgili Workspace’e ait birçok ayar şekildeki arayüzde gözlemlenmektedir. Genel başlıklar “Essential” bölümünde yer almaktadır. Burada yapılan konfigürasyonlar yer almaktadır. Aynı zamanda 3 ana başlık daha bulunmaktadır: Management, Data Sources ve Log Analytics usage. “Management” bölümünde logların arama yapılacağı ve OMS portal yer almaktadır. “Data Sources” bölümünde logları toplanan makine sayısı ve storage account logları gözlemlenecektir. “Log Analytics usage” bölümünde ise free kullanımın özelliklerine dair bilgiler yer almaktadır. 7 günlük ve 500MB’lık log toplama özelliği ve bunun kullanımına dair bilgiler yer almaktadır. Diğer tüm özelliklere ise “All settings” bölümünden erişilmektedir. “OMS Portal” ile OMS’in portal arayüzüne erişim olacaktır.
OMS portalını açmak için 2. yol aşağıdaki gibidir.
“OMS portal” ile ilgili OMS portalına erişim sağlanır. Şekilde de görüldüğü üzere yan panelde OMS’e ait özellikler bulunmaktadır. Log Search bölümünden Solutions’lar görülürken log aramaları yapılabilir, My Dashboard bölümünden IT çalışanları toplanan loglar ile ilgili kendilerine özel dashboard’lar yapabilirler, “Solutions Gallery” bölümünde OMS’in Solutions’ları yer almakta olup, Usage bölümünde kullanım ve “Settings” bölümünde genel ayarlar yer almaktadır. Temelde OMS portalına erişilmesi ile Settings bölümünden temel ayarlar yapılır ve ilgili Solutions’lar seçilerek loglar toplanmaya başlanır. Office 365 için ister Solutions Gallery’den ilgili Office 365 Solution’nı seçilir ister de “Settings” bölümünden Office 365 subscriptions işlemi yapılır. Burada “Settings” ile devam edilecektir.
“Settings” bölümünde OMS ile ilgili temel ayarlar yer alır. Office 365 ile ilgili bağlantının sağlanması için “Connected Sources” bölümündeki “Office 365″ bölümüne gelinir ve “Connect Office 365″ seçilir Böylelikle analiz edilecek Office 365 subscription’a bağlantı sağlanacaktır.
Şekilde de görüldüğü üzere Office 365′e bağlanabilmek için ilgili subscription’a ait global hesap bilgisi girilecektir.
OMS arayüzünden Office 365 analizi yapılacak subscription’a ait global hesabın girilmesinin ardından organizasyona ait akvitivelerin okunması, organizasyona ait servis sağlık durum bilgilerinin ve kullanıcı profillerinin okunması gibi yetkilere izin verilmesine dair arayüz gelecektir. Bu izinlerin verilmesi OMS’in verileri toplaması için gerekli olup, “Accept” ile Kabul edilmelidir.
Gerekli izinlerin de verilmesi ile Office 365 ile OMS portalının bağlantısı tamamlanmış olur. İstenilmesi durumunda OMS portalından kaldırılarak logların toplanması durdurulabilir. OMS portalından kaldırmak için Remove seçeneği ile devam edilir.
Bu işlemlerden sonra bağlantısı yapılan Office 365 subscription’ına dair bilgiler toplanmaya başlar. Otomatik olarak Office 365 Solutions ekleme işlemi de tamamlanmış olur. Settings bölümü dışında Solutions Gallery’den de Office 365 Solution’ı seçilerek de gerekli logların toplanması sağlanabilir. Office 365 Solution Preview (Ön izleme) olup, Office 365 ile ilgili loglar toplanır.
“Office 365″ Solutions seçimi ile beraber ilgili Solution’a dair açıklama, Office 365 Solution’da gözlemlenebilecek dashboard’lar gibi genel bakışa dair bilgiler yer almaktadır. “Settings” bölümündeki ayarlardan dolayı bu solution otomatik olarak eklenmiştir. Bundan dolayı Office 365 (Preview) altında View ve Remove seçenekleri gözlemlenecektir. “View” ile bağlantı yapılan Office 365 subscriptiona ait analizler ve raporlar görüntülenecektir. “Remove” seçeneği ile ise ilgili Office 365 (Preview) solution kaldırılacaktır.
Office 365 (Preview) Solution eklendikten sonra “Overview” bölümünde gözlemlenecektir. Office 365 Solution’ın eklenmesinin ardından yaklaşık 4 saat içerisinde sistemden verilerin çekilebileceğine dair uyarı vermektedir. Birkaç saat beklendikten sonra bağlantısı kurulan Office 365 subscription’a dair loglar toplanıp, ilgili dashboard’lar kullanıcıyı karşılayacaktır.